What Value Would Be Returned In Excel A49
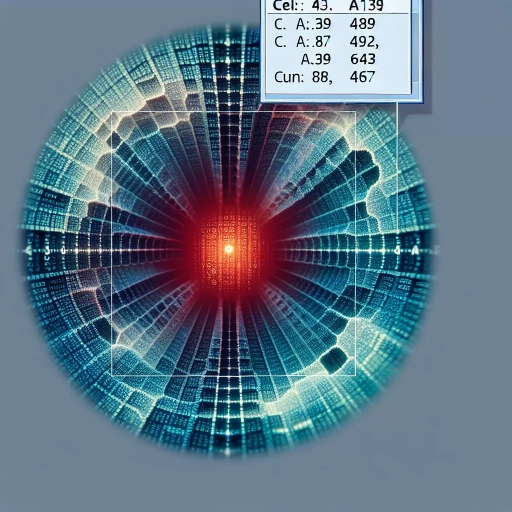
In the realm of spreadsheet analysis, understanding the value returned in a specific cell is crucial for accurate data interpretation and decision-making. Cell A49, like any other cell in Excel, can contain a variety of values depending on the context and formulas applied. This article delves into the intricacies of what value might be returned in cell A49, providing a comprehensive guide for users seeking clarity. We will begin by **Understanding the Context of Cell A49 in Excel**, which sets the foundation for interpreting its content. Next, we will explore **Types of Values That Could Be Returned in Cell A49**, covering numerical, textual, and formula-driven outputs. Finally, we will outline **Steps to Determine the Value in Cell A49**, offering practical advice on how to identify and verify the cell's content. By the end of this article, you will be equipped with the knowledge to confidently navigate and interpret the value in cell A49, starting with a thorough understanding of its context.
Understanding the Context of Cell A49 in Excel
Understanding the context of Cell A49 in Excel is a crucial step for effective data analysis and management. To fully grasp the significance of this cell, it is essential to approach the task systematically. First, **identifying the cell reference** is fundamental, as it helps in locating the cell within the spreadsheet. This involves understanding how Excel's grid system works and how cells are addressed. Next, **reviewing the worksheet structure** provides a broader perspective, allowing you to see how Cell A49 fits into the overall layout and design of the worksheet. This includes examining column headers, row labels, and any other organizational elements that might influence the cell's context. Finally, **checking for formulas or data** within Cell A49 itself is vital, as this determines whether the cell contains static data or dynamic calculations that could be affected by other parts of the worksheet. By starting with these foundational steps, you can ensure a comprehensive understanding of Cell A49's role. Let's begin by **identifying the cell reference**, which sets the stage for a deeper analysis.
1. Identifying the Cell Reference
When working with Excel, understanding how to identify cell references is crucial for navigating and manipulating data efficiently. A cell reference in Excel is the unique address of a cell, which consists of a column letter and a row number. For instance, the cell reference "A49" indicates that the cell is located in column A and row 49. Identifying this reference is essential for various operations such as data entry, formula creation, and data analysis. To identify the cell reference A49, you need to understand the structure of an Excel worksheet. The columns are labeled with letters starting from A and increasing alphabetically (A, B, C, etc.), while the rows are numbered starting from 1 and increasing numerically. Therefore, A49 is the intersection point of column A and row 49. This specific cell can be used in formulas to reference its value or perform calculations involving its contents. In practical terms, if you want to know what value would be returned in cell A49, you would look at the content of that specific cell. If A49 contains a numerical value, text, or a formula, that is what would be returned when referencing it. For example, if A49 contains the number 100, any formula or function that references A49 would use this value. Similarly, if A49 contains a formula like `=B2*C3`, the returned value would be the result of multiplying the values in cells B2 and C3. Understanding cell references like A49 also helps in creating dynamic and flexible spreadsheets. For instance, if you have a range of cells (e.g., A1:A100) and you want to perform an operation on each cell in that range, knowing how to reference each cell accurately is vital. This knowledge allows you to write efficient formulas and functions that can automate tasks and reduce manual input errors. Moreover, cell references are not limited to single cells; they can also be used to reference ranges of cells. For example, `A1:A49` would refer to all cells from A1 through A49. This capability is particularly useful for functions such as SUM or AVERAGE, where you might want to calculate the total or average of a range of values. In summary, identifying the cell reference A49 involves understanding the column-letter and row-number structure of an Excel worksheet. Knowing this reference allows you to accurately locate and manipulate data within your spreadsheet, enabling you to create powerful formulas and functions that enhance your data analysis capabilities. Whether you are performing simple arithmetic operations or complex data analysis tasks, being able to identify and use cell references like A49 is fundamental to leveraging Excel's full potential.
2. Reviewing Worksheet Structure
When reviewing the structure of a worksheet, it is crucial to understand how each component interacts to provide meaningful insights. This is particularly important when trying to determine the value that would be returned in a specific cell, such as Cell A49 in Excel. The worksheet structure includes various elements like rows, columns, cells, and potentially complex formulas or references. To start, identify the row and column where Cell A49 is located. In this case, it is in the first column (A) and the 49th row. Next, examine any formulas or data entries within this cell or those that might influence its value indirectly. For instance, if Cell A49 contains a formula like `=SUM(A1:A48)`, it would return the sum of all values from cells A1 through A48. Additionally, consider any conditional formatting or data validation rules that could affect how data is displayed or calculated in Cell A49. Sometimes, these rules can alter what appears in the cell without changing its underlying value. Another critical aspect is understanding any dependencies on other cells or worksheets. If Cell A49 references another cell with a formula (e.g., `=B10`), you must trace back to see what value is stored in that referenced cell and whether it has any dependencies of its own. Moreover, if your worksheet involves multiple sheets or external data sources (like other workbooks or databases), ensure you are aware of these connections as they can impact what value is returned in Cell A49. Finally, check for any errors or warnings associated with Cell A49 by using Excel's built-in tools such as the "Error Checking" feature under the "Formulas" tab. This helps identify issues like circular references or invalid data types that could affect the cell's value. By meticulously reviewing these aspects of your worksheet structure—formulas, dependencies, formatting rules, and potential errors—you can accurately determine what value would be returned in Cell A49 and ensure your data analysis is reliable and accurate. This thorough approach not only aids in understanding the context of a single cell but also enhances overall worksheet integrity and functionality.
3. Checking for Formulas or Data
When delving into the context of cell A49 in Excel, it is crucial to check for any formulas or data that might be influencing its value. This step is essential because Excel cells can contain a variety of content, including numerical values, text strings, dates, and most importantly, formulas. Formulas are the backbone of Excel's functionality, allowing users to perform complex calculations and data manipulations. To check if cell A49 contains a formula, you can follow a few simple steps. First, select cell A49 by clicking on it. Next, look at the formula bar located above the worksheet grid. If the formula bar displays an equals sign (=) followed by some expression or function, it indicates that the cell contains a formula. For instance, if you see `=SUM(A1:A48)`, this means that cell A49 is calculating the sum of values in cells A1 through A48. Another way to verify is to press `Ctrl + ` (the grave accent key), which toggles the display of formulas in cells instead of their calculated values. This can give you a quick overview of all formulas present in your worksheet, making it easier to identify any dependencies or calculations affecting cell A49. In addition to checking for formulas, it's also important to inspect the data surrounding cell A49. This includes examining adjacent cells for any patterns or relationships that might influence the value in A49. For example, if A49 is part of a table or range used in a pivot table or other data analysis tools, understanding these relationships can provide context on why A49 holds a specific value. Moreover, consider the possibility of conditional formatting or hidden columns/rows that could affect how data is displayed or calculated in cell A49. Conditional formatting rules might change the appearance of cell A49 based on certain conditions without altering its underlying value. Similarly, hidden columns or rows could contain data that contributes to calculations involving cell A49. By meticulously checking for both formulas and surrounding data, you can gain a comprehensive understanding of what value would be returned in cell A49 and why it appears as such. This thorough approach ensures that you are not missing any critical pieces of information that could impact your analysis or decision-making process when working with Excel spreadsheets. In summary, verifying the presence of formulas and examining the surrounding data are indispensable steps when seeking to understand the context and value of cell A49 in Excel. These actions help ensure accuracy and provide a clear picture of how different elements within your spreadsheet interact and influence each other.
Types of Values That Could Be Returned in Cell A49
In the realm of spreadsheet analysis, understanding the types of values that can be returned in a specific cell, such as Cell A49, is crucial for accurate data interpretation and manipulation. This article delves into three primary categories of values that could populate Cell A49: numerical values and formulas, text strings and labels, and error messages and alerts. Each of these categories plays a distinct role in how data is presented and utilized within a spreadsheet. Numerical values and formulas are fundamental for calculations and data analysis, allowing users to perform complex arithmetic operations. Text strings and labels provide contextual information, helping to categorize and describe numerical data. Error messages and alerts serve as indicators of potential issues or inconsistencies in the data, ensuring that users are aware of any problems that need to be addressed. By understanding these different types of values, users can better navigate their spreadsheets and make informed decisions. Let's begin by exploring the first category: numerical values and formulas.
1. Numerical Values and Formulas
When analyzing the potential values that could be returned in cell A49 of an Excel spreadsheet, it is crucial to understand the role of numerical values and formulas. Numerical values are the backbone of any spreadsheet, as they provide the raw data necessary for calculations. These values can range from simple integers and decimals to more complex numbers such as dates and times, which Excel interprets in a specific numerical format. For instance, dates are stored as serial numbers representing the number of days since January 1, 1900, while times are fractions of a day. Formulas, on the other hand, are the engines that drive these numerical values to produce meaningful results. A formula in Excel is an expression that calculates the value of a cell based on the values of other cells. It can involve basic arithmetic operations like addition, subtraction, multiplication, and division, or it can incorporate more advanced functions such as SUM, AVERAGE, and IF statements. The power of formulas lies in their ability to dynamically update when the input values change, ensuring that your spreadsheet remains accurate and up-to-date. For example, if cell A49 is supposed to display the total sales for a particular quarter, it might use a formula like `=SUM(B2:B10)`, where cells B2 through B10 contain individual sales figures. This formula ensures that any changes to these sales figures automatically update the total in cell A49. Similarly, if you need to calculate a percentage increase or decrease, you might use a formula like `=(B2/A2)*100`, where B2 contains the new value and A2 contains the original value. Moreover, Excel's robust function library allows for sophisticated calculations. For instance, statistical functions like `AVERAGEIF` or `STDEV.S` can help analyze datasets within specific criteria. Financial functions such as `PMT` or `XNPV` enable complex financial modeling. Even logical functions like `IF` or `IFS` allow for conditional evaluations that return different values based on predefined conditions. In addition to these, Excel supports array formulas which can perform operations on entire arrays of data at once. These are particularly useful when dealing with large datasets where you need to perform calculations across multiple rows or columns simultaneously. For example, an array formula might be used to find the maximum value in a range that meets certain criteria. Understanding how numerical values and formulas interact is essential for accurately predicting what value will be returned in cell A49. By mastering these concepts and leveraging Excel's powerful formula capabilities, you can create dynamic spreadsheets that provide insightful and accurate results with minimal effort. Whether you're performing simple arithmetic or complex statistical analysis, the combination of numerical values and well-crafted formulas ensures that your spreadsheet remains a reliable tool for data analysis and decision-making.
2. Text Strings and Labels
When exploring the types of values that could be returned in cell A49 in Excel, it is crucial to understand the nuances of text strings and labels. Text strings are sequences of characters that can include letters, numbers, and special characters. In Excel, these strings can be entered directly into cells or derived from formulas. For instance, if you enter `"Hello World"` into cell A49, it will be treated as a text string. This is distinct from numerical values or dates, which Excel handles differently. Labels, on the other hand, are text strings used to identify and describe data within your spreadsheet. They often appear in headers or titles and help in organizing and interpreting the data. For example, if you have a column labeled "Employee Names" in cell A1, this label helps users understand that the subsequent cells in column A contain names of employees. The distinction between text strings and labels becomes important when considering how Excel processes and returns values. If cell A49 contains a formula that evaluates to a text string (e.g., `=CONCATENATE("Hello", " ", "World")`), the result will be displayed as `"Hello World"`. However, if the same cell contains a label (e.g., `"Total Sales"`), it serves more as an identifier rather than a value to be computed. Understanding these concepts is vital because Excel's behavior with text strings and labels can affect how formulas and functions operate. For instance, if you use the `SUM` function on a range that includes text strings or labels, Excel will ignore these non-numerical values unless explicitly converted or handled through specific functions like `VALUE` or `TEXT`. Moreover, when working with conditional formatting or data validation rules in Excel, correctly identifying whether a cell contains a text string or label can significantly impact the outcome. For example, using the `IF` function to check if cell A49 contains the label `"Total Sales"` would require careful handling to ensure that the comparison is done correctly. In summary, recognizing whether cell A49 holds a text string or label is essential for accurate data analysis and manipulation in Excel. This differentiation ensures that formulas are applied correctly and that data is interpreted as intended, thereby enhancing the overall integrity and usability of your spreadsheet. By understanding these fundamental concepts, you can better navigate the complexities of Excel and derive meaningful insights from your data.
3. Error Messages and Alerts
When working with Excel, understanding the various types of error messages and alerts is crucial for troubleshooting and ensuring data accuracy. These messages serve as indicators that something has gone awry in your calculations or data entry, helping you identify and rectify issues promptly. Here are some common error messages you might encounter in Excel: 1. **#N/A (Not Available)**: This error occurs when a formula cannot find the data it needs. For instance, if you use the VLOOKUP function and it cannot locate the specified value, it will return #N/A. This error can also appear if a referenced cell contains an error. 2. **#VALUE**: This error indicates that a value used in a formula is incorrect. It often happens when you try to perform a mathematical operation on text or when a function argument is of the wrong type. For example, if you try to add a number and text together without proper conversion, Excel will display #VALUE!. 3. **#REF (Reference)**: This error appears when a formula references a cell that does not exist or has been deleted. It can also occur if you try to reference an entire row or column that has been deleted. 4. **#DIV/0 (Division by Zero)**: As the name suggests, this error occurs when you attempt to divide by zero. This is mathematically undefined, so Excel returns this error message to alert you. 5. **#NUM (Number)**: This error is displayed when there is a problem with a number in your formula. It could be due to an invalid or out-of-range number, such as trying to calculate the square root of a negative number without using complex numbers. 6. **#NAME?**: This error indicates that Excel does not recognize text in a formula. It often happens when you misspell a function name or reference a named range that does not exist. 7. **#NULL**: This error is less common but occurs when you specify an intersection of two ranges that do not intersect. In addition to these specific errors, Excel also provides alerts for other issues such as circular references or when data validation rules are violated. Understanding these messages allows you to diagnose problems quickly and make necessary corrections to ensure your spreadsheet functions correctly. For example, if cell A49 returns an error message like #N/A or #VALUE!, it could indicate that there is an issue with the data being referenced or the formula used in that cell. By identifying the type of error message, you can trace back to where the problem lies—whether it's an incorrect reference, invalid data type, or another issue—and make appropriate adjustments to resolve it. In summary, recognizing and addressing error messages and alerts in Excel is essential for maintaining accurate and reliable spreadsheets. By understanding what each error message signifies, you can efficiently troubleshoot issues and ensure that your calculations are correct and meaningful. This knowledge not only saves time but also enhances the overall integrity of your data analysis.
Steps to Determine the Value in Cell A49
Determining the value in a specific cell, such as Cell A49, is a crucial task in data analysis and spreadsheet management. To accurately assess the value in this cell, one must employ a multi-faceted approach. First, it is essential to inspect the cell content directly to understand its immediate value and any formatting that might influence its interpretation. Additionally, analyzing dependent formulas is vital to comprehend how the value in Cell A49 is calculated and how it interacts with other cells. Finally, using Excel functions for verification ensures that the value is correct and consistent with the overall data set. By combining these methods, you can ensure a comprehensive understanding of the cell's value. Let's begin by inspecting the cell content directly, which provides the foundational insight into what the cell holds and how it is presented.
1. Inspecting Cell Content Directly
When determining the value in cell A49 in Excel, one of the most straightforward and essential steps is inspecting the cell content directly. This method involves visually examining the cell to identify its current value, formula, or any errors that might be present. To inspect cell A49 directly, start by selecting the cell. This can be done by clicking on the cell with your mouse or navigating to it using your keyboard. Once selected, look at the cell itself and the formula bar above the worksheet area. In the cell, you might see a numerical value, text, a date, or even an error message such as "#N/A" or "#VALUE!". If you see a numerical value or text, this is likely what will be returned when referencing cell A49 in formulas or other operations. However, if you see an error message, it indicates that there is an issue with the data or formula within that cell, which needs to be resolved before proceeding. The formula bar provides additional insights. Here, you can see if there is a formula entered into cell A49. Formulas are indicated by an equals sign (=) followed by the expression. For example, if you see "=B2+C3" in the formula bar for cell A49, it means that the value displayed in A49 is the result of adding the values in cells B2 and C3. Understanding this formula is crucial because it helps you trace back where the value in A49 originates from and whether it depends on other cells. Moreover, inspecting cell A49 directly allows you to check for any formatting issues that might affect how the value is displayed. For instance, if a number appears as a date or vice versa due to incorrect formatting, this could lead to incorrect interpretations of data. You can adjust the number formatting by right-clicking on the cell and selecting "Format Cells" to ensure that the data is displayed correctly. Additionally, inspecting cell content directly helps in identifying any hidden issues such as conditional formatting rules or data validation constraints that could influence what value is displayed in A49. By hovering over the cell or checking the "Home" tab for conditional formatting icons, you can uncover these hidden aspects that might impact your analysis. In summary, inspecting cell A49 directly is a fundamental step in determining its value. It involves visually examining both the cell itself and the formula bar to identify any values, formulas, errors, formatting issues, or other constraints that could affect what is returned when referencing this cell. This direct inspection ensures accuracy and helps in troubleshooting any discrepancies or errors that may arise during data analysis in Excel.
2. Analyzing Dependent Formulas
When analyzing dependent formulas to determine the value in a specific cell, such as Cell A49 in Excel, it is crucial to understand the hierarchical structure and interdependencies of your spreadsheet. Dependent formulas are those that rely on the values of other cells to compute their own values. Here’s how you can systematically analyze these dependencies: 1. **Identify the Formula in Cell A49**: Start by examining the formula within Cell A49. This will give you an immediate understanding of what inputs it requires. For instance, if the formula is `=B10*C20`, you know that the value in A49 depends on the values in cells B10 and C20. 2. **Trace Dependencies**: Use Excel's built-in tools like "Trace Precedents" and "Trace Dependents" to visualize the dependency chain. These tools will help you see which cells directly or indirectly affect the value in Cell A49. By clicking on "Trace Precedents," you can see arrows pointing to all cells that contribute to the calculation in A49. 3. **Evaluate Each Precedent Cell**: For each precedent cell identified, repeat the process of examining its formula and tracing its own precedents. This recursive approach ensures that you capture all dependencies, no matter how nested they are. 4. **Check for Circular References**: Be cautious of circular references where a cell's formula depends on another cell that, in turn, depends on the original cell. Excel will alert you to such errors, but it's important to resolve them as they can lead to incorrect calculations or errors. 5. **Update Values and Recalculate**: Once you have identified all dependent cells and ensured there are no circular references, update any input values as necessary and recalculate the spreadsheet. Excel will automatically update the value in Cell A49 based on these changes. 6. **Use Auditing Tools**: Utilize Excel's auditing tools further by using "Evaluate Formula" (found under the Formulas tab) to step through the calculation process for Cell A49. This feature allows you to see how each part of the formula is evaluated step-by-step, helping you pinpoint any issues or unexpected results. 7. **Document Your Analysis**: For complex spreadsheets, it may be helpful to document your analysis process and key findings. This not only aids in future troubleshooting but also helps others understand how the spreadsheet works if they need to maintain or modify it. By following these steps methodically, you can ensure that you accurately determine the value returned in Cell A49 by understanding and analyzing all dependent formulas involved. This systematic approach minimizes errors and enhances transparency in your spreadsheet calculations.
3. Using Excel Functions for Verification
When determining the value in cell A49, utilizing Excel functions for verification is a crucial step to ensure accuracy and reliability. Excel offers a robust suite of functions that can help you validate and calculate values efficiently. Here’s how you can leverage these functions to verify the value in cell A49. First, if you are working with data that involves calculations, using the `SUM`, `AVERAGE`, or `COUNT` functions can help you verify totals or averages. For instance, if cell A49 is supposed to contain the total of a range of cells, you can use the `SUM` function in another cell to cross-check this value. For example, if A49 is meant to be the sum of cells A1 through A48, you can enter `=SUM(A1:A48)` in a different cell and compare it with the value in A49. Second, for more complex data validation, Excel's logical functions such as `IF`, `IFERROR`, and `IFBLANK` can be invaluable. These functions allow you to set conditions and return specific values based on those conditions. For example, if cell A49 should only contain positive numbers, you could use an `IF` statement like `=IF(A49>0, A49, "Invalid")` to flag any invalid entries. Third, Excel's lookup functions like `VLOOKUP` and `INDEX/MATCH` are essential for verifying data against other datasets. If cell A49 is supposed to contain a value that corresponds to a specific key or identifier in another table, these functions can help you verify that the value is correct. For instance, if you have a table with employee IDs and corresponding names, you can use `VLOOKUP` to ensure that the name in cell A49 matches the ID in another cell. Additionally, Excel's auditing tools such as Trace Precedents and Trace Dependents can help you understand how the value in cell A49 is calculated and what cells it depends on. This visual representation can highlight any errors or inconsistencies in your formulas. Finally, using named ranges and defined constants can make your formulas more readable and easier to verify. Instead of hardcoding values into formulas, defining named ranges allows you to see at a glance what each part of your formula represents. By combining these Excel functions and tools effectively, you can ensure that the value in cell A49 is accurate and reliable. This not only saves time but also enhances the integrity of your spreadsheet by reducing errors and improving transparency. Whether you're working with simple arithmetic operations or complex data validations, Excel's robust functionality provides all the necessary tools to determine and verify the value in any cell accurately.