How To Check What Iphone You Have
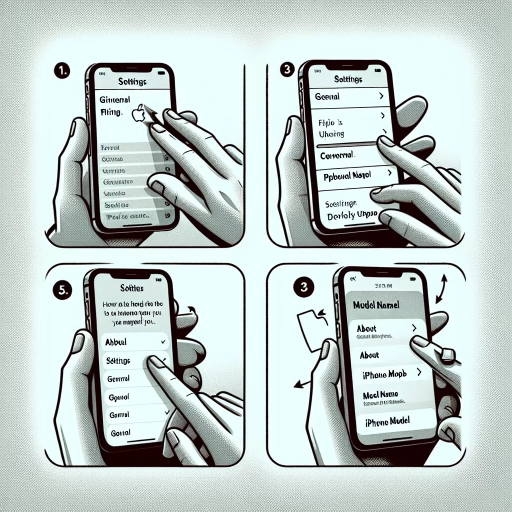
In today's digital age, knowing the specific model of your iPhone can be crucial for various reasons, from troubleshooting and updating software to ensuring compatibility with accessories and apps. However, identifying your iPhone model can sometimes be a challenge, especially if you've purchased a used device or lost the original packaging. Fortunately, there are several reliable methods to determine which iPhone you have. This article will guide you through three effective approaches: identifying your iPhone model using physical characteristics, leveraging software to determine the model, and verifying the model with packaging and documentation. Each method offers a unique advantage, ensuring that you can accurately identify your device regardless of the situation. To start, let's explore the most hands-on approach: **Identifying Your iPhone Model Using Physical Characteristics**. This method involves examining the device's design and features to pinpoint its exact model, providing an immediate and straightforward solution.
Identifying Your iPhone Model Using Physical Characteristics
Identifying your iPhone model can be a straightforward process if you know where to look. With the numerous models released over the years, it's easy to get confused, but there are several physical characteristics that can help you determine which iPhone you have. To start, you should **Check the Size and Shape** of your device, as different models have distinct dimensions. Additionally, **Look for Model-Specific Design Elements**, such as the placement of buttons, camera configurations, and any unique features like the notch size or presence of a home button. Finally, **Examine the Rear of the Device**, where you might find specific markings or design cues that are exclusive to certain models. By focusing on these key areas, you'll be able to accurately identify your iPhone model. Let's begin by examining the size and shape of your device, a crucial first step in determining which iPhone you own.
Check the Size and Shape
When identifying your iPhone model, one of the most straightforward methods is to check the size and shape of the device. Each iPhone generation has distinct physical characteristics that can help you determine which model you have. For instance, the iPhone 12 series, including the iPhone 12, iPhone 12 Pro, and iPhone 12 Pro Max, are easily distinguishable by their dimensions. The iPhone 12 measures 5.78 inches in height and 2.81 inches in width, while the iPhone 12 Pro is slightly larger at 5.81 inches tall and 2.81 inches wide. The iPhone 12 Pro Max is the largest of the trio, standing at 6.2 inches tall and 3.05 inches wide. Similarly, older models like the iPhone 8 and iPhone 8 Plus can be identified by their rounded edges and Touch ID home button. The iPhone 8 is smaller, measuring 5.45 inches tall and 2.65 inches wide, whereas the iPhone 8 Plus is larger at 6.24 inches tall and 3.07 inches wide. The newer iPhone SE (2nd generation) is another example; it retains the compact size of older models like the iPhone 8 but lacks the headphone jack. The shape of your iPhone can also provide clues. For example, iPhones with a notch at the top of the screen, such as those from the iPhone X series onwards, have a different design compared to older models without this feature. Additionally, some iPhones have dual or triple camera setups on the back, which can be a clear indicator of their model. For example, the iPhone 11 Pro and Pro Max have a triple-camera setup arranged in a triangular formation, while the standard iPhone 11 has a dual-camera setup. Another key aspect to consider is the material and finish of your iPhone. Models like the iPhone 11 Pro and Pro Max have a stainless steel frame and a matte finish on their glass backs, whereas the standard iPhone 11 has an aluminum frame and a glossy glass back. These subtle differences can make it easier to identify your specific model. In summary, checking the size and shape of your iPhone is an effective way to determine its model. By measuring its dimensions, observing its design features such as camera setups and notches, and noting materials like stainless steel or aluminum frames, you can accurately identify which iPhone you have. This method complements other identification techniques such as checking for model numbers or using Apple's support page for a comprehensive guide on identifying your device based on physical characteristics.
Look for Model-Specific Design Elements
When identifying your iPhone model, one of the most effective methods is to look for model-specific design elements. Each iPhone generation and model has unique physical characteristics that set it apart from others. For instance, the iPhone 12 series features a distinctive square-edged design, reminiscent of the older iPhone 4 and 5 models, whereas the iPhone 11 series retains the rounded edges introduced with the iPhone 6. The size and placement of the camera lenses are also telling signs; the iPhone 12 Pro and Pro Max have a larger camera module with three lenses, including a telephoto lens, while the standard iPhone 12 has a dual-camera setup. Another key design element is the presence or absence of certain features like the headphone jack, which was phased out starting with the iPhone 7. The iPhone SE (2nd generation) is a compact model that looks similar to the iPhone 8 but lacks a headphone jack. Additionally, the material used for the body can be a giveaway; earlier models like the iPhone 6 and 6 Plus were made of aluminum, while later models such as the iPhone 12 Pro and Pro Max feature stainless steel frames. The notch at the top of the screen is another distinguishing feature; it was introduced with the iPhone X and has been a hallmark of subsequent models, though its size has varied slightly between generations. The iPhone 8 and earlier models do not have this notch. Furthermore, the placement and type of buttons can help in identification; for example, the iPhone SE (1st generation) has a Touch ID home button without the ring around it, unlike other Touch ID-enabled iPhones. Moreover, specific models may have unique color options or finishes that were not available on other models. For example, the iPhone 12 Pro comes in a distinctive Pacific Blue color that is not available for other models in the series. By carefully examining these design elements—such as edge shape, camera configuration, material, notch size, button layout, and color options—you can accurately determine which iPhone model you have without needing to check the device's settings or packaging. This method is particularly useful if you've purchased a used iPhone or if you're unsure about your device's identity due to wear and tear on the exterior. By paying attention to these model-specific design elements, you can confidently identify your iPhone and understand its capabilities and limitations.
Examine the Rear of the Device
When identifying your iPhone model, examining the rear of the device is a crucial step. The back of your iPhone can provide several key pieces of information that help determine its model. Start by looking for the Apple logo, which is typically centered at the top. Below this logo, you might find regulatory markings such as "Designed by Apple in California" and other compliance information. However, it's the specific design elements and features that are most telling. For instance, if your iPhone has a stainless steel frame and a frosted glass back, it could be an iPhone 12 Pro or Pro Max. These models also feature a triple-camera setup arranged in a triangular formation. In contrast, the standard iPhone 12 and 12 Mini have a dual-camera setup with a more straightforward design. The iPhone 11 series is distinguishable by its square camera module on the rear, with the Pro and Pro Max models featuring three cameras and the standard iPhone 11 having two. The iPhone XR and earlier models like the iPhone 8 and 8 Plus have single-camera setups. Another important detail to check is the presence of a SIM card tray. On older models like the iPhone 6 and 7 series, this tray is located on the right side of the device. Newer models, starting from the iPhone X onwards, do not have a visible SIM card tray on the side but instead use an eSIM or a nano-SIM card inserted via a tray at the bottom. Additionally, consider the material and finish of the back. For example, the iPhone 5C has a polycarbonate plastic back, while most other models use glass or metal. The iPhone SE (2nd generation) has a glass back similar to the iPhone 8 but lacks the dual-camera setup. Lastly, inspect any unique identifiers such as model numbers or FCC IDs, which can sometimes be found on the back near the bottom. These codes can be cross-referenced with Apple's official documentation to confirm your device's model. By carefully examining these physical characteristics on the rear of your iPhone, you can accurately identify your device's model and distinguish it from other similar-looking iPhones. This method is particularly useful when you don't have access to the device's settings or packaging information. Combining these observations with other physical characteristics such as screen size and button placement will ensure you correctly identify your iPhone model.
Using Software to Determine Your iPhone Model
Determining the model of your iPhone can be a straightforward process, thanks to various methods that leverage software tools. Whether you're looking to troubleshoot issues, upgrade your device, or simply understand its specifications, identifying your iPhone model is crucial. This article will guide you through three reliable methods to determine your iPhone model: checking settings directly on your iPhone, using iTunes or Finder on a computer, and accessing model information via iCloud. Each of these methods offers a unique advantage and can be tailored to your specific needs. For instance, checking settings on your iPhone provides immediate access without the need for additional devices. On the other hand, using iTunes or Finder can be helpful if you're already connected to a computer for other tasks. Lastly, iCloud offers a convenient remote solution if you don't have physical access to your device. To get started, let's begin with the simplest and most direct approach: checking settings on your iPhone.
Check Settings on Your iPhone
When determining the model of your iPhone, one of the most straightforward methods involves checking the settings directly on your device. This approach is particularly useful if you don't have access to the iPhone's packaging or if the model number is not visible on the back. To check your iPhone model through settings, follow these steps: 1. **Open Settings**: Tap the "Settings" app icon on your home screen. It looks like a set of gears. 2. **Navigate to General**: Scroll down and select "General" from the list of options. 3. **Select About**: Within the General menu, tap "About." 4. **Find Model Name**: Here, you will see various details about your iPhone, including the model name. The model name will be listed under "Model Name." For example, if it says "iPhone 13 Pro," you know that's your model. If you need more specific details, such as the storage capacity or cellular connectivity type, you can look for additional information in this section. ### Additional Tips - **Model Number**: Sometimes, you might see a model number instead of the model name. This is usually a series of letters and numbers (e.g., A2342). You can cross-reference this number with Apple's support page to find out which specific iPhone model it corresponds to. - **Storage Capacity**: The "About" section also lists your iPhone's storage capacity, which can be helpful if you're unsure how much storage your device has. - **Software Version**: You can also check the iOS version and other software details here, which might be useful for troubleshooting or updating purposes. ### Why Check Settings? Checking your iPhone model through settings is a quick and reliable method because it provides direct access to detailed information about your device without requiring external resources. This method is especially handy if you're planning to sell your iPhone, need to troubleshoot an issue, or want to ensure compatibility with certain accessories or software updates. In summary, navigating to the "About" section in your iPhone's settings offers a simple yet effective way to identify your device's model and other key specifications. This approach complements other methods of determining your iPhone model, such as checking the physical device or using software tools, making it an essential step in understanding and managing your device effectively.
Use iTunes or Finder on a Computer
To determine your iPhone model using software, you can leverage the capabilities of iTunes or Finder on your computer. This method is particularly useful if you are unable to check the physical device itself or if the iPhone is not functioning properly. Here’s how you can do it: 1. **Connect Your iPhone**: Start by connecting your iPhone to your computer using a USB cable. Ensure that your computer is running the latest version of iTunes or macOS, as older versions may not support newer iPhone models. 2. **Open iTunes or Finder**: On Windows or older macOS versions, open iTunes. If you are using macOS Catalina or later, open Finder instead. iTunes will automatically detect your connected iPhone, while Finder will display it under the "Locations" section on the left sidebar. 3. **Locate Device Information**: In iTunes, click on the device icon that appears in the top-left corner of the window. This will take you to the "Summary" tab where you can find detailed information about your iPhone, including its model number and name. 4. **Identify Model Number**: Look for the "Serial Number" field and click on it. This will toggle between displaying the serial number and the model number. Note down this model number as it will help you identify your specific iPhone model. 5. **Cross-Reference Model Number**: Visit Apple's official support page for identifying iPhone models by their serial or model numbers. Enter your model number into the provided field, and Apple will display detailed specifications and identification information about your device. 6. **Alternative Method in Finder**: If you are using Finder, select your iPhone from the "Locations" section and click on the "General" tab. Here, you will find similar information including the model number which you can then cross-reference with Apple's support resources. Using iTunes or Finder not only helps in identifying your iPhone model but also provides a comprehensive overview of your device's specifications, storage capacity, and software version. This information is invaluable for troubleshooting, updating software, or even selling your device. By following these steps, you can accurately determine what iPhone you have without needing physical access to the device's exterior or relying on potentially inaccurate third-party tools. This method ensures precision and reliability, making it an essential skill for any iPhone user.
Check for Model Information in iCloud
If you're unable to physically inspect your iPhone or if the device is not in your possession, checking for model information in iCloud is a convenient and reliable alternative. This method leverages Apple's cloud services to provide you with detailed information about your device. To start, you need to access the iCloud website using a computer or another device. Once logged in with your Apple ID and password, navigate to the "Find My iPhone" section. Here, you'll see a list of all devices associated with your account. Select the iPhone you're interested in, and you'll be presented with various details, including the device's model number. This model number can then be cross-referenced with Apple's official support pages or other resources to determine the specific iPhone model. For instance, if the model number is A1549, you can look it up on Apple's website or through a third-party resource to find out that it corresponds to an iPhone 6. This method is particularly useful if you've purchased a used iPhone and want to verify its authenticity or if you're trying to troubleshoot an issue and need specific model information. Moreover, checking your iPhone's model via iCloud ensures that you're getting accurate information directly from Apple's servers, eliminating any potential confusion that might arise from misreading labels or relying on third-party apps that may not always be up-to-date. Additionally, this approach is especially handy for those who manage multiple devices under a single Apple ID, as it allows you to quickly identify and differentiate between various iPhones. In summary, using iCloud to check your iPhone's model information is a straightforward and reliable process that leverages Apple's robust cloud infrastructure. By accessing your account and navigating to the "Find My iPhone" section, you can easily obtain the model number of your device, which can then be used to identify the specific iPhone model. This method is not only convenient but also ensures accuracy, making it an essential tool in managing and understanding your Apple devices.
Verifying Your iPhone Model with Packaging and Documentation
When it comes to verifying the model of your iPhone, accuracy is crucial for various reasons such as troubleshooting, purchasing accessories, and ensuring compatibility with software updates. Fortunately, there are several reliable methods to determine your iPhone model using the resources that come with your device. One of the most straightforward approaches is to check the original packaging, which typically includes a label with the model number. Additionally, reviewing the user manual or guide can provide detailed specifications and model information. Another valuable resource is the warranty card, which often lists the model number for reference. By leveraging these sources, you can confidently identify your iPhone model. To begin, let's start by examining the original packaging, a simple yet effective way to verify your iPhone's model.
Check the Original Packaging
When verifying your iPhone model, one of the most reliable methods is to check the original packaging. This approach is particularly useful if you still have the box and its contents. The packaging contains crucial information that can help you identify your iPhone model with precision. Here’s how you can do it: 1. **Look for the Model Number**: On the back of the iPhone box, you will typically find a label that includes various details such as the model number, serial number, and other specifications. The model number is usually listed as "Model AXXXX" where "XXXX" represents a unique four-digit code specific to each iPhone model. For example, an iPhone 13 Pro might have a model number like A2483. 2. **Check the Documentation**: Inside the box, there is usually a set of documentation including user manuals and warranty information. These documents often include the model number and other identifying details about your iPhone. 3. **Examine the Box Design**: Different iPhone models have distinct packaging designs. For instance, older models like the iPhone 6 and 6 Plus had larger boxes compared to newer models like the iPhone 12 series which have more compact packaging. While this method is not foolproof, it can provide a visual clue that complements other verification methods. 4. **Serial Number Verification**: If you have access to the original packaging but cannot find the model number directly, you can use the serial number printed on the box to verify your iPhone model. Apple provides an online tool where you can enter your serial number to get detailed information about your device. 5. **Ensure Authenticity**: Checking the original packaging also helps in verifying the authenticity of your iPhone. Genuine Apple products come with specific packaging features such as precise printing quality and official logos that counterfeit products often lack. By following these steps, you can confidently determine which iPhone model you have using its original packaging and documentation. This method is especially helpful if you are purchasing a used iPhone or need to confirm details for warranty purposes or technical support. Always ensure that all packaging components are intact and match each other to avoid any confusion or potential fraud.
Review the User Manual or Guide
When verifying your iPhone model, it is crucial to review the user manual or guide that came with your device. This comprehensive resource provides detailed information about your iPhone, including its specifications, features, and model number. The user manual is often overlooked but serves as a valuable reference point for identifying your iPhone. Typically found in the packaging or downloadable from Apple's official website, the manual includes diagrams and descriptions that can help you locate the model number on your device. For instance, the manual will guide you to check the back of your iPhone for the model number engraved near the bottom. Additionally, it will explain how to find this information in the Settings app under "General" and then "About." By consulting the user manual, you can ensure accuracy in identifying your iPhone model, which is essential for troubleshooting, updating software, and accessing compatible accessories. Furthermore, the manual offers insights into various features and functionalities specific to your model, enhancing your overall user experience. Therefore, taking a few minutes to review the user manual can significantly aid in verifying your iPhone model and maximizing its potential. This step complements checking the packaging and documentation, providing a thorough and reliable method for identifying your device accurately.
Look for Model Information on the Warranty Card
When verifying the model of your iPhone, one of the most reliable methods is to look for the information on the warranty card. This card, often included with your device at the time of purchase, contains crucial details about your iPhone that can help you identify its specific model. To locate this information, start by checking the packaging materials that came with your device. The warranty card is typically found in the box or attached to the back of the user manual. Once you have the warranty card in hand, look for a section labeled "Model" or "Device Information." Here, you will find a series of numbers and letters that correspond to your iPhone's model number. For example, if you see "A2345," this is likely the model number of your device. You can then cross-reference this number with Apple's official documentation or support pages to determine the exact model of your iPhone. The warranty card also provides other important details such as the serial number and IMEI (International Mobile Equipment Identity), which can be useful for various purposes like registering your device or seeking customer support. Additionally, the card may include information about the warranty period and any terms and conditions associated with it. Using the warranty card to verify your iPhone model is particularly useful if you no longer have access to the original packaging or if the device itself does not display this information clearly. It serves as a tangible record of your device's specifications, ensuring that you have accurate and reliable information when needed. In summary, checking the warranty card is a straightforward and dependable way to verify your iPhone model. By locating this card and identifying the model number, you can confidently determine which iPhone you have, making it easier to find compatible accessories, troubleshoot issues, or seek technical support from Apple or authorized service providers. This method complements other verification techniques such as checking the device's settings or examining the physical characteristics of the iPhone, providing a comprehensive approach to identifying your device accurately.