What Is Local Network On Iphone
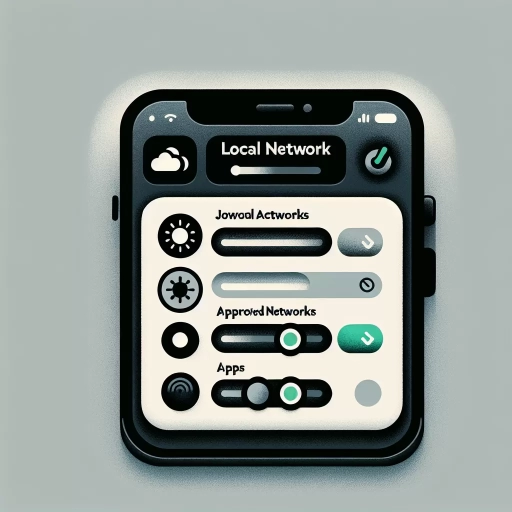
In today's interconnected world, understanding how your iPhone interacts with local networks is crucial for both functionality and security. A local network, often referred to as a LAN (Local Area Network), allows devices to communicate and share resources within a confined geographical area. For iPhone users, this means seamless connectivity to Wi-Fi networks, Bluetooth devices, and other nearby gadgets. However, navigating these networks can be complex. This article will delve into the intricacies of local networks on iPhones, starting with **Understanding Local Networks on iPhone**, where we will explore the basics of how these networks operate and how your device interacts with them. We will then move on to **Setting Up and Managing Local Networks on iPhone**, providing practical steps for configuring and maintaining these connections. Finally, we will address **Security and Privacy in Local Networks on iPhone**, highlighting essential tips to protect your data and ensure safe networking. By the end of this article, you will be well-equipped to manage your iPhone's local network capabilities effectively. Let's begin by understanding the fundamentals of local networks on your iPhone.
Understanding Local Networks on iPhone
Understanding local networks on your iPhone is crucial for optimizing your device's performance and ensuring seamless connectivity. This article delves into the essential aspects of local networks, starting with the **Definition and Basics of Local Networks**, where we explore what local networks are, how they function, and their fundamental components. We then move on to **Types of Local Networks**, examining the various technologies such as Wi-Fi, Bluetooth, and other protocols that enable your iPhone to connect with nearby devices. Finally, we discuss the **Importance of Local Networks for iPhone Users**, highlighting how these networks enhance your user experience, facilitate data sharing, and provide critical services like internet access and device synchronization. By grasping these concepts, you'll be better equipped to manage and troubleshoot your iPhone's network connections effectively. Let's begin by understanding the definition and basics of local networks.
Definition and Basics of Local Networks
A local network, also known as a local area network (LAN), is a computer network that spans a small geographical area, typically within a building or campus. It connects devices such as computers, printers, and servers, allowing them to communicate and share resources. The basics of local networks involve several key components and technologies. **Components:** 1. **Devices:** These include computers, laptops, smartphones (like iPhones), printers, and servers. 2. **Network Interface Cards (NICs):** These are hardware components that allow devices to connect to the network. 3. **Cables and Wireless Technologies:** Ethernet cables and Wi-Fi are common methods for connecting devices to the network. 4. **Routers and Switches:** These devices manage traffic and ensure data reaches its intended destination within the network. **Technologies:** 1. **TCP/IP Protocol:** The Internet Protocol Suite (TCP/IP) is the standard protocol used for communication over local networks. 2. **IP Addresses:** Each device on the network is assigned an IP address, which serves as its unique identifier. 3. **Subnets:** These are smaller segments of the network, often used to organize devices and improve security. 4. **DHCP Servers:** Dynamic Host Configuration Protocol (DHCP) servers automatically assign IP addresses to devices joining the network. **How It Works:** - **Connection Establishment:** Devices connect to the network via Ethernet cables or Wi-Fi. - **Resource Sharing:** Devices can share files, printers, and internet connections. - **Communication:** Data is transmitted between devices using TCP/IP protocols. - **Security:** Firewalls and access controls are used to protect the network from unauthorized access. **Importance:** Local networks are essential for many organizations and homes because they enable efficient communication, resource sharing, and collaboration among connected devices. For iPhone users, understanding local networks is crucial for tasks such as sharing files, connecting to printers, and accessing shared internet connections. In summary, local networks are fundamental in modern computing environments, facilitating communication and resource sharing among devices within a limited geographical area. Understanding these basics is essential for effectively using and managing local networks on any device, including iPhones.
Types of Local Networks (Wi-Fi, Bluetooth, etc.)
When understanding local networks on an iPhone, it's crucial to recognize the various types of networks that enable device connectivity. **Wi-Fi** is one of the most common local network types, allowing devices to connect to the internet or communicate with each other wirelessly using radio waves. Wi-Fi networks operate on specific frequency bands, typically 2.4 GHz and 5 GHz, and are managed by a router that distributes internet access and facilitates communication between devices. **Bluetooth**, another prevalent local network technology, is designed for short-range wireless communication between devices. It operates on the 2.4 GHz frequency band and is commonly used for pairing devices such as headphones, speakers, and keyboards with smartphones like iPhones. Bluetooth networks are typically ad-hoc, meaning they do not require a central hub or router to function. **Ethernet** networks, while less common for mobile devices like iPhones, are still relevant in local networking contexts. These wired networks use physical cables to connect devices to a router or switch, offering faster and more stable connections compared to wireless alternatives. **Personal Area Networks (PANs)** are small-scale networks that connect personal devices within a limited range, often using Bluetooth or other short-range technologies. PANs are useful for transferring data between nearby devices without the need for a larger network infrastructure. **Local Area Networks (LANs)** encompass a broader range of devices and are typically used in homes, offices, or other confined spaces. LANs can be wired (Ethernet) or wireless (Wi-Fi) and are managed by a central router that distributes internet access and facilitates communication among connected devices. **Wide Area Networks (WANs)**, though not strictly local, are worth mentioning as they often connect multiple LANs over larger geographical areas. While not directly relevant to iPhone local networking, understanding WANs helps in comprehending how local networks integrate into broader network architectures. In summary, understanding the types of local networks—Wi-Fi, Bluetooth, Ethernet, PANs, and LANs—is essential for effectively managing and utilizing network capabilities on an iPhone. Each type of network has its unique characteristics, advantages, and applications, ensuring that users can choose the most appropriate technology based on their needs.
Importance of Local Networks for iPhone Users
Local networks play a crucial role for iPhone users, enhancing their overall mobile experience in several key ways. Firstly, local networks enable seamless connectivity to nearby devices and peripherals, allowing for effortless file sharing, printing, and streaming. This is particularly useful in home or office settings where multiple devices need to communicate with each other. For instance, using AirDrop, iPhone users can quickly transfer files between devices without the need for an internet connection, making it a convenient and efficient way to share content. Moreover, local networks facilitate better internet access through Wi-Fi connections. By connecting to a local Wi-Fi network, iPhone users can enjoy faster data speeds and lower data consumption compared to cellular networks. This is especially beneficial for activities that require high bandwidth such as streaming videos, downloading large files, or engaging in online gaming. Additionally, local networks often provide more stable connections, reducing the likelihood of dropped calls or interrupted services. Security is another significant advantage of local networks. When connected to a trusted local network, iPhone users can benefit from enhanced security features such as firewalls and encryption protocols that protect their data from unauthorized access. This is particularly important for sensitive activities like online banking or accessing confidential information. Local networks also support smart home integration, allowing iPhone users to control and monitor various smart devices within their home network. With the Home app on iOS, users can manage everything from lighting and thermostats to security cameras and door locks with ease, creating a more automated and convenient living environment. Furthermore, local networks are essential for certain features like Personal Hotspot and Wi-Fi Calling. Personal Hotspot allows users to share their iPhone's internet connection with other devices, while Wi-Fi Calling enables voice calls over a local network when cellular coverage is poor. These features are invaluable in areas with weak cellular signals but robust Wi-Fi connectivity. In summary, local networks are indispensable for iPhone users as they offer improved connectivity, enhanced security, better internet access, smart home integration, and support for critical features like Personal Hotspot and Wi-Fi Calling. By understanding and leveraging these capabilities, users can maximize their iPhone's potential and enjoy a more streamlined and connected experience.
Setting Up and Managing Local Networks on iPhone
Setting up and managing local networks on your iPhone is a crucial aspect of ensuring seamless connectivity and optimal device performance. This process involves several key steps, each designed to enhance your overall networking experience. First, **Connecting to Wi-Fi Networks** is essential for accessing the internet and other network resources. Understanding how to securely connect to Wi-Fi networks is vital for both personal and professional use. Additionally, **Configuring Bluetooth Connections** allows you to pair your iPhone with other devices, enabling wireless data transfer and hands-free communication. Lastly, **Managing Network Settings and Preferences** helps you customize your network configurations to suit your needs, ensuring that your iPhone operates efficiently within various network environments. By mastering these elements, you can optimize your iPhone's networking capabilities. Let's start by exploring the first critical step: **Connecting to Wi-Fi Networks**.
Connecting to Wi-Fi Networks
Connecting to Wi-Fi networks is a fundamental aspect of setting up and managing local networks on your iPhone. To start, ensure your iPhone's Wi-Fi is enabled by going to the Settings app, then tapping on "Wi-Fi" and sliding the toggle to the right. Once enabled, your iPhone will automatically detect nearby networks. Select the desired network from the list, and if it is a secure network, enter the password when prompted. If you are connecting to a network for the first time, you may see a prompt asking if you want to join the network; tap "Join" to proceed. For networks that require additional authentication, such as those found in public places or workplaces, you might need to open Safari and follow any on-screen instructions to complete the connection process. Some networks may also require you to accept terms of service or enter a username and password. To manage your Wi-Fi connections, you can go back to the Wi-Fi settings and see a list of available networks. You can also forget a network by tapping the "i" icon next to it and then selecting "Forget This Network." This is useful if you no longer want your iPhone to automatically connect to a particular network. Additionally, if you encounter issues with your Wi-Fi connection, you can try restarting your router or resetting your iPhone's network settings by going to Settings > General > Transfer or Reset iPhone > Reset > Reset Network Settings. This will reset all network settings to their default values but will not affect other data on your device. For enhanced security, consider using features like Wi-Fi Assist, which helps switch between Wi-Fi and cellular data when your Wi-Fi connection is poor. You can enable this by going to Settings > Cellular/Mobile Data and toggling on "Wi-Fi Assist." Moreover, if you frequently connect to multiple networks, you might want to prioritize them. While iOS does not offer a direct way to prioritize networks, you can manually disconnect from one network and connect to another to ensure you are using the preferred one. In summary, connecting to Wi-Fi networks on your iPhone involves enabling Wi-Fi, selecting the desired network, entering any required credentials, and managing your connections through the Settings app. By understanding these steps and utilizing additional features like Wi-Fi Assist and network resetting, you can effectively set up and manage local networks on your device.
Configuring Bluetooth Connections
Configuring Bluetooth connections on your iPhone is a straightforward process that enhances your device's connectivity and functionality. To start, ensure that Bluetooth is enabled on both your iPhone and the device you want to connect. On your iPhone, go to the Settings app and select "Bluetooth." Here, you will see a list of available devices. If the device you want to connect is not listed, make sure it is in pairing mode. Once you see the device in the list, tap on it to initiate the pairing process. Your iPhone will prompt you to confirm the pairing request; follow the on-screen instructions to complete the connection. For many devices, such as headphones or speakers, this is all you need to do. However, for more complex devices like keyboards or fitness trackers, you may need to follow additional steps provided by the manufacturer. It's also important to note that some devices may require a passcode or PIN during the pairing process. Once paired, your iPhone will remember the device and automatically connect to it whenever it is in range and Bluetooth is enabled. You can manage your connected devices by returning to the Bluetooth settings menu, where you can see a list of all paired devices. Here, you can disconnect a device or "Forget This Device" if you no longer want it to be recognized by your iPhone. To troubleshoot common issues with Bluetooth connections, ensure that both devices are fully charged and within range of each other. Restarting both devices can often resolve connectivity problems. Additionally, resetting network settings on your iPhone (found under Settings > General > Reset) can sometimes resolve persistent issues. In terms of security, Bluetooth connections are generally secure but can be vulnerable to certain types of attacks. To mitigate this risk, keep your iPhone and connected devices updated with the latest software patches. Also, avoid using Bluetooth in public areas where unauthorized access could be a concern. In summary, configuring Bluetooth connections on your iPhone is a simple yet powerful way to expand its capabilities. By following these steps and being mindful of security considerations, you can seamlessly integrate various devices into your local network setup, enhancing your overall user experience. This integration is a key aspect of setting up and managing local networks on your iPhone, allowing you to leverage the full potential of your device in various environments.
Managing Network Settings and Preferences
Managing network settings and preferences on your iPhone is crucial for ensuring seamless connectivity and optimizing your local network experience. To start, navigate to the "Settings" app, where you can find the "Wi-Fi" option. Here, you can toggle Wi-Fi on or off and select from available networks. For secure connections, ensure that you are connecting to trusted networks and avoid public Wi-Fi for sensitive activities. If you need to configure advanced settings, such as IP addresses or DNS servers, you can do so by tapping on the "i" icon next to your network name and then selecting "Configure IP." For better network management, consider setting up a static IP address if your router supports it. This can help in maintaining consistent connectivity for devices that require specific IP addresses. Additionally, you can manage your Wi-Fi networks by forgetting networks you no longer use to declutter your list and prevent accidental connections. To enhance security, enable "Private Address" for each network you connect to. This feature randomizes your MAC address, making it harder for networks to track your device. You can also use the "Ask to Join Networks" option to control when your iPhone prompts you to join nearby networks. For local network setup, ensure that your iPhone is connected to the same network as other devices you want to interact with. This is essential for features like AirDrop, which allows file sharing between devices on the same network. You can also use the "Network & Internet" section in Settings to manage other network-related preferences such as Bluetooth connections and cellular data settings. Moreover, if you're using a VPN (Virtual Private Network), you can configure it under the "VPN" section in Settings. VPNs are particularly useful for encrypting internet traffic when using public Wi-Fi networks. In terms of troubleshooting, if you encounter issues with your network connection, try restarting your router or resetting network settings by going to "General" > "Transfer or Reset iPhone" > "Reset" > "Reset Network Settings." This will restore your network settings to their default values but note that it will also remove saved Wi-Fi networks and other network configurations. By carefully managing these settings and preferences, you can optimize your iPhone's performance on local networks, enhance security, and ensure reliable connectivity for all your needs. Regularly reviewing and updating these settings will help you stay connected efficiently and securely.
Security and Privacy in Local Networks on iPhone
In today's digital age, ensuring the security and privacy of local networks on iPhones is paramount. This article delves into three critical aspects of safeguarding your iPhone's connectivity: securing Wi-Fi connections with passwords and encryption, protecting data with Bluetooth security measures, and adhering to best practices for network security. Each of these components is essential for maintaining the integrity of your personal data and preventing unauthorized access. By understanding how to secure your Wi-Fi connections using robust passwords and advanced encryption methods, you can significantly reduce the risk of data breaches. Additionally, implementing stringent Bluetooth security measures will help protect your device from potential vulnerabilities. Finally, following best practices for network security on your iPhone will provide a comprehensive layer of protection against various threats. To begin, let's explore the foundational step of securing your Wi-Fi connections with passwords and encryption, a crucial first line of defense in safeguarding your iPhone's network security.
Securing Wi-Fi Connections with Passwords and Encryption
Securing Wi-Fi connections with passwords and encryption is a critical aspect of maintaining security and privacy in local networks, especially when using an iPhone. Here’s how you can ensure your Wi-Fi connections are secure: 1. **Use Strong Passwords**: The first line of defense is to use strong, unique passwords for your Wi-Fi network. Avoid using easily guessable information such as your name, birthdate, or common words. Instead, opt for a combination of letters, numbers, and special characters. 2. **Enable WPA2 or WPA3 Encryption**: Ensure that your router is set to use WPA2 (or the more secure WPA3 if available) encryption protocol. This encrypts data transmitted over the network, making it difficult for unauthorized users to intercept and read your data. 3. **Regularly Update Router Firmware**: Keep your router's firmware up to date to patch any security vulnerabilities. Manufacturers often release updates that fix known security issues, so it's crucial to stay current. 4. **Change Default Settings**: Change the default admin username and password on your router to prevent unauthorized access. Also, disable WPS (Wi-Fi Protected Setup) if possible, as it can be a security risk. 5. **Use a Guest Network**: If you have visitors who need Wi-Fi access, set up a guest network. This isolates them from your main network, protecting sensitive data and devices. 6. **Monitor Network Activity**: Regularly check your network activity logs to detect any suspicious activity. Many routers offer this feature in their web interface. 7. **Disable Public File Sharing**: On your iPhone, go to Settings > [Your Name] > iCloud > iCloud Drive > Options and disable "Public" if you don't need it. This prevents others from accessing your files via a public link. 8. **Use VPNs**: Consider using a Virtual Private Network (VPN) when connecting to public Wi-Fi networks. VPNs encrypt your internet traffic, providing an additional layer of security. 9. **Enable Two-Factor Authentication (2FA)**: Enable 2FA on your router and other devices connected to the network for added security. This requires both a password and a second form of verification (like a code sent to your phone) to access the network. 10. **Regularly Change Passwords**: Periodically change your Wi-Fi passwords to maintain security. This is especially important if you've shared the password with others who no longer need access. By following these steps, you significantly enhance the security of your Wi-Fi connections and protect your data from unauthorized access, ensuring a safer and more private local network experience on your iPhone.
Protecting Data with Bluetooth Security Measures
Protecting data with Bluetooth security measures is crucial, especially when considering the security and privacy of local networks on an iPhone. Bluetooth technology, while convenient for connecting devices, introduces potential vulnerabilities that can compromise data integrity. Here are key measures to enhance Bluetooth security: 1. **Pairing and Authentication**: Ensure that your iPhone is set to require authentication for new Bluetooth connections. This involves entering a passcode or confirming a pairing request, which helps prevent unauthorized access. 2. **Device Visibility**: Keep your iPhone's Bluetooth visibility limited to only when necessary. Disable Bluetooth when not in use to reduce the risk of being discovered by malicious devices. 3. **Encryption**: Use devices that support robust encryption protocols such as AES (Advanced Encryption Standard) for secure data transmission over Bluetooth. 4. **Regular Updates**: Keep your iPhone and connected Bluetooth devices updated with the latest software patches, which often include security fixes and improvements. 5. **Secure Connections**: Use secure connection protocols like Secure Simple Pairing (SSP) or LE Secure Connections, which offer better protection against eavesdropping and man-in-the-middle attacks. 6. **Limit Data Sharing**: Be cautious about the type of data shared via Bluetooth. Avoid transferring sensitive information unless absolutely necessary, and use alternative methods like Wi-Fi or USB for more secure transfers. 7. **Monitor Connections**: Regularly review the list of connected Bluetooth devices on your iPhone and remove any that are no longer needed or recognized. 8. **Use Secure Devices**: Opt for Bluetooth devices from reputable manufacturers that prioritize security features and updates. By implementing these measures, you significantly reduce the risk of data breaches and unauthorized access through Bluetooth connections, thereby enhancing the overall security and privacy of your local network on your iPhone. This proactive approach ensures that your personal data remains protected and your device remains secure from potential threats.
Best Practices for Network Security on iPhone
To ensure robust network security on your iPhone, several best practices should be adhered to. First, **enable two-factor authentication (2FA)** for your Apple ID and other sensitive accounts. This adds an extra layer of security by requiring a verification code sent to your device or another trusted phone number in addition to your password. Next, **use strong and unique passwords** for all accounts, and consider using a password manager to securely store and generate complex passwords. Regularly **update your iOS** to the latest version, as updates often include critical security patches and bug fixes. When connecting to public Wi-Fi networks, **use a Virtual Private Network (VPN)** to encrypt your internet traffic and protect your data from interception. Be cautious of **public Wi-Fi hotspots**, as they can be vulnerable to man-in-the-middle attacks; if possible, opt for cellular data instead. **Disable Bluetooth and Wi-Fi when not in use** to prevent unauthorized access to your device. Also, **limit app permissions** by only granting necessary access to your location, camera, microphone, and other sensitive features. Regularly **review and manage your app permissions** to ensure that no malicious apps are collecting unnecessary data. Use **Find My iPhone** to locate your device if it's lost or stolen and remotely wipe it if necessary. Additionally, **enable Face ID or Touch ID** for biometric authentication, which provides an additional layer of security beyond traditional passwords. Be wary of **phishing attempts** and never click on suspicious links or download attachments from unknown sources. Finally, **back up your data regularly** using iCloud or iTunes to ensure that your information is safe in case your device is compromised or lost. By following these best practices, you can significantly enhance the security and privacy of your iPhone within local networks.