What Is One Way To Create A New Estimate In Quickbooks Online?
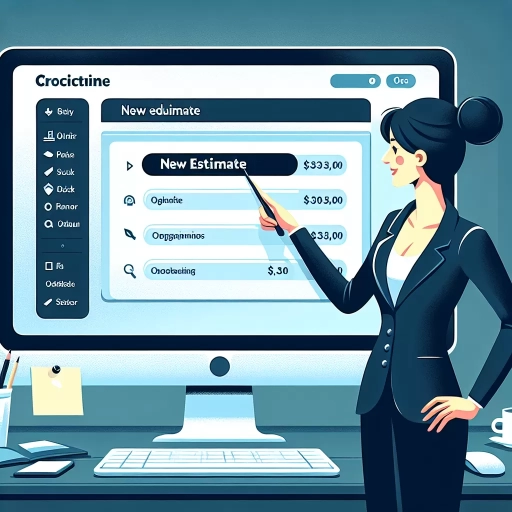
In the realm of financial management, QuickBooks Online stands out as a powerful tool for businesses to streamline their accounting processes. One of the key features that enhance its utility is the ability to create estimates, which are crucial for quoting potential clients and managing project costs. This article will guide you through the process of creating a new estimate in QuickBooks Online, ensuring you are well-equipped to leverage this feature effectively. We will begin by **Understanding the Basics of QuickBooks Online Estimates**, laying the groundwork for how estimates function within the platform. Next, we will provide a **Step-by-Step Guide to Creating a New Estimate**, walking you through each necessary step to generate a professional and accurate estimate. Finally, we will delve into **Customizing and Finalizing Your Estimate**, offering tips on how to tailor your estimates to meet specific client needs and finalize them for submission. By the end of this article, you will be proficient in creating new estimates in QuickBooks Online, starting with **Understanding the Basics of QuickBooks Online Estimates**.
Understanding the Basics of QuickBooks Online Estimates
Understanding the basics of QuickBooks Online Estimates is crucial for businesses aiming to streamline their financial processes and enhance customer communication. This article delves into three key aspects: accessing the Estimates feature, understanding the key components of an estimate, and the benefits of using estimates in QuickBooks Online. By mastering these elements, businesses can create accurate and professional estimates that help in securing projects and managing client expectations effectively. To begin, accessing the Estimates feature in QuickBooks Online is a straightforward process that sets the foundation for all subsequent steps. Knowing how to navigate to this feature ensures that you can quickly generate and manage your estimates. Next, understanding the key components of an estimate is vital as it includes essential details such as client information, itemized services or products, and total costs. Finally, recognizing why using estimates in QuickBooks Online is beneficial highlights their role in improving workflow efficiency and client satisfaction. By grasping these fundamental concepts, businesses can leverage QuickBooks Online Estimates to their full potential. Let's start by exploring how to access the Estimates feature in QuickBooks Online.
Accessing the Estimates Feature
To create a new estimate in QuickBooks Online, navigate to the "Sales" or "Invoicing" tab, depending on your version. Here’s a step-by-step guide: 1. **Access the Sales Tab**: Click on the "Sales" or "Invoicing" tab from the left-hand menu. 2. **Select Estimates**: From the dropdown menu or the main screen, choose "Estimates." 3. **Create New Estimate**: Click on the "Create Estimate" button. 4. **Choose Customer**: Select the customer for whom you are creating the estimate from your list of customers. 5. **Add Products/Services**: Enter the products or services you are estimating by selecting them from your item list or adding new ones. 6. **Set Quantities and Prices**: Input the quantities and prices for each item. 7. **Add Notes and Terms**: Optionally, include any notes or terms related to the estimate. 8. **Save and Send**: Save the estimate and optionally send it directly to the customer via email. This process allows you to generate professional-looking estimates quickly and efficiently, helping you manage client expectations and streamline your sales process within QuickBooks Online.
Key Components of an Estimate
When creating an estimate in QuickBooks Online, understanding the key components is crucial for accuracy and professionalism. An estimate typically includes several essential elements that help you effectively communicate with clients and manage your projects. First, **Customer Information** is vital; it ensures that the estimate is addressed to the correct client and includes their contact details. Next, **Date and Estimate Number** provide a clear reference point for both you and your client, helping in tracking and organizing multiple estimates. **Line Items** are the core of any estimate, detailing the services or products you are offering along with their respective quantities and prices. This section should be detailed enough to avoid any misunderstandings but concise enough to keep the estimate clear and easy to read. **Subtotals, Taxes, and Discounts** are also important as they help calculate the total cost accurately. If applicable, **Terms and Conditions** should be included to outline payment terms, deadlines, and any other contractual obligations. Additionally, **Notes** can be used to add any additional information or special instructions that might be relevant to the client or your team. Finally, **Approval Status** indicates whether the estimate has been approved by the client or if it is still pending. By including these key components, you ensure that your estimates are comprehensive, clear, and professional, which can significantly enhance your client relationships and streamline your workflow in QuickBooks Online.
Why Use Estimates in QuickBooks Online
Using estimates in QuickBooks Online is a crucial step for businesses that need to provide clients with detailed quotes or proposals before starting a project. Here’s why estimates are invaluable: **Accuracy and Transparency**: Estimates allow you to outline the scope of work, materials needed, and costs involved, ensuring that both you and your client are on the same page. This transparency helps in setting clear expectations and avoids misunderstandings down the line. **Client Approval**: Before committing to a project, estimates enable clients to review and approve the proposed work. This approval process ensures that everyone agrees on the terms, reducing the likelihood of disputes later on. **Budgeting and Planning**: Estimates help in budgeting and planning by providing a detailed breakdown of costs. This allows businesses to manage resources effectively and make informed decisions about project feasibility. **Conversion to Invoices**: Once an estimate is approved, it can be easily converted into an invoice in QuickBooks Online, streamlining the billing process and saving time. **Tracking and Comparison**: Estimates can be compared with actual costs incurred during the project, helping businesses to identify areas where they can improve their pricing or cost management. To create a new estimate in QuickBooks Online, follow these steps: 1. **Navigate to the Sales Menu**: Go to the "Sales" menu on the left-hand side of your QuickBooks Online dashboard. 2. **Select Estimates**: Click on "Estimates" from the drop-down menu. 3. **Create Estimate**: Click the "Create Estimate" button. 4. **Enter Details**: Fill in the customer information, estimate date, and other relevant details. 5. **Add Items**: Add the services or products you are estimating for, including quantities and prices. 6. **Review and Save**: Review the estimate for accuracy, then save it. By leveraging estimates in QuickBooks Online, businesses can enhance their professionalism, improve client communication, and streamline their financial processes. This tool is particularly useful for service-based industries, contractors, and any business that requires pre-project approvals. By following these simple steps, you can create accurate and comprehensive estimates that set your business up for success.
Step-by-Step Guide to Creating a New Estimate
Creating a new estimate is a crucial step in any business, especially for service providers and contractors. This process involves several key steps that ensure accuracy, clarity, and professionalism. To guide you through this process effectively, this article will break down the steps into manageable sections. First, we will explore **Navigating to the Estimates Page**, which sets the foundation for creating your estimate by locating the right tools and interfaces within your software or system. Next, we will delve into **Entering Customer and Job Details**, where you will learn how to input essential information about your client and the job at hand. Finally, we will cover **Adding Items and Services to the Estimate**, which involves listing all the necessary components of your job to provide a comprehensive and detailed estimate. By following these steps, you can ensure that your estimates are high-quality, informative, and engaging. Let's start by **Navigating to the Estimates Page**.
Navigating to the Estimates Page
To navigate to the Estimates page in QuickBooks Online, follow these straightforward steps. First, log in to your QuickBooks Online account using your credentials. Once you are logged in, click on the "Invoicing" or "Sales" tab located on the left-hand sidebar of the dashboard. This tab may vary depending on your QuickBooks plan and customization settings. Next, select "Estimates" from the dropdown menu or the sub-menu options that appear. If you do not see "Estimates" immediately, you might need to click on "All Sales" or a similar option to access a comprehensive list of sales-related features, where you will find the Estimates link. Upon clicking on "Estimates," you will be directed to the Estimates page, which displays a list of all existing estimates. Here, you can view, edit, or delete existing estimates as needed. To create a new estimate, look for the "Create Estimate" button typically located at the top right corner of the page. Clicking this button will open a new estimate form where you can input all necessary details such as customer information, items or services being estimated, quantities, rates, and any additional notes or terms. This streamlined process ensures that you can efficiently navigate to the Estimates page and begin creating new estimates without unnecessary delays. By following these steps, you can leverage QuickBooks Online's robust estimating capabilities to manage your business's financial activities effectively and professionally. This navigation is a crucial part of the step-by-step guide to creating a new estimate in QuickBooks Online, allowing you to seamlessly integrate estimating into your overall sales workflow.
Entering Customer and Job Details
When creating a new estimate in QuickBooks Online, one of the critical steps is entering customer and job details. This process ensures that your estimate is accurately tailored to the specific client and project, enhancing professionalism and clarity. To begin, navigate to the "Estimates" section within QuickBooks Online and select "Create Estimate." Here, you will be prompted to choose the customer for whom you are generating the estimate. Select the appropriate customer from your list or add a new one if necessary. If the estimate pertains to a specific job or project, you can also specify this under the "Customer:Job" field, which helps in organizing and tracking estimates related to different projects for the same client. Entering detailed customer information is crucial as it populates relevant fields such as billing address, contact details, and any custom fields you have set up. This not only streamlines the process but also ensures consistency across all your estimates and invoices. Additionally, specifying job details allows you to track progress and financials for each project separately, providing a clearer picture of your business's performance. Once you have selected or entered the customer and job details, you can proceed to add items and services that are part of the estimate. QuickBooks Online allows you to choose from your existing product/service list or add new items directly from the estimate form. This step-by-step approach ensures that all necessary information is captured accurately, making it easier to convert the estimate into an invoice if approved by the client. Moreover, accurate customer and job details facilitate better communication with clients. For instance, you can include custom messages or terms specific to each job, which helps in setting clear expectations and building trust with your clients. By meticulously entering these details, you not only create a professional-looking estimate but also lay the groundwork for efficient project management and billing processes within QuickBooks Online. In summary, entering customer and job details is a foundational step in creating a new estimate in QuickBooks Online. It ensures that your estimates are precise, well-organized, and tailored to each client's needs, ultimately contributing to smoother project execution and enhanced client satisfaction. By following this step diligently, you can leverage QuickBooks Online's capabilities to streamline your estimating process and improve overall business operations.
Adding Items and Services to the Estimate
When adding items and services to an estimate in QuickBooks Online, precision and clarity are crucial to ensure accuracy and professionalism. Here’s how you can do it effectively: 1. **Access the Estimate Form**: Navigate to the "Sales" or "Invoicing" tab, depending on your QuickBooks Online setup, and select "Estimates" from the drop-down menu. Click on the "Create Estimate" button to open a new estimate form. 2. **Select the Customer**: Choose the customer for whom you are creating the estimate from your list of contacts. This will automatically populate their contact information. 3. **Add Items and Services**: In the "Estimate" form, you will see a section labeled "Items" or "Products/Services." Click in this area to open a dropdown list of your pre-defined items and services. Select the relevant items by clicking on them; they will be added to the estimate with their default rates. 4. **Customize Item Details**: For each item added, you can customize the quantity, rate, and description as needed. If an item is not listed, you can add it directly from this screen by clicking on "Add new" and filling in the necessary details. 5. **Apply Discounts or Markup**: If applicable, apply any discounts or markup to individual items or the entire estimate. This can be done by entering a percentage or amount in the respective fields. 6. **Include Additional Charges**: If there are any additional charges such as taxes, shipping fees, or other expenses, add them using the "Add" button at the bottom of the items list. 7. **Review and Edit**: Before finalizing, review all items and services listed to ensure accuracy. Make any necessary edits to quantities, rates, or descriptions. 8. **Save and Send**: Once satisfied with your estimate, save it for future reference or send it directly to your customer via email through QuickBooks Online’s integrated email feature. By following these steps meticulously, you ensure that your estimates are comprehensive, accurate, and professionally presented—key elements in securing client trust and facilitating smooth business transactions.
Customizing and Finalizing Your Estimate
When it comes to customizing and finalizing your estimate, several key steps ensure that it is both accurate and professional. First, you need to consider the financial aspects by applying discounts and taxes, which can significantly impact the overall cost and client perception. Additionally, adding notes and attachments can provide clarity and context, making the estimate more comprehensive and transparent. Finally, saving and sending the estimate in a timely manner is crucial for maintaining efficiency and keeping the client informed. By meticulously addressing these elements, you can create an estimate that not only reflects your services accurately but also enhances your professional reputation. To start this process effectively, let's delve into the critical step of applying discounts and taxes, which sets the foundation for a precise and client-friendly estimate.
Applying Discounts and Taxes
When customizing and finalizing your estimate in QuickBooks Online, applying discounts and taxes is a crucial step to ensure accuracy and compliance with financial regulations. To apply discounts, you can either offer a percentage discount or a fixed amount reduction. Start by selecting the line item on your estimate where you want to apply the discount. Then, click on the "Discount" field and enter either the percentage or the fixed amount. This will automatically adjust the total cost of the item, reflecting the discount applied. For instance, if you're offering a 10% discount on a service valued at $100, QuickBooks will calculate the discount as $10, reducing the total to $90. Applying taxes is equally straightforward. QuickBooks allows you to set up various tax rates and codes based on your location and the type of goods or services you provide. To add taxes to your estimate, navigate to the "Taxes" section at the bottom of the estimate form. Here, you can select from pre-configured tax rates or add a new one if necessary. For example, if you need to apply a sales tax of 8%, simply select the appropriate tax code from your list, and QuickBooks will calculate and add this amount to your total. This ensures that your estimate accurately reflects all applicable taxes, helping you avoid any potential discrepancies when converting the estimate into an invoice. Moreover, QuickBooks Online allows for flexibility in managing complex tax scenarios. You can set different tax rates for different items on the same estimate, which is particularly useful if you're dealing with products or services that fall under different tax categories. Additionally, if you need to exempt certain items from taxes, you can easily mark them as non-taxable within the estimate. By accurately applying discounts and taxes during the estimation process, you not only enhance the professionalism of your estimates but also ensure compliance with financial laws and regulations. This attention to detail can significantly improve customer trust and satisfaction, as they receive clear and transparent estimates that reflect all applicable reductions and additions. Furthermore, when you convert these estimates into invoices, QuickBooks will retain these settings, making the invoicing process seamless and efficient. Thus, mastering the application of discounts and taxes in QuickBooks Online is essential for streamlining your financial workflow and maintaining high standards of accuracy in your business operations.
Adding Notes and Attachments
When customizing and finalizing your estimate in QuickBooks Online, adding notes and attachments is a crucial step to ensure clarity and professionalism. This feature allows you to include additional information that may not be captured in the standard estimate fields. To add notes, simply navigate to the "Notes" section at the bottom of the estimate form. Here, you can type in any relevant details or instructions that you want to communicate to your client. For instance, you might include payment terms, project timelines, or specific requirements that need to be met. Attachments are equally important as they enable you to include supporting documents such as contracts, specifications, or images that are pertinent to the project. To attach a file, click on the "Attach" button located near the top of the estimate form. You can then select the desired file from your computer or cloud storage services like Google Drive or Dropbox. This ensures that all necessary documentation is readily available and accessible within the context of the estimate. By incorporating these notes and attachments, you enhance the transparency and comprehensiveness of your estimate. Clients appreciate having all relevant information in one place, which can help build trust and reduce misunderstandings. Additionally, these additions can serve as a reference point for future communications or project updates, making it easier to track progress and resolve any issues that may arise. Incorporating these elements also streamlines your workflow by keeping everything organized within QuickBooks Online. This integration eliminates the need for separate emails or external document management systems, thereby saving time and reducing administrative overhead. Furthermore, if you need to revisit an estimate at a later date, having all associated notes and attachments readily available ensures that you have a complete record of the project's details. Overall, adding notes and attachments to your estimates in QuickBooks Online is a simple yet effective way to enhance communication, organization, and professionalism. It not only improves client satisfaction but also contributes to a more efficient and well-documented workflow. By leveraging these features, you can create estimates that are both informative and engaging, setting the stage for successful project execution and long-term client relationships.
Saving and Sending the Estimate
When it comes to saving and sending an estimate in QuickBooks Online, the process is streamlined to ensure efficiency and professionalism. After customizing and finalizing your estimate, you can save it for future reference or send it directly to your clients. To save an estimate, simply click on the "Save" button located at the bottom of the screen. This action will store the estimate in your QuickBooks Online account, allowing you to access it later for revisions or as a template for similar projects. For sending the estimate, QuickBooks Online offers multiple options to cater to your communication preferences. You can email the estimate directly from the platform by clicking on the "Email" button. Here, you can choose from pre-designed email templates or compose a custom message to accompany your estimate. Additionally, you have the option to include attachments such as terms and conditions or any other relevant documents. If you prefer a more traditional approach, you can print the estimate and mail it to your client. Another convenient feature is the ability to send estimates via online portals. QuickBooks Online integrates with various payment gateways, enabling clients to view and approve estimates electronically. This not only expedites the approval process but also reduces paperwork and enhances transparency. Furthermore, you can track the status of sent estimates within QuickBooks, receiving notifications when clients view or approve them. To ensure accuracy and compliance, it's crucial to review your estimate thoroughly before sending it out. Double-check all figures, descriptions, and terms to avoid any discrepancies that might delay project commencement. Once satisfied with the content, proceed with sending the estimate confidently. In summary, saving and sending estimates in QuickBooks Online is a straightforward process designed to enhance your workflow. By leveraging these features effectively, you can maintain organized records, communicate professionally with clients, and streamline your business operations efficiently. This seamless integration of saving and sending estimates complements the overall functionality of customizing and finalizing your estimates, making QuickBooks Online an indispensable tool for managing your financial tasks.