What Does It Mean When The Wifi Menu Is Dimmed On The Menu Bar Of A Mac?
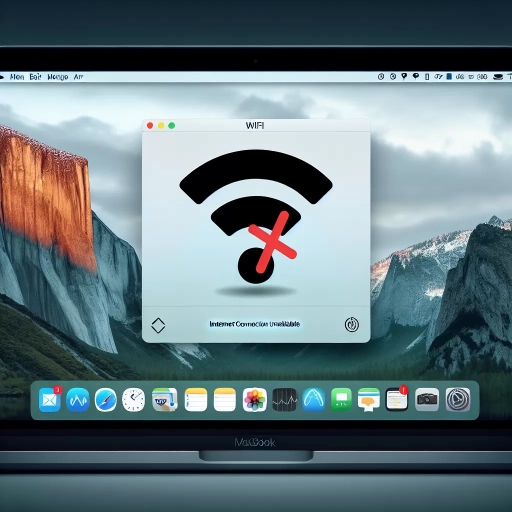
When the WiFi menu on your Mac's menu bar appears dimmed, it can be a frustrating and puzzling issue, especially in today's digitally connected world where reliable internet access is crucial. This phenomenon often indicates that your Mac is unable to connect to any available WiFi networks, leaving you disconnected and seeking solutions. In this article, we will delve into the reasons behind a dimmed WiFi menu, providing you with a comprehensive understanding of the issue. We will start by **Understanding the Dimmed WiFi Menu**, exploring the common causes and implications of this problem. Next, we will guide you through **Troubleshooting Steps for a Dimmed WiFi Menu**, offering practical tips to resolve the issue quickly. Finally, we will discuss **Advanced Solutions and Preventive Measures** to ensure that your WiFi connection remains stable and robust. By the end of this article, you will be equipped with the knowledge and tools necessary to diagnose and fix a dimmed WiFi menu, ensuring uninterrupted internet access on your Mac. Let's begin by understanding what a dimmed WiFi menu signifies.
Understanding the Dimmed WiFi Menu
When dealing with a dimmed WiFi menu, it can be frustrating and challenging to identify the root cause. However, understanding the potential reasons behind this issue is crucial for resolving it efficiently. There are three primary areas to consider: hardware issues, software conflicts, and network configuration problems. Each of these categories can significantly impact your WiFi connectivity and menu visibility. Hardware issues might involve faulty network adapters or damaged antennas, which can directly affect the signal strength and menu accessibility. Software conflicts could arise from outdated drivers or incompatible applications interfering with your WiFi settings. Lastly, network configuration problems may stem from incorrect settings or misconfigured routers, leading to a dimmed or inaccessible WiFi menu. By examining these potential causes, you can systematically troubleshoot and resolve the issue. Let's start by exploring the first critical area: **Hardware Issues**.
Hardware Issues
When the WiFi menu is dimmed on the menu bar of a Mac, it often indicates underlying hardware issues that need immediate attention. One common cause is a malfunctioning WiFi adapter, which could be due to physical damage, overheating, or software conflicts. For instance, if your Mac's WiFi adapter has been exposed to moisture or has suffered physical trauma, it may not function correctly, leading to a dimmed WiFi menu. Additionally, overheating can cause the adapter to shut down temporarily or permanently, resulting in connectivity issues. Another hardware-related problem could be a faulty antenna or poor antenna placement within the Mac's casing, which can significantly impact WiFi signal strength and reliability. Moreover, hardware incompatibility or outdated components can also contribute to this issue. For example, if your Mac's WiFi card is outdated and no longer supported by the latest operating system updates, it may not work as expected. Similarly, if there are other hardware components in your Mac that are not compatible with the WiFi adapter, it could lead to conflicts and a dimmed WiFi menu. In some cases, the problem might be related to the physical environment rather than the hardware itself. Interference from other electronic devices or physical barriers such as walls and floors can weaken the WiFi signal, causing the menu to appear dimmed. However, this is less likely to result in a completely dimmed menu unless the interference is severe. To diagnose hardware issues effectively, users should start by checking for any visible signs of damage on their Mac and ensuring that all internal components are securely in place. Running a System Report (accessible via About This Mac > System Report > Network > Wi-Fi) can provide detailed information about the WiFi adapter's status and help identify potential problems. If the issue persists after basic troubleshooting steps like restarting the Mac and resetting the System Management Controller (SMC), it may be necessary to visit an Apple Store or authorized service provider for further diagnosis and repair. In summary, a dimmed WiFi menu on a Mac typically signals underlying hardware problems that require careful examination and possibly professional intervention. By understanding these potential causes and taking appropriate diagnostic steps, users can resolve connectivity issues efficiently and ensure their Mac remains connected and functional.
Software Conflicts
When the WiFi menu appears dimmed on the menu bar of a Mac, it often indicates that there is an underlying issue preventing your device from connecting to or managing wireless networks. One common cause of this problem is software conflicts. These conflicts can arise from various sources, including outdated or incompatible software, misconfigured network settings, or even malware infections. For instance, if you have recently installed new software or updated existing applications, they might be interfering with your Mac's ability to manage WiFi connections. This could be due to the new software altering system settings or conflicting with existing network management tools. To resolve such issues, it is crucial to identify and address the specific software conflict. Start by checking for any recent software installations or updates that might be causing the problem. You can do this by reviewing your installation history and looking for any applications that have been recently added or updated. Additionally, ensure that all your operating system and network-related software are up-to-date, as newer versions often include bug fixes and improvements that can resolve compatibility issues. Another step involves checking for any third-party network management tools that might be interfering with macOS's built-in WiFi management capabilities. Some VPN clients, network analyzers, or other utilities can sometimes override system settings and cause conflicts. Disabling these tools temporarily can help determine if they are the source of the issue. Moreover, malware infections can also lead to software conflicts that affect WiFi functionality. Running a full system scan using reputable antivirus software can help identify and remove any malicious programs that might be causing the problem. In some cases, resetting the System Management Controller (SMC) and the Network settings can also resolve software-related conflicts affecting WiFi connectivity. This involves restarting your Mac in Safe Mode, resetting the SMC, and then resetting the Network settings to their default configurations. Understanding these potential software conflicts is key to resolving a dimmed WiFi menu on your Mac. By systematically identifying and addressing these issues through updates, removal of conflicting software, malware scans, and system resets, you can restore full functionality to your WiFi menu and ensure seamless connectivity to wireless networks. This approach not only resolves the immediate issue but also helps maintain overall system health and performance by ensuring that all components work harmoniously together.
Network Configuration Problems
When the WiFi menu is dimmed on the menu bar of a Mac, it often indicates underlying network configuration problems that need to be addressed. This issue can arise from a variety of sources, each requiring a different approach to resolve. One common cause is a misconfigured network interface. For instance, if the WiFi adapter is disabled or if there are incorrect settings in the Network preferences, it can lead to a dimmed WiFi menu. Users should check their Network settings to ensure that WiFi is enabled and properly configured. Another potential issue could be related to the DNS settings; incorrect or outdated DNS servers can prevent the Mac from connecting to the internet, resulting in a dimmed WiFi icon. Network configuration problems can also stem from issues with the router or modem. If these devices are not functioning correctly or if they are not properly configured, they may not be broadcasting the WiFi signal as expected. Restarting these devices can often resolve connectivity issues and restore the WiFi menu to its normal state. Additionally, firmware updates for the router or modem might be necessary to ensure they are operating with the latest software. Firewall settings, both on the Mac and on the network, can also interfere with WiFi connectivity. Overly restrictive firewall rules might block necessary traffic, causing the WiFi menu to appear dimmed. Users should review their firewall settings to ensure that they are not inadvertently blocking WiFi connections. Furthermore, physical obstructions or interference from other devices can weaken the WiFi signal, leading to connectivity issues. Moving the Mac closer to the router or using a WiFi range extender can help improve signal strength and resolve the problem. In some cases, software conflicts or outdated drivers might be at play. Ensuring that all network-related software and drivers are up-to-date can help resolve compatibility issues that could be causing the dimmed WiFi menu. Running a network diagnostic tool can also provide insights into where the problem lies and suggest appropriate fixes. Lastly, it's important to consider hardware failures. If the WiFi adapter in the Mac is malfunctioning, it could result in a permanently dimmed WiFi menu. In such cases, consulting Apple support or visiting an authorized service provider may be necessary to diagnose and repair any hardware issues. By systematically checking these potential causes—starting with simple steps like restarting devices and checking settings, then moving on to more complex diagnostics if necessary—users can effectively troubleshoot and resolve network configuration problems that lead to a dimmed WiFi menu on their Mac. This approach ensures that users can quickly restore their internet connectivity and maintain a seamless computing experience.
Troubleshooting Steps for a Dimmed WiFi Menu
When encountering a dimmed WiFi menu on your Mac, it can be frustrating and disrupt your productivity. However, resolving this issue often involves straightforward troubleshooting steps that can quickly restore your internet connectivity. This article will guide you through three essential steps to troubleshoot and resolve a dimmed WiFi menu: restarting your Mac and WiFi router, checking for software updates, and resetting network settings. Each of these methods addresses different potential causes of the problem, ensuring a comprehensive approach to resolving the issue. By following these steps, you can identify and fix the root cause of the dimmed WiFi menu, whether it's a temporary glitch, outdated software, or misconfigured network settings. Let's begin with the simplest yet often most effective solution: restarting your Mac and WiFi router. This step can reset connections and clear any temporary issues that might be causing the dimmed menu, making it a logical first step in your troubleshooting journey.
Restarting the Mac and WiFi Router
When the WiFi menu appears dimmed on the menu bar of your Mac, it can be a frustrating and puzzling issue. One of the most effective troubleshooting steps to resolve this problem is to restart both your Mac and your WiFi router. This simple yet powerful technique often resolves connectivity issues by clearing temporary glitches and refreshing network configurations. To start, shut down your Mac by clicking on the Apple logo in the top-left corner of the screen and selecting "Shut Down" from the dropdown menu. Once your Mac is completely powered off, wait for about 30 seconds to ensure all components are fully shut down. Then, press the power button to turn it back on. This reboot can help reset your Mac's network settings and clear any software-related issues that might be causing the dimmed WiFi menu. Next, focus on your WiFi router. Locate the power button or switch on your router and press it to turn it off. Allow the router to be off for at least 60 seconds; this period allows any residual power to drain from the device. After the minute has passed, turn the router back on and wait for it to fully boot up, which usually takes a few minutes. This process, known as a "power cycle," can reset the router's firmware and clear out any temporary problems that may be affecting your WiFi connection. By restarting both your Mac and your WiFi router, you are essentially giving your entire network setup a fresh start. This can resolve issues such as outdated network settings, software conflicts, or minor hardware malfunctions that could be causing the dimmed WiFi menu. Additionally, if you have other devices connected to the same network, consider restarting them as well to ensure all components are synchronized. In many cases, this straightforward approach will restore your WiFi menu to its normal state, allowing you to connect to available networks without any issues. If the problem persists after restarting both devices, you may need to delve deeper into more advanced troubleshooting steps such as checking for software updates, resetting network settings, or even contacting your internet service provider for assistance. In summary, restarting your Mac and WiFi router is a fundamental yet effective troubleshooting step when dealing with a dimmed WiFi menu on your Mac. This method leverages the principle of "turning it off and on again," which often resolves temporary technical hiccups and restores functionality to your network connection. By following these steps diligently, you can quickly diagnose and potentially fix common connectivity problems, ensuring you stay connected and productive.
Checking for Software Updates
When troubleshooting a dimmed WiFi menu on your Mac, one crucial step is to ensure that your operating system and software are up-to-date. Checking for software updates is a straightforward yet often overlooked solution that can resolve a variety of issues, including connectivity problems. Here’s why it’s essential: Firstly, software updates frequently include patches for bugs and glitches that might be causing the WiFi menu to appear dimmed. Apple regularly releases updates to macOS and other software components that can fix issues related to network connectivity. By keeping your system current, you ensure that any known problems are addressed, potentially restoring full functionality to your WiFi menu. Secondly, updates often enhance system stability and performance. Outdated software can lead to compatibility issues with newer hardware or other system components, which might result in a dimmed WiFi menu. For instance, an outdated network driver could be the culprit behind your connectivity woes. Updating your software ensures that all components are working in harmony, reducing the likelihood of such conflicts. To check for software updates on your Mac, navigate to the Apple menu located at the top-left corner of your screen and select "System Preferences." From there, click on "Software Update." If an update is available, you will see an option to download and install it. Follow the prompts to complete the installation process. It’s also a good idea to enable automatic updates so that your Mac stays current without requiring manual intervention. Additionally, checking for firmware updates for your router or other network devices can also be beneficial. Sometimes, issues with the WiFi menu can be related to outdated firmware on these devices rather than the Mac itself. Refer to the manufacturer's instructions for updating the firmware on your router or other network equipment. In summary, ensuring that your Mac's software is up-to-date is a critical troubleshooting step when dealing with a dimmed WiFi menu. It not only resolves potential bugs but also maintains system stability and performance. By keeping your software current and checking for updates regularly, you can often resolve connectivity issues without needing to delve into more complex troubleshooting steps. This simple yet effective approach can save you time and frustration while ensuring that your Mac remains connected and functional.
Resetting Network Settings
When the WiFi menu appears dimmed on the menu bar of a Mac, it can be a frustrating issue that disrupts your ability to connect to the internet. One of the most effective troubleshooting steps for this problem is resetting the network settings. Resetting network settings is a comprehensive solution that can resolve a variety of connectivity issues, including a dimmed WiFi menu. Here’s how you can do it: To reset your network settings, start by going to the Apple menu and selecting "System Preferences." From there, navigate to "Network" and then click on "Advanced." In the Advanced window, you will see several tabs; click on the "TCP/IP" tab and then select "Renew DHCP Lease." This step alone may resolve some connectivity issues, but if the problem persists, proceed with a full reset. Next, go back to the "Network" preferences window and click on the minus (-) button at the bottom left corner to remove all network interfaces. Confirm that you want to remove them when prompted. After removing all interfaces, click on the plus (+) button to add a new network interface. Select "Ethernet" or "Wi-Fi" depending on your connection type and follow the prompts to set it up. Additionally, you may need to reset the System Configuration (SC) preferences. To do this, restart your Mac and immediately hold down the Shift + Option + Command + R keys. This will open the Recovery Mode. From here, go to "Disk Utility," select your startup disk, and then click on "First Aid" to run a diagnostic check. Once completed, restart your Mac normally. Another crucial step involves resetting the NVRAM (Non-Volatile RAM) and SMC (System Management Controller). To reset NVRAM, shut down your Mac, then press the power button to turn it back on. Immediately hold down the Command + Option + P + R keys until you hear the boot chime for the second time. For SMC reset, the process varies depending on your Mac model; for most models, shut down your Mac, locate the power button, and press it while holding down the Shift + Control + Option keys on the left side of the keyboard. Hold these keys for 10 seconds before releasing them. Resetting network settings will erase all saved network preferences and configurations, so you will need to re-enter any saved Wi-Fi passwords and other network settings after the reset. However, this method often resolves issues related to a dimmed WiFi menu by clearing out any corrupted or outdated settings that might be causing the problem. In summary, resetting network settings is a powerful troubleshooting tool that can help restore your WiFi menu to its normal state. By following these steps meticulously, you can ensure that your Mac's network configurations are reset to their default state, potentially resolving the issue of a dimmed WiFi menu and restoring your internet connectivity. This approach may seem drastic but is often necessary to eliminate persistent network problems and get your Mac connected again.
Advanced Solutions and Preventive Measures
In today's digital age, maintaining robust and reliable network connectivity is crucial for both personal and professional endeavors. Advanced solutions and preventive measures are essential to ensure that your WiFi network operates seamlessly. This article delves into three key strategies to achieve this: using terminal commands to reset WiFi, updating or reinstalling WiFi drivers, and regularly backing up and monitoring system health. By employing these methods, users can mitigate common issues such as connectivity drops, slow speeds, and system crashes. Starting with the most immediate solution, using terminal commands to reset WiFi can quickly resolve temporary connectivity problems. This approach leverages the power of command-line interfaces to restart network services and reestablish stable connections. By understanding how to execute these commands effectively, users can troubleshoot and resolve WiFi issues promptly, ensuring minimal downtime and optimal performance. Let's begin by exploring the first of these strategies: **Using Terminal Commands to Reset WiFi**.
Using Terminal Commands to Reset WiFi
When the WiFi menu is dimmed on the menu bar of a Mac, it typically indicates that there is an issue preventing your device from connecting to or detecting available WiFi networks. In such scenarios, using terminal commands can be a powerful tool to reset and troubleshoot your WiFi settings. To begin, you need to open the Terminal application, which can be found in the Applications/Utilities folder or via Spotlight search. Once open, you can use several commands to diagnose and resolve the issue. First, you might want to restart the WiFi service. This can be done by entering the command `sudo ifconfig en0 down` followed by `sudo ifconfig en0 up`, where "en0" is the default interface name for your Ethernet connection; however, for WiFi, it is usually "en1" or "en2". If you're unsure of your interface name, you can list all network interfaces with `ifconfig -a`. Restarting the interface can sometimes resolve connectivity issues. Another useful command is `sudo killall mDNSResponder`, which restarts the mDNSResponder process responsible for handling DNS and Bonjour services. This can help if there are issues with network discovery or DNS resolution. For more advanced troubleshooting, you might need to reset the System Configuration (SC) preferences, which manage network settings. This can be done using the command `sudo scutil --nc reset`. Additionally, resetting the Network Configuration can be achieved with `sudo networksetup -resetnetworksettings`, but be cautious as this will erase all network settings and require you to reconfigure them afterward. If these steps do not resolve the issue, it may be necessary to delve deeper into system logs to identify any errors. The command `sudo grep -r "airportd" /var/log/*` can help you find relevant logs related to WiFi connectivity issues. In some cases, a corrupted System Configuration file might be causing the problem. You can reset this by deleting the relevant files and then restarting your Mac. Use `sudo rm /Library/Preferences/SystemConfiguration/*` followed by a restart. These terminal commands offer a robust set of tools for diagnosing and resolving WiFi connectivity issues on a Mac when the WiFi menu is dimmed. By systematically applying these commands, you can often restore functionality and ensure your device can connect to available networks without needing to resort to more drastic measures like reinstalling the operating system or seeking professional help. This approach aligns with advanced solutions and preventive measures by providing a structured method for troubleshooting and resolving common WiFi-related problems efficiently.
Updating or Reinstalling WiFi Drivers
When the WiFi menu is dimmed on the menu bar of a Mac, it typically indicates a problem with your WiFi connection or the WiFi drivers. One effective solution to resolve this issue is updating or reinstalling your WiFi drivers. This process ensures that your Mac's wireless adapter is functioning correctly and can communicate effectively with available networks. Here’s how you can do it: First, check for any software updates in the System Preferences under the "Software Update" section. Apple often releases updates that include fixes for network issues, so ensuring your operating system is up-to-date can resolve many connectivity problems. If an update is available, follow the prompts to download and install it. If updating the operating system does not resolve the issue, you may need to update your WiFi drivers specifically. You can do this by downloading the latest drivers from the manufacturer's website or through Apple's support page. For example, if you have a third-party WiFi adapter, visit the manufacturer's site and search for driver updates compatible with your Mac's operating system. In some cases, reinstalling the WiFi drivers might be necessary. To do this, you will need to remove the current drivers and then reinstall them. Start by going to the "Network" preferences in System Preferences and selecting "Advanced." Here, you can remove any existing WiFi configurations. Next, restart your Mac and let it automatically reinstall the default drivers. For more advanced users, using Terminal commands can also help in resetting the System Management Controller (SMC) and the Network Interface Controller (NIC), which can sometimes resolve connectivity issues. However, this should be done with caution as it involves using command-line instructions. Preventive measures can also help avoid such issues in the future. Regularly updating your operating system and drivers ensures that you have the latest patches and improvements. Additionally, maintaining good network hygiene by regularly restarting your router and modem can help prevent connectivity problems. In summary, updating or reinstalling WiFi drivers is a crucial step in resolving dimmed WiFi menus on Macs. By keeping your software up-to-date and ensuring that your drivers are current, you can maintain a stable and reliable WiFi connection. Combining these steps with regular system maintenance will help prevent future connectivity issues and keep your Mac running smoothly.
Regularly Backing Up and Monitoring System Health
Regularly backing up and monitoring system health are crucial preventive measures that ensure the longevity and optimal performance of your Mac, particularly when troubleshooting issues such as a dimmed WiFi menu. Backing up your data is a fundamental practice that safeguards against data loss due to hardware failure, software glitches, or other unforeseen events. Utilize tools like Time Machine to create automatic backups of your important files and settings. This way, if your system encounters a problem that requires a full reset or if you need to restore from a previous state, you can do so without losing critical information. Monitoring system health involves keeping an eye on various indicators that signal potential issues before they escalate. Use built-in tools like Activity Monitor to track CPU, memory, disk, and network usage. High resource usage can indicate malware or resource-intensive applications that might be affecting your WiFi connectivity. Additionally, check the System Report for detailed information about your hardware and software configurations, which can help identify any inconsistencies or outdated components. Regular software updates are also essential for maintaining system health. Ensure that your macOS and all installed applications are up-to-date, as these updates often include patches for security vulnerabilities and performance enhancements. Furthermore, periodically clean up your disk space by removing unnecessary files and applications to prevent clutter and optimize system performance. In the context of a dimmed WiFi menu, these practices can help diagnose and resolve the issue more efficiently. For instance, if your WiFi menu is dimmed due to a software conflict or corrupted system files, restoring from a recent backup might resolve the problem. Similarly, monitoring system health can help identify if there are any underlying issues with your network settings or hardware that need attention. By integrating these habits into your routine maintenance schedule, you not only prevent data loss but also ensure that your Mac operates smoothly and efficiently. This proactive approach to system health is a cornerstone of advanced solutions and preventive measures, enabling you to address potential problems before they become critical and ensuring that your WiFi menu remains functional and accessible at all times.