What Does It Mean When The Wifi Menu Is Dimmed On The Menu Bar Of A Mac? *
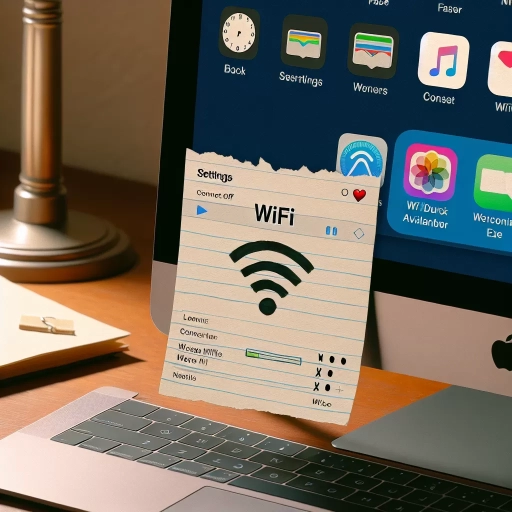
When the WiFi menu on your Mac's menu bar appears dimmed, it can be a frustrating and confusing issue, especially in today's digitally connected world where reliable internet access is crucial. This phenomenon often indicates that your Mac is unable to connect to a WiFi network or that there is an underlying problem with your WiFi settings or hardware. In this article, we will delve into the reasons behind a dimmed WiFi menu, providing you with a comprehensive understanding of what it signifies. We will start by **Understanding the Dimmed WiFi Menu**, exploring the possible causes and implications of this issue. Next, we will guide you through **Troubleshooting the Dimmed WiFi Menu**, offering step-by-step methods to diagnose the problem. Finally, we will discuss **Resolving Common Causes of a Dimmed WiFi Menu**, providing practical solutions to get your WiFi up and running smoothly. By the end of this article, you will have the knowledge and tools necessary to resolve this issue and ensure uninterrupted internet access on your Mac. Let's begin by **Understanding the Dimmed WiFi Menu**.
Understanding the Dimmed WiFi Menu
Understanding the Dimmed WiFi Menu is a crucial aspect of maintaining optimal internet connectivity. When encountering issues with your WiFi, it is essential to consider several key factors. First, **System Configuration and Settings** play a significant role, as misconfigured settings can lead to connectivity problems. Second, **Network Availability and Connectivity** must be evaluated to ensure that the network is accessible and stable. Lastly, **Hardware and Software Issues** can also be a culprit, requiring checks on both the physical devices and the software driving them. By examining these areas, users can pinpoint and resolve the root cause of their dimmed WiFi menu. Let's start by delving into the importance of **System Configuration and Settings**.
1. System Configuration and Settings
When the WiFi menu is dimmed on the menu bar of a Mac, it typically indicates that there are specific system configurations or settings that need to be adjusted. To understand and resolve this issue, it's crucial to delve into the system configuration and settings that govern WiFi connectivity. Firstly, **Network Preferences** play a pivotal role. Accessing System Preferences > Network allows you to manage your network settings. Here, you can check if WiFi is enabled and if the correct network is selected. Sometimes, the WiFi menu might be dimmed because the WiFi service is disabled or not properly configured in these settings. Another critical area is **WiFi Settings in Advanced Options**. Within the Network Preferences, clicking on the "Advanced" button provides more detailed settings. Here, you can check the TCP/IP, DNS, and WINS settings to ensure they are correctly configured. Incorrect settings in these areas can cause the WiFi menu to appear dimmed. **System Configuration Files** also need attention. Occasionally, corrupted configuration files can lead to issues with the WiFi menu. Checking and resetting these files through Terminal commands or using built-in tools like `sudo killall -HUP mDNSResponder` can resolve such problems. Additionally, **Security & Privacy Settings** might be restricting WiFi access. Go to System Preferences > Security & Privacy > Firewall to ensure that no firewall rules are blocking WiFi connections. Similarly, checking for any software restrictions under the "Privacy" tab can help identify if any apps are interfering with WiFi functionality. **Hardware Issues** should not be overlooked. Sometimes, a dimmed WiFi menu can indicate a hardware problem with the WiFi adapter or antenna. Restarting your Mac or resetting the System Management Controller (SMC) and the Power Management Unit (PMU) can sometimes resolve hardware-related issues. **Software Updates** are also essential. Ensuring your Mac is running the latest version of macOS can fix bugs and improve WiFi functionality. Regularly updating your operating system through System Preferences > Software Update helps maintain optimal performance. Lastly, **Third-Party Software Interference** could be a factor. Some third-party apps might interfere with your Mac's ability to connect to WiFi networks. Disabling or uninstalling such apps can help restore normal WiFi functionality. By systematically checking these areas—Network Preferences, Advanced WiFi Settings, System Configuration Files, Security & Privacy Settings, Hardware Issues, Software Updates, and Third-Party Software Interference—you can identify and resolve the reasons behind a dimmed WiFi menu on your Mac. This approach ensures that you cover all potential causes comprehensively, leading to a swift resolution of the issue.
2. Network Availability and Connectivity
When the WiFi menu is dimmed on the menu bar of a Mac, it typically indicates an issue with network availability and connectivity. This can be due to several reasons, each of which affects your ability to connect to or maintain a stable internet connection. Firstly, **network availability** might be the culprit. If the WiFi menu is dimmed, it could mean that there are no nearby networks available for your Mac to connect to. This is common in areas with limited or no WiFi coverage, such as remote locations or areas with poor infrastructure. In such cases, you might need to move to a different location where WiFi signals are stronger or consider using alternative internet sources like Ethernet or mobile hotspots. Another critical factor is **connectivity issues**. Even if networks are available, connectivity problems can prevent your Mac from accessing them. This could be due to hardware malfunctions, such as a faulty WiFi adapter or antenna issues within your Mac. Software-related problems like outdated operating system versions, corrupted network settings, or conflicts with other network devices can also cause the WiFi menu to appear dimmed. Additionally, **configuration errors** can play a significant role. Incorrectly configured network settings on your Mac or the router can prevent successful connections. For instance, if the WiFi network password is incorrect or if the network settings have been altered inadvertently, it can lead to a dimmed WiFi menu. Ensuring that all settings are correctly configured and that passwords are accurate is essential for resolving such issues. Moreover, **interference from other devices** can impact network availability and connectivity. Other electronic devices in your vicinity might be causing interference with your WiFi signal, leading to a weakened or unstable connection. This includes devices like cordless phones, microwaves, and neighboring WiFi networks operating on the same frequency band. Lastly, **system updates and maintenance** are crucial for maintaining optimal network performance. Failing to update your operating system or neglecting routine maintenance tasks can result in outdated drivers and software that may not support current network protocols effectively. Regularly updating your Mac's operating system and ensuring all network drivers are up-to-date can help resolve connectivity issues. In summary, a dimmed WiFi menu on a Mac indicates problems with network availability and connectivity. These issues can stem from various sources including lack of nearby networks, hardware malfunctions, software conflicts, configuration errors, interference from other devices, and outdated system software. Identifying and addressing these underlying causes is key to restoring full functionality of your WiFi menu and ensuring reliable internet access.
3. Hardware and Software Issues
When the WiFi menu is dimmed on the menu bar of a Mac, it often indicates underlying hardware or software issues that need to be addressed. Here are some key points to consider: **Hardware Issues:** 1. **Faulty WiFi Adapter:** The WiFi adapter in your Mac might be malfunctioning. This could be due to physical damage, overheating, or age-related wear and tear. In such cases, you may need to replace the adapter or have it repaired by an authorized Apple service provider. 2. **Interference from Other Devices:** Physical obstructions or interference from other electronic devices can weaken your WiFi signal and cause connectivity issues. Moving your Mac to a different location or switching off nearby devices can help resolve this problem. 3. **Damaged Antennas:** If your Mac's internal WiFi antennas are damaged, it can significantly impact your ability to connect to networks. This is more common in older models where the antennas are more exposed. **Software Issues:** 1. **Outdated macOS:** Running an outdated version of macOS can lead to compatibility issues with WiFi networks. Ensure that your operating system is up-to-date, as newer versions often include fixes for connectivity problems. 2. **Conflicting Network Settings:** Incorrect network settings or conflicting configurations can cause the WiFi menu to appear dimmed. Resetting the System Management Controller (SMC) and Network settings can sometimes resolve these issues. 3. **Third-Party Interference:** Some third-party applications might interfere with your Mac's ability to connect to WiFi networks. Disabling these apps temporarily can help identify if they are the cause of the problem. 4. **Corrupted System Files:** Corrupted system files related to network services can also lead to a dimmed WiFi menu. Running a System Report or using the built-in Disk Utility tool may help identify and fix these issues. **Troubleshooting Steps:** - Restart your Mac and router to reset connections. - Check for physical obstructions and move your Mac to a better location. - Update your macOS to the latest version. - Reset SMC and Network settings. - Disable any recently installed third-party apps that might be interfering with WiFi connectivity. - Run diagnostic tools like System Report or Disk Utility to identify potential system file corruption. By addressing these potential hardware and software issues, you can often resolve the problem of a dimmed WiFi menu on your Mac, ensuring reliable and stable internet connectivity.
Troubleshooting the Dimmed WiFi Menu
When encountering a dimmed WiFi menu, it can be frustrating and disrupt your productivity. However, resolving this issue often involves straightforward troubleshooting steps. To begin, it's essential to understand that the solution may lie in one of three key areas: restarting and resetting network settings, checking for software updates and patches, or inspecting physical connections and hardware. Each of these approaches targets different potential causes of the problem. By restarting and resetting network settings, you can often clear temporary glitches that may be affecting your WiFi menu. This simple yet effective method can quickly restore your WiFi functionality. Let's start by exploring the first step: restarting and resetting network settings. This initial step can frequently resolve the issue without needing to delve into more complex troubleshooting.
1. Restarting and Resetting Network Settings
When the WiFi menu is dimmed on the menu bar of a Mac, it typically indicates that there is an issue with your network settings or connectivity. One effective troubleshooting step is to restart and reset your network settings. **Restarting** your Mac can often resolve minor software glitches that might be causing the dimmed WiFi menu. Simply shut down your computer, wait for a few seconds, and then start it up again. This can refresh system processes and potentially restore normal functionality to your WiFi menu. If restarting does not resolve the issue, **resetting network settings** may be necessary. To do this, go to **System Preferences** > **Network**, then select **Advanced**. Click on the **TCP/IP** tab and select **Renew DHCP Lease**. This action will refresh your IP address and other network settings, which can sometimes resolve connectivity issues. If this doesn't work, you can take a more drastic step by resetting all network settings to their default values. Go to **System Preferences** > **Network**, select **Advanced**, and then click on the **TCP/IP** tab again. Here, you'll find an option to **Reset** at the bottom of the window; select this to restore default settings. Additionally, you might need to reset the System Management Controller (SMC) and the Network Name Resolver (mDNSResponder) service. To reset the SMC, shut down your Mac, locate the power button, the Command (⌘) + Option (⌥) + Shift (⇧) + Power buttons, and press them simultaneously while powering on your Mac. For mDNSResponder, open **Terminal** from Applications > Utilities, and type `sudo killall -HUP mDNSResponder` followed by your admin password. Resetting these components can help clear out any corrupted data or configurations that might be causing the dimmed WiFi menu. It's also a good idea to check for any software updates in **System Preferences** > **Software Update**, as newer versions of macOS may include fixes for network-related issues. In summary, restarting your Mac and resetting network settings are straightforward yet effective methods for troubleshooting a dimmed WiFi menu. These steps can help identify and resolve common connectivity problems without requiring advanced technical knowledge. If these steps do not resolve the issue, further diagnostic measures or contacting Apple support may be necessary.
2. Checking for Software Updates and Patches
When troubleshooting the issue of a dimmed WiFi menu on a Mac, one crucial step is to ensure that your operating system and related software are up-to-date. Checking for software updates and patches is essential because these updates often include fixes for known issues, including those that might affect WiFi functionality. Here’s how you can do it: 1. **Open System Preferences**: Click on the Apple logo in the top-left corner of your screen and select "System Preferences." 2. **Software Update**: In the System Preferences window, click on "Software Update." This will prompt your Mac to check for any available updates. 3. **Install Updates**: If updates are available, click on "Update Now" or "Install Now" to download and install them. You may need to restart your Mac for the updates to take effect. 4. **Check for Additional Updates**: Sometimes, specific software components like WiFi drivers or firmware might require separate updates. You can check the manufacturer's website or use tools like the "App Store" to see if there are any additional updates available. Ensuring your software is current can resolve a variety of issues, including connectivity problems that might cause the WiFi menu to appear dimmed. Outdated software can lead to compatibility issues with newer hardware or other system components, which in turn could affect WiFi functionality. Moreover, keeping your system updated helps in maintaining overall system stability and security. Regular updates often include patches for vulnerabilities that could potentially impact network connectivity. By staying current with these updates, you not only address immediate issues but also prevent future problems from arising. In summary, checking for software updates and patches is a straightforward yet critical step in troubleshooting a dimmed WiFi menu on a Mac. It ensures that any known bugs or issues are addressed promptly, helping to restore full functionality to your WiFi menu and maintain optimal performance of your Mac's networking capabilities.
3. Inspecting Physical Connections and Hardware
When troubleshooting a dimmed WiFi menu on a Mac, inspecting physical connections and hardware is a crucial step. This involves checking the physical aspects of your setup to ensure that everything is properly connected and functioning. Start by verifying that your WiFi router is turned on and that all cables are securely plugged in. Check the power cord of the router and any Ethernet cables connecting it to other devices or the modem. Ensure that the router's lights are indicating normal operation; typically, these include lights for power, internet connection, and wireless activity. Next, inspect your Mac's physical connections. Make sure that any Ethernet cables connecting your Mac to the router or modem are securely plugged into both ends. If you're using a USB WiFi adapter, ensure it is properly inserted into a USB port on your Mac. Sometimes, simply unplugging and replugging these connections can resolve issues. Additionally, check for any signs of physical damage to your router or Mac's WiFi hardware. Look for signs of wear on cables, bent or broken antenna on the router (if applicable), or any visible damage to the Mac's ports. If you suspect hardware damage, it may be necessary to replace the affected component. Another important aspect is the positioning of your router. Ensure it is placed in an optimal location, away from walls and other obstructions that could interfere with the signal. Also, check if other devices in your environment are causing interference; devices like cordless phones, microwaves, and neighboring WiFi networks can impact your WiFi signal strength. Finally, consider resetting your router by pressing the small reset button usually found at the back or bottom of the device. This can sometimes resolve connectivity issues by restoring the router to its factory settings. However, be aware that this will erase all custom settings, so you'll need to reconfigure your network afterward. By meticulously inspecting these physical connections and hardware components, you can often identify and fix common issues that might be causing the WiFi menu to appear dimmed on your Mac's menu bar. This step is essential before moving on to more complex troubleshooting methods, as it ensures that the problem isn't simply due to a loose connection or faulty hardware.
Resolving Common Causes of a Dimmed WiFi Menu
When dealing with a dimmed WiFi menu, it's crucial to approach the issue systematically to ensure a swift and effective resolution. This article delves into three key areas that are often at the root of such problems: addressing network configuration errors, managing interference and signal strength, and updating or reinstalling network drivers. By understanding and addressing these potential causes, users can significantly improve their WiFi connectivity. Network configuration errors, for instance, can lead to a dimmed WiFi menu due to incorrect settings or conflicts within the network. Managing interference and signal strength is also vital, as physical barriers and competing signals can weaken the WiFi signal. Finally, outdated or corrupted network drivers can hinder the performance of your WiFi adapter. In this article, we will start by examining how to address network configuration errors, providing step-by-step guidance to help you troubleshoot and resolve this common issue.
1. Addressing Network Configuration Errors
When the WiFi menu is dimmed on the menu bar of a Mac, it often indicates underlying network configuration errors that need to be addressed. To resolve this issue, start by checking your network settings. Ensure that your WiFi is enabled and that you are in range of a network. Sometimes, a simple restart of your Mac or the WiFi router can resolve connectivity issues. If the problem persists, inspect your network preferences to verify that the correct network is selected and that the WiFi adapter is not disabled. Next, check for any conflicts with other network connections. If you have multiple networks configured, ensure that the preferred network is set correctly. You might also need to reset your System Management Controller (SMC) and the Network System Preferences, as these can sometimes become corrupted and cause connectivity problems. Another common issue is outdated or corrupted network configuration files. Deleting these files can often resolve the dimmed WiFi menu problem. To do this, navigate to `Library/Preferences/SystemConfiguration` and delete files such as `com.apple.network.identification.plist` and `com.apple.wifi.message-tracer.plist`. After deleting these files, restart your Mac to allow it to rebuild the network settings. Additionally, ensure that your Mac's firmware is up-to-date, as outdated firmware can lead to network connectivity issues. You can check for updates in the Apple Menu under "System Preferences" > "Software Update." If none of these steps resolve the issue, it may be necessary to perform a deeper diagnostic. Use the built-in Network Diagnostics tool by holding down the Option key while clicking on the WiFi icon in the menu bar and selecting "Open Wireless Diagnostics." This tool will guide you through a series of steps to identify and potentially fix network configuration errors. In some cases, the problem might be related to your router or internet service provider (ISP). Ensure that your router is functioning correctly and that there are no outages in your area. Contacting your ISP for assistance can also help determine if there are any external issues affecting your connection. By systematically addressing these potential network configuration errors, you should be able to resolve the dimmed WiFi menu issue on your Mac and restore full functionality to your wireless connectivity options.
2. Managing Interference and Signal Strength
When the WiFi menu is dimmed on the menu bar of a Mac, it often indicates issues related to managing interference and signal strength. Effective management of these factors is crucial for maintaining a stable and strong WiFi connection. Interference can come from various sources such as neighboring networks, cordless phones, microwaves, and other electronic devices that operate on similar frequencies. To mitigate this, users can change the WiFi channel on their router to one that is less congested. This can be done by accessing the router's settings page and using tools like WiFi Analyzer to identify the least crowded channels. Signal strength is another critical aspect. Physical barriers such as walls, floors, and ceilings can significantly weaken the signal. Moving the router to a central location in the home or office can help distribute the signal more evenly. Additionally, using WiFi range extenders or mesh network systems can amplify and rebroadcast the signal, ensuring better coverage throughout the area. Moreover, updating the router's firmware and ensuring that both the router and Mac are running the latest software can resolve compatibility issues that might be affecting signal strength. Regularly restarting the router can also help clear out temporary issues that may cause dimming of the WiFi menu. In some cases, physical obstructions or interference might be unavoidable. In such scenarios, switching to a wired Ethernet connection can provide a more stable and reliable internet experience. For those who prefer wireless connectivity, investing in a dual-band router that operates on both 2.4 GHz and 5 GHz frequencies can offer better performance by allowing devices to connect to the less crowded 5 GHz band. By addressing these common causes of interference and signal strength issues, users can effectively resolve the problem of a dimmed WiFi menu on their Mac, ensuring uninterrupted internet access and optimal network performance. Regular maintenance and troubleshooting steps such as checking for physical obstructions, updating software, and optimizing router settings are essential for maintaining a robust WiFi connection.
3. Updating or Reinstalling Network Drivers
When the WiFi menu is dimmed on the menu bar of a Mac, it often indicates a problem with your network connection or settings. One effective way to resolve this issue is by updating or reinstalling network drivers. Here’s how you can do it: 1. **Check for Updates**: First, ensure your Mac is running the latest version of macOS. Go to `System Preferences` > `Software Update` to check for any available updates. Sometimes, updating your operating system can resolve issues with network drivers. 2. **Update Network Drivers**: If your macOS is up-to-date, you may need to update specific network drivers. Since Macs use built-in drivers, you typically don’t need to manually update them. However, if you have installed third-party network adapters or software, check the manufacturer's website for updates. 3. **Reinstall Network Drivers**: If updating doesn’t work, you might need to reinstall the network drivers. To do this, go to `System Preferences` > `Network`, select your network interface (e.g., Wi-Fi), and click the minus sign (-) to remove it. Then, click the plus sign (+) to add it back. This action will reinstall the default network drivers. 4. **Reset Network Settings**: Another approach is to reset your network settings entirely. Go to `System Preferences` > `Network`, select `Advanced`, and then click on the `TCP/IP` tab. Click `Renew DHCP Lease` and then go to the `Wi-Fi` tab and click `Apply`. If this doesn’t work, you can reset all network settings by going to `System Preferences` > `Network`, selecting `Advanced`, and then clicking on the `TCP/IP` tab. Click on the gear icon and select `Set Service Order`. Then, click on the minus sign (-) to remove all services and add them back one by one. 5. **Safe Mode and Recovery Mode**: If the above steps fail, try booting your Mac in Safe Mode or Recovery Mode to isolate if the issue is software-related. To boot in Safe Mode, restart your Mac and immediately hold down the Shift key until you see the login screen. For Recovery Mode, restart your Mac and hold down Command + R until you see the Apple logo. By following these steps, you can often resolve issues related to a dimmed WiFi menu on your Mac by ensuring that your network drivers are up-to-date and functioning correctly. This approach helps in identifying and fixing any software-related problems that might be causing the dimmed WiFi menu.