What Is The Best Practice For Entering Dates And Times In Excel?
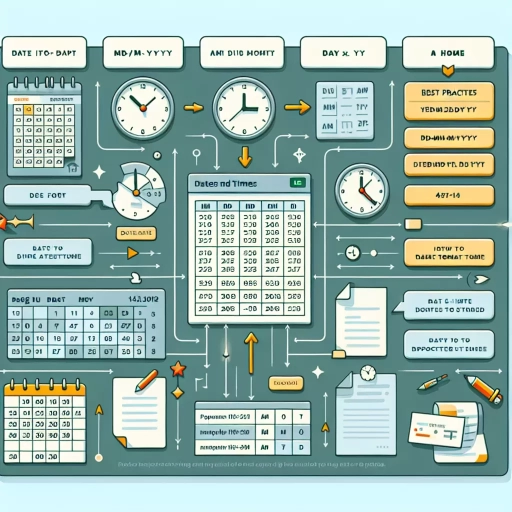
When working with dates and times in Excel, accuracy and consistency are crucial for maintaining data integrity and ensuring smooth operations. However, many users struggle with the best practices for entering these values, leading to potential errors and inefficiencies. This article aims to provide a comprehensive guide on how to handle dates and times effectively in Excel. We will delve into **Understanding Excel Date and Time Formats**, exploring the various formats available and how Excel interprets them. Next, we will discuss **Best Practices for Entering Dates and Times**, offering tips on how to input these values correctly to avoid common pitfalls. Finally, we will cover **Managing and Manipulating Dates and Times in Excel**, detailing techniques for performing calculations and analyses with date and time data. By following these guidelines, users can enhance their productivity and ensure that their data remains reliable. To begin, it is essential to understand the foundational aspects of how Excel handles dates and times, which we will explore in the first section: **Understanding Excel Date and Time Formats**.
Understanding Excel Date and Time Formats
Understanding Excel date and time formats is crucial for effective data management and analysis. Excel offers a range of features to handle dates and times, but mastering these can be challenging without the right guidance. This article delves into three key aspects: **Default Date and Time Formats in Excel**, **Customizing Date and Time Formats**, and **Common Date and Time Format Issues**. By exploring the default formats, you'll learn how Excel automatically interprets and displays dates and times. Customizing these formats allows you to tailor your data presentation to specific needs, enhancing readability and usability. However, common issues can arise, such as incorrect formatting or compatibility problems, which this article will help you troubleshoot. Starting with the basics, we'll first examine **Default Date and Time Formats in Excel**, providing a solid foundation for understanding how Excel handles these critical data types.
Default Date and Time Formats in Excel
When working with dates and times in Excel, understanding the default date and time formats is crucial for accurate data entry and analysis. By default, Excel stores dates as serial numbers, with January 1, 1900, being day 1. This system allows for easy arithmetic operations on dates. For instance, if you enter "1/1/2023" into a cell, Excel internally converts it to the serial number 45292. The default date format in Excel depends on the regional settings of your operating system. For example, in the United States, the default format is MM/DD/YYYY, while in many European countries, it is DD/MM/YYYY. This can sometimes lead to confusion if data is shared across different regions. To avoid this, it's best to use the ISO 8601 standard (YYYY-MM-DD) which is universally recognized and less prone to misinterpretation. Time formats also follow specific conventions. Excel stores times as fractions of a day, with 12:00 AM being 0 and 11:59 PM being 0.99999. The default time format typically displays hours and minutes (HH:MM), but you can customize it to include seconds (HH:MM:SS) or even milliseconds if needed. To ensure consistency and clarity, it's advisable to set a specific date and time format for your entire worksheet or workbook. You can do this by selecting the cells containing dates and times, then using the "Number" section in the Home tab to choose your preferred format. Additionally, using Excel's built-in functions such as `TEXT` or `FORMAT` can help you standardize date and time displays across your spreadsheet. For best practices, always enter dates in a format that matches your regional settings or use the ISO standard to avoid confusion. When entering times, ensure they are in a 24-hour format to prevent ambiguity between AM and PM. If you're working with historical data or future projections, consider using a consistent format throughout your dataset to facilitate easier comparison and analysis. In summary, understanding and adhering to default date and time formats in Excel is essential for maintaining data integrity and facilitating smooth collaboration. By setting clear formats and using standardized entry methods, you can ensure that your date and time data is accurate, consistent, and easily interpretable. This not only enhances the reliability of your analyses but also improves the overall usability of your spreadsheets.
Customizing Date and Time Formats
Customizing date and time formats in Excel is a crucial skill for ensuring that your data is presented clearly and consistently. When working with dates and times, Excel offers a variety of formatting options to suit different needs. Here are the best practices for customizing these formats: 1. **Understanding Default Formats**: Excel automatically recognizes and formats dates and times based on your system settings. However, these default formats may not always meet your requirements. For instance, if you enter "1/1/2023," Excel might format it as "01/01/2023" or "01-Jan-2023" depending on your regional settings. 2. **Using Custom Number Formats**: To customize the display of dates and times, you can use custom number formats. For example, to display a date in the format "dd-mmm-yyyy," you would select the cell containing the date, go to the "Home" tab, click on "Number" in the Number group, and then select "Custom." In the "Type" field, enter `dd-mmm-yyyy`. 3. **Formatting Time**: For time entries, you can use formats like `hh:mm:ss AM/PM` or `hh:mm:ss` for 24-hour format. This ensures that times are displayed consistently throughout your spreadsheet. 4. **Combining Date and Time**: If you need to display both date and time, you can combine these formats. For example, `dd-mmm-yyyy hh:mm:ss AM/PM` will display both the date and time in a single cell. 5. **Regional Settings Consideration**: It's important to consider regional settings when customizing date and time formats. Different regions have different conventions for displaying dates (e.g., MM/DD/YYYY vs. DD/MM/YYYY). Ensuring consistency with your target audience's regional settings is key. 6. **Using Excel Functions**: Excel functions such as `TEXT`, `DATE`, and `TIME` can also be used to customize date and time formats. For example, the `TEXT` function allows you to convert a date or time value into a text string with a specified format. 7. **Consistency Across Sheets**: To maintain consistency across multiple sheets or workbooks, it's advisable to create a standard set of date and time formats that can be applied uniformly. This helps in avoiding confusion and ensures that data is interpreted correctly. 8. **Best Practices for Entry**: - **Enter Dates Consistently**: Always enter dates in a consistent format (e.g., always use MM/DD/YYYY or DD/MM/YYYY). - **Use Four-Digit Years**: Avoid using two-digit years to prevent ambiguity. - **Avoid Ambiguity**: Be clear about whether you are using AM/PM or 24-hour format for times. - **Document Your Formats**: If you're working on a collaborative project, document the date and time formats used so others understand how to interpret the data. By following these best practices, you can ensure that your Excel spreadsheets are clear, consistent, and easy to understand, which is essential for accurate data analysis and communication. Customizing date and time formats not only enhances the readability of your data but also helps in avoiding potential errors that could arise from misinterpretation of dates and times.
Common Date and Time Format Issues
When working with dates and times in Excel, several common format issues can arise, complicating data analysis and presentation. One of the most prevalent issues is the incorrect interpretation of date formats. For instance, Excel may interpret dates in the format "MM/DD/YYYY" as "DD/MM/YYYY" if the system settings are not aligned, leading to errors in calculations and sorting. Another issue is the inconsistent use of date separators; using different separators (e.g., slashes, hyphens, or dots) can cause Excel to misread dates. Time formats also pose challenges. Excel stores times as fractions of a day, which can lead to confusion when dealing with time intervals or durations. For example, entering "12:00 PM" might be interpreted correctly, but entering "12:00" without specifying AM/PM can result in ambiguity. Additionally, time zones can introduce complexity, especially when working with international data; failing to account for time zone differences can lead to incorrect scheduling or reporting. Formatting inconsistencies are another significant problem. If dates and times are not formatted uniformly across a dataset, it can hinder data filtering, sorting, and analysis. For instance, mixing "YYYY-MM-DD" with "MM/DD/YYYY" formats in the same column can prevent Excel from recognizing all entries as dates, affecting pivot tables and other analytical tools. To avoid these issues, it is crucial to follow best practices for entering dates and times in Excel. Always ensure that your system settings align with the date format you are using. Use consistent date separators throughout your dataset and specify AM/PM when entering times to avoid ambiguity. When working with international data, consider using the ISO 8601 standard (YYYY-MM-DDTHH:MM:SSZ) for clarity and consistency across different regions. Moreover, leveraging Excel's built-in date and time functions can help maintain uniformity. Using functions like `DATE`, `TIME`, and `TEXT` allows you to standardize your entries and avoid manual errors. For example, using `TEXT(A1,"YYYY-MM-DD")` ensures that the date in cell A1 is always displayed in the desired format. In summary, understanding and addressing common date and time format issues is essential for accurate data analysis in Excel. By adhering to consistent formatting practices, leveraging system settings appropriately, and utilizing Excel's date and time functions, you can ensure that your data remains reliable and easy to work with. This not only enhances the integrity of your data but also streamlines your workflow, making it easier to derive meaningful insights from your datasets.
Best Practices for Entering Dates and Times
When it comes to entering dates and times, precision and clarity are paramount to avoid confusion and ensure accurate data analysis. Best practices in this area are crucial for maintaining the integrity of your data and facilitating smooth operations. This article delves into three key strategies: **Using the Correct Date and Time Syntax**, **Avoiding Ambiguity with Clear Formatting**, and **Utilizing Excel's Date and Time Functions**. By adhering to the correct syntax, you ensure that your dates and times are recognized and processed correctly by software applications. Clear formatting helps prevent misunderstandings that can arise from ambiguous entries. Additionally, leveraging Excel's robust date and time functions can streamline your workflow and enhance data manipulation capabilities. To start, it is essential to understand the importance of **Using the Correct Date and Time Syntax**, as this foundational step sets the stage for accurate and efficient data handling.
Using the Correct Date and Time Syntax
When entering dates and times in Excel, using the correct syntax is crucial for accurate data analysis and formatting. The best practice involves adhering to a consistent format that Excel can recognize and manipulate effectively. For dates, the most common formats are MM/DD/YYYY or DD/MM/YYYY, depending on your regional settings. It is essential to be consistent with the format throughout your dataset to avoid confusion and errors. For example, if you are using the MM/DD/YYYY format, ensure all dates are entered in this manner (e.g., 02/15/2023). For times, the standard format is HH:MM:SS AM/PM or HH:MM in 24-hour format. When entering times, it is important to include the AM/PM designation if using a 12-hour clock to avoid ambiguity (e.g., 10:30 AM). If you are working with durations or elapsed times, consider using the [h]:mm:ss format to clearly indicate hours, minutes, and seconds. Excel also supports various date and time functions that rely on proper syntax. For instance, the `DATE` function requires the year, month, and day to be specified in that order (e.g., `=DATE(2023, 2, 15)`). Similarly, the `TIME` function requires hours, minutes, and seconds (e.g., `=TIME(10, 30, 0)`). Using these functions correctly ensures that your data is interpreted accurately by Excel. Moreover, understanding how Excel stores dates and times internally is beneficial. Dates are stored as serial numbers starting from January 1, 1900, while times are stored as decimal fractions of a day. This knowledge helps in performing arithmetic operations on dates and times without encountering errors. To further enhance data integrity, it is advisable to use Excel's built-in date and time tools such as the Date Picker or the AutoFill feature. These tools help maintain consistency and reduce manual entry errors. Additionally, formatting cells as dates or times before entering data can guide users to input the correct syntax. In summary, using the correct date and time syntax in Excel involves adhering to consistent formats like MM/DD/YYYY for dates and HH:MM:SS AM/PM for times. Utilizing Excel's functions and tools while understanding how dates and times are stored internally ensures accurate data entry and analysis. By following these best practices, you can avoid common pitfalls and ensure your data remains reliable and easy to work with.
Avoiding Ambiguity with Clear Formatting
To avoid ambiguity and ensure clarity when entering dates and times in Excel, it is crucial to adhere to best practices in formatting. Clear formatting is essential because it prevents misunderstandings and errors that can arise from ambiguous date and time entries. Here are some key strategies: 1. **Consistent Date Format**: Use a consistent date format throughout your spreadsheet. For example, if you choose to use the format "MM/DD/YYYY," stick to it throughout the document. This consistency helps in avoiding confusion and makes data analysis easier. 2. **Avoid Ambiguous Dates**: Be cautious with dates that can be interpreted in multiple ways, such as "02/03/2023," which could mean either February 3, 2023, or March 2, 2023. Instead, use the "YYYY-MM-DD" format, which is universally understood and avoids ambiguity. 3. **Time Formatting**: When entering times, specify whether the time is in AM/PM or use a 24-hour clock format. For instance, "14:30" is clearer than "2:30 PM" because it eliminates any potential confusion between AM and PM. 4. **Use Excel's Built-in Date and Time Functions**: Excel offers various functions like `DATE`, `TIME`, and `NOW` that help in entering dates and times accurately. These functions ensure that the data is recognized correctly by Excel, reducing the risk of errors. 5. **Custom Number Formatting**: Utilize Excel's custom number formatting options to display dates and times in a clear and consistent manner. For example, you can format a cell to display the date as "Wednesday, March 15, 2023," which is more readable than a simple "03/15/2023." 6. **Avoid Mixing Formats**: Do not mix different date and time formats within the same column or row. This inconsistency can lead to errors during data analysis and reporting. 7. **Use Date and Time Separators**: Clearly separate dates and times using appropriate separators such as dashes, slashes, or colons. For instance, "2023-03-15 14:30" is a clear and unambiguous way to represent both the date and time. By following these best practices for clear formatting, you can significantly reduce the risk of ambiguity and ensure that your data is accurate, consistent, and easily interpretable. This not only enhances the reliability of your data but also simplifies tasks such as sorting, filtering, and analyzing date and time entries in Excel.
Utilizing Excel's Date and Time Functions
Utilizing Excel's date and time functions is crucial for accurate and efficient data management. When entering dates and times, it is essential to follow best practices to avoid errors and ensure compatibility across different systems. Excel treats dates as serial numbers, with January 1, 1900, being day 1. This understanding is key to leveraging functions like `DATE`, `TIME`, `NOW`, and `TODAY`. The `DATE` function allows you to create a date from year, month, and day components, while the `TIME` function does the same for hours, minutes, and seconds. The `NOW` function returns the current date and time, whereas the `TODAY` function returns just the current date. For precise calculations, use the `HOUR`, `MINUTE`, and `SECOND` functions to extract specific parts of a time value. Additionally, formatting cells correctly using the "Date" or "Time" options in the Number section of the Home tab ensures that your data is displayed as intended. Consistency in formatting is vital; for instance, using a standard format like MM/DD/YYYY or HH:MM:SS AM/PM helps in avoiding confusion. Furthermore, when working with international data, be aware of regional settings that might affect how dates are interpreted. By adhering to these best practices and utilizing Excel's robust date and time functions, you can maintain data integrity and perform complex analyses with ease. This approach not only enhances your productivity but also ensures that your spreadsheets are reliable and user-friendly.
Managing and Manipulating Dates and Times in Excel
Managing and manipulating dates and times in Excel is a crucial skill for anyone working with data that involves temporal information. This article delves into three key areas that are essential for mastering date and time management in Excel. First, we explore the process of **Converting Text to Date and Time Formats**, which is often a preliminary step in working with date and time data. This involves understanding how to correctly interpret and convert text strings into recognizable date and time formats that Excel can use for calculations. Next, we discuss **Performing Date and Time Calculations**, which covers various formulas and functions that help you manipulate dates and times to extract useful information such as differences between dates, age calculations, and scheduling. Finally, we address **Handling Time Zones and International Dates**, a critical aspect for global data analysis, ensuring that your date and time data are accurately represented across different regions. By understanding these concepts, you will be well-equipped to handle any date and time-related tasks in Excel. Let's start by examining how to convert text to date and time formats effectively.
Converting Text to Date and Time Formats
Converting text to date and time formats is a crucial skill when managing and manipulating dates and times in Excel. This process ensures that your data is recognized and treated as dates rather than text, enabling you to perform various date-related calculations and analyses. Here’s how you can achieve this efficiently: 1. **Understanding Date Formats**: Excel recognizes dates in the format of `MM/DD/YYYY` or `YYYY-MM-DD`, among others. If your text data is in a different format, it may not be recognized as a date. 2. **Using the DATEVALUE Function**: The `DATEVALUE` function converts text strings representing dates into serial numbers that Excel can recognize as dates. For example, if you have a text string "2023-10-15" in cell A1, you can use `=DATEVALUE(A1)` to convert it into a date. 3. **Using the TEXT TO COLUMNS Feature**: This feature allows you to split text into multiple columns and convert it into a date format. Go to `Data` > `Text to Columns`, select the column containing your date text, and choose the appropriate date format during the wizard process. 4. **Manual Conversion**: Sometimes, manual intervention is necessary. For instance, if your dates are in a non-standard format like "October 15, 2023," you might need to use a combination of functions such as `MONTH`, `DAY`, and `YEAR` to extract the components and then use these to create a valid date using the `DATE` function. 5. **Using Power Query**: For more complex conversions or large datasets, Power Query (available in Excel 2010 and later versions) offers powerful tools for data transformation. You can import your data into Power Query, apply transformations such as changing the data type to date, and then load it back into your worksheet. 6. **Best Practices**: Always ensure that your system settings are consistent with the date formats you are using in Excel. Additionally, use clear and consistent formatting throughout your dataset to avoid confusion and errors. By mastering these methods for converting text to date and time formats, you can efficiently manage and manipulate dates in Excel, enabling you to perform advanced analyses and calculations with ease. This skill is essential for maintaining accurate and reliable data, which is critical for making informed decisions based on your Excel worksheets.
Performing Date and Time Calculations
Performing date and time calculations in Excel is a crucial skill for managing and manipulating dates and times effectively. To start, ensure that your dates and times are entered correctly, using the format recognized by Excel (e.g., MM/DD/YYYY or HH:MM:SS). This consistency allows Excel to treat these entries as date and time values rather than text strings. Once your data is correctly formatted, you can perform various calculations. For instance, to calculate the difference between two dates, you can subtract one date from another. If you have two cells containing dates (e.g., A1 = 01/01/2023 and B1 = 01/15/2023), the formula `=B1-A1` will give you the number of days between these dates. To convert this result into other units such as months or years, you can use functions like `DATEDIF` or `YEARFRAC`. When dealing with times, you can add or subtract hours, minutes, and seconds using basic arithmetic operations. For example, if you want to add 2 hours to a time in cell A1 (e.g., 08:00 AM), you would use the formula `=A1 + TIME(2, 0, 0)`. This flexibility extends to more complex scenarios where you might need to calculate elapsed time between two timestamps or determine the start and end times of events. Excel also offers several built-in functions specifically designed for date and time calculations. The `TODAY()` function returns the current date, while `NOW()` returns both the current date and time. The `WORKDAY` function helps in calculating dates excluding weekends and holidays, which is particularly useful for scheduling tasks. Additionally, understanding how Excel handles date and time arithmetic is essential. For example, Excel treats dates as serial numbers starting from January 1, 1900 (which is day 1), making it easy to perform arithmetic operations on them. This system allows for seamless integration with other functions like `EOMONTH` (end of month) and `WEEKNUM` (week number). In summary, performing date and time calculations in Excel involves ensuring proper data entry formats, using basic arithmetic operations, and leveraging specialized functions to handle various scenarios efficiently. By mastering these techniques, you can streamline your workflow and make informed decisions based on accurate date and time analyses.
Handling Time Zones and International Dates
When managing and manipulating dates and times in Excel, handling time zones and international dates is crucial for accuracy and consistency. Here are the best practices to follow: 1. **Standardize Date Formats**: Ensure all dates are entered in a consistent format. Excel recognizes dates in the format specified by your system settings, but it's best to use the ISO 8601 standard (YYYY-MM-DD) for international compatibility. 2. **Time Zones**: When dealing with multiple time zones, use Excel's built-in functions to handle conversions. For example, you can use the `TIMEZONE` function in Excel 2016 and later versions to convert times between different zones. For earlier versions, you can manually adjust times based on the offset from UTC. 3. **Date and Time Separation**: Always separate dates and times clearly. Use the `TEXT` function to format dates and times correctly, such as `TEXT(A1, "yyyy-mm-dd hh:mm:ss")`, which ensures clarity and avoids confusion. 4. **Avoid Ambiguity**: Be cautious with dates that could be interpreted in different ways (e.g., 02/03/2023 could mean either February 3 or March 2). Use the `DATE` function to ensure clarity, such as `=DATE(2023, 2, 3)`. 5. **International Considerations**: When working with international data, consider regional date formats. Excel allows you to set the date format based on your locale settings, but it's advisable to stick with a universal format like ISO 8601 for consistency across different regions. 6. **Automate Conversions**: Use Excel formulas to automate time zone conversions. For instance, if you have a list of times in one time zone and need to convert them to another, you can use a formula like `=A1 + (Time Zone Offset / 24)`, where `A1` is the original time and `Time Zone Offset` is the difference in hours between the two zones. 7. **Validate Data**: Regularly validate your date and time data to ensure accuracy. Use Excel's data validation feature to enforce specific date formats and ranges, preventing incorrect entries. 8. **Use Add-ins and Tools**: Leverage add-ins like Power Query or third-party tools that specialize in date and time manipulation across different time zones. These tools can simplify complex tasks and reduce errors. By following these best practices, you can effectively manage and manipulate dates and times in Excel, ensuring that your data remains accurate and consistent across various time zones and international contexts. This approach not only enhances the reliability of your data but also streamlines your workflow, making it easier to analyze and report on date and time-related information.