How To Find Out What Iphone You Have
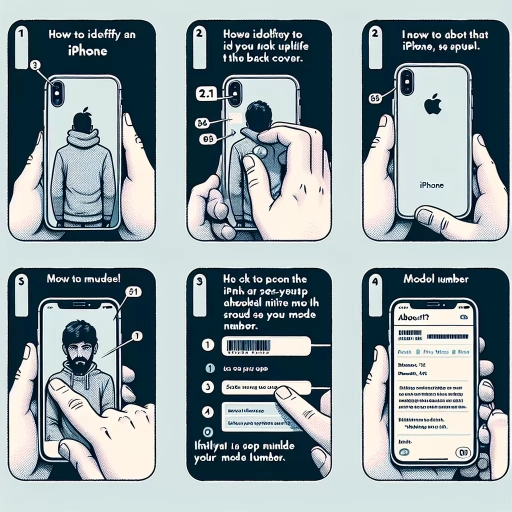
Determining the exact model of your iPhone can be crucial for various reasons, such as troubleshooting, purchasing compatible accessories, or ensuring you have the latest software updates. Fortunately, there are several straightforward methods to identify your iPhone model. This article will guide you through three primary approaches: identifying your iPhone model using physical characteristics, utilizing software to determine the model, and verifying the model with the serial number. Each method offers a unique advantage, ensuring that you can accurately identify your device regardless of your situation. By understanding these methods, you will be able to confidently determine which iPhone model you own. Let's start by exploring the first and often most immediate way to identify your iPhone: **Identifying Your iPhone Model Using Physical Characteristics**.
Identifying Your iPhone Model Using Physical Characteristics
Identifying your iPhone model can be a straightforward process if you know where to look. One of the most effective ways to determine your iPhone's model is by examining its physical characteristics. This involves checking the device's size and shape, looking for model-specific design elements, and examining the rear of the device for unique features. By starting with the device's size and shape, you can quickly narrow down the possibilities. For instance, the iPhone 12 series has distinct dimensions compared to the iPhone 13 series. Once you have a general idea of the size, you can then look for model-specific design elements such as the placement of buttons, the presence of a home button, or the design of the camera module. Finally, examining the rear of the device can reveal unique features like the number of cameras or the presence of a fingerprint sensor. By combining these methods, you can accurately identify your iPhone model. To begin, let's start by checking the device's size and shape.
Check the Device's Size and Shape
When identifying your iPhone model using physical characteristics, one of the most straightforward methods is to check the device's size and shape. Each iPhone model has distinct dimensions that can help you determine which one you have. For instance, the iPhone 12 series includes the iPhone 12, iPhone 12 Pro, and iPhone 12 Pro Max, each with different sizes: the iPhone 12 measures 146.7 mm in height and 71.5 mm in width, the iPhone 12 Pro is slightly larger at 146.7 mm by 71.5 mm but thicker due to its camera setup, and the iPhone 12 Pro Max is the largest at 160.8 mm by 78.1 mm. Similarly, older models like the iPhone 8 and iPhone 8 Plus differ significantly in size; the iPhone 8 is 138.4 mm tall and 67.3 mm wide, while the iPhone 8 Plus is 158.4 mm tall and 78.1 mm wide. The shape also provides clues: newer models like the iPhone 13 series have a smaller notch compared to older models like the iPhone X or iPhone 11 series. Additionally, some models have rounded edges (like the iPhone 6 and 6S) while others have more angular designs (such as the iPhone 5 and 5S). The presence of a home button or its absence can also be a key identifier; for example, all iPhones before the iPhone X had a home button, whereas later models rely on gestures for navigation. Furthermore, checking for specific features such as camera configurations can help narrow down your model. For example, dual-camera setups are found on models like the iPhone 11 Pro and later, while single-camera setups are typical of lower-end models like the iPhone SE (2nd generation). The material used for the body—whether it's aluminum or stainless steel—can also be indicative of different models within a series. In summary, by carefully examining your device's dimensions and overall shape, you can quickly identify which iPhone model you own. This method is particularly useful when other identifying features such as serial numbers or packaging are not available. By comparing your device's size and shape against known specifications of various iPhone models, you can confidently determine which one you have in hand.
Look for Model-Specific Design Elements
When identifying your iPhone model using physical characteristics, it is crucial to look for model-specific design elements. Each iPhone generation and model has distinct features that set it apart from others. For instance, the iPhone 12 series is easily identifiable by its flat edges and a smaller notch compared to the iPhone 11 series. The iPhone 13 series, on the other hand, has a slightly smaller notch but retains the flat edges. The size and shape of the camera module can also be a key identifier. For example, the iPhone 11 Pro and Pro Max have a triple-camera setup arranged in a triangular formation, whereas the standard iPhone 11 has a dual-camera setup. Similarly, the iPhone 12 Pro and Pro Max feature a quad-camera setup with a LiDAR scanner, which is absent in the standard iPhone 12 models. Another significant design element is the presence or absence of certain ports and buttons. The iPhone 7 and later models do not have a headphone jack, while older models like the iPhone 6S and earlier do. Additionally, starting from the iPhone X, Apple introduced facial recognition technology (Face ID), which replaced the home button found in earlier models. The material used for the body of the iPhone can also help in identification. For example, the iPhone 8 and iPhone 8 Plus have glass backs, whereas the iPhone 7 and earlier models have metal backs. The iPhone SE (2nd generation) is a compact model that resembles the iPhone 8 but has more modern internals. Furthermore, specific models may have unique features such as color options or special editions. For example, the iPhone 12 Pro comes in a Pacific Blue color that is not available for other models in the series. By carefully examining these model-specific design elements—such as edge design, camera layout, port configuration, material composition, and unique features—you can accurately determine which iPhone model you have. This method is particularly useful when you do not have access to the device's packaging or documentation but need to identify it for repair, resale, or other purposes.
Examine the Rear of the Device for Unique Features
When identifying your iPhone model, examining the rear of the device is a crucial step. Here, you can find several unique features that distinguish one model from another. For instance, the iPhone 8 and later models have a single camera lens, while the iPhone 7 and earlier models also feature a single lens but lack the wireless charging capability indicated by the glass back on newer models. The iPhone X and subsequent models, including the iPhone XS, XS Max, and XR, are characterized by a dual-camera setup arranged vertically, a design that continues in later models like the iPhone 11 series and beyond. Additionally, the iPhone 12 series introduces a new design element with the camera lenses arranged in a diagonal pattern within a square module. The material of the back panel is another key identifier. The iPhone 5 and earlier models have an aluminum back, while the iPhone 5C has a polycarbonate back. The iPhone 6 and later models up to the iPhone 7 Plus feature an aluminum back, but starting with the iPhone 8, Apple introduced glass backs to support wireless charging. The iPhone SE (1st generation) has a similar design to the iPhone 5s but with slightly different dimensions and a matte finish on the chamfered edges. Furthermore, the placement and design of regulatory markings and model numbers can vary between models. For example, on older models like the iPhone 4 and 4S, these markings are found on the back near the bottom, whereas on newer models like the iPhone 12 series, they are located at the bottom edge of the device. Lastly, checking for any specific design elements such as the presence of a headphone jack (absent in iPhone 7 and later) or the shape and size of the SIM card slot can also help in identifying your iPhone model accurately. By carefully examining these physical characteristics at the rear of your device, you can confidently determine which iPhone model you own.
Using Software to Determine Your iPhone Model
Determining your iPhone model can be a straightforward process, especially with the right tools and methods. If you're unsure about the specific model of your iPhone, there are several reliable ways to find out. One approach is to access the settings on your device, where you can easily locate the model information. Another method involves checking the About section in iTunes or Finder on your computer, which can provide detailed device information. For those who prefer a more streamlined experience, using third-party apps designed for model identification can also be an effective solution. Each of these methods offers a unique advantage, ensuring that you can quickly and accurately determine your iPhone model. To start, let's explore how you can access settings to find model information.
Access Settings to Find Model Information
To find model information about your iPhone using the device itself, you need to access the Settings app. Here’s a step-by-step guide to help you locate this crucial information: 1. **Open the Settings App**: Tap the Settings icon on your home screen. It looks like a gear or cog. 2. **Navigate to General**: Scroll down and select "General" from the list of options. 3. **Select About**: Within the General menu, tap "About." 4. **Locate Model Information**: On the About page, look for "Model Name" or "Model Number." The Model Name will give you a descriptive name of your iPhone model (e.g., iPhone 13 Pro), while the Model Number is a more specific identifier (e.g., A2643). 5. **Check for Detailed Model Number**: If you need the detailed model number, tap on "Model Number" and it will display a more specific identifier that can be used to determine your exact iPhone model. By following these steps, you can quickly and easily find out what iPhone model you have without needing any external software or tools. This method is straightforward and ensures you get accurate information directly from your device. Additionally, this approach is useful for verifying your iPhone's authenticity and for troubleshooting purposes when contacting Apple support or checking compatibility with accessories and software updates.
Check the About Section in iTunes or Finder
To determine your iPhone model using software, one of the most straightforward methods is to check the About section in iTunes or Finder. This approach is particularly useful if you have access to a computer and your iPhone. Here’s how you can do it: 1. **Connect Your iPhone**: Start by connecting your iPhone to your computer using a USB cable. Ensure that your computer recognizes the device. 2. **Open iTunes or Finder**: Depending on your operating system, open either iTunes (if you're using an older version of macOS or Windows) or Finder (if you're using macOS Catalina or later). If you're using Finder, you'll see your iPhone listed under "Locations" in the sidebar. 3. **Access Device Information**: In iTunes, click on the small iPhone icon at the top left corner of the iTunes window. In Finder, select your iPhone from the sidebar and click on the "General" tab. 4. **Check the Model Number**: Look for the "Serial Number" or "Model Number" field. Click on this field to reveal the model number of your iPhone. 5. **Identify Your Model**: Once you have the model number, you can look it up on Apple's support website or other reliable sources to identify which specific iPhone model it corresponds to. This method is reliable and quick, providing you with precise information about your iPhone model without needing to physically inspect the device. It's especially handy if you're unable to read the model number on the back of your iPhone due to wear and tear or if it's enclosed in a case. By following these steps, you'll be able to accurately determine your iPhone model using software, making it easier to find compatible accessories, troubleshoot issues, or check for software updates.
Use Third-Party Apps for Model Identification
When determining your iPhone model, utilizing third-party apps can be a straightforward and efficient method. These apps are designed to provide detailed information about your device, often with just a few taps. One popular option is "CPU-Z" or similar apps that offer comprehensive device specifications. Here’s how you can use them: 1. **Download and Install**: Visit the App Store and download a reputable third-party app such as "CPU-Z" or "Device Info." These apps are typically free and have good user reviews. 2. **Launch the App**: Once installed, open the app on your iPhone. You may need to grant some permissions for the app to access your device's information. 3. **Navigate to Device Info**: Look for a section labeled "Device Info," "Model," or something similar within the app. This section will likely display detailed specifications about your iPhone. 4. **Identify Your Model**: The app will show you the exact model number of your iPhone, which can be cross-referenced with Apple's official documentation to determine the specific model (e.g., iPhone 13 Pro, iPhone 12 Mini). 5. **Additional Information**: These apps often provide additional details such as storage capacity, iOS version, processor type, and more, which can be useful for troubleshooting or when selling your device. Using third-party apps for model identification is particularly handy if you don't have access to the original packaging or if the model number on the back of your iPhone is worn off. These apps are generally reliable and quick to use, making them a valuable tool in identifying your iPhone model accurately. However, always ensure you download apps from trusted developers to avoid any potential security risks. By leveraging these tools, you can easily determine what iPhone you have without much hassle.
Verifying Your iPhone Model with Serial Number
Verifying your iPhone model using its serial number is a straightforward process that involves several key steps. To begin, you need to locate the serial number, which can be found on the device itself or on its packaging. Once you have the serial number, you can enter it on Apple's official support page to retrieve detailed information about your device. Additionally, comparing the serial number with known model ranges can help you identify your iPhone model accurately. By following these steps, you can ensure that you have the correct information about your device, which is crucial for troubleshooting, warranty checks, and other support needs. Let's start by locating the serial number on the device or packaging.
Locate the Serial Number on the Device or Packaging
To verify your iPhone model using the serial number, you first need to locate it. The serial number is a unique identifier assigned to each device, and it can be found in several places. On the device itself, you can check the serial number by going to the **Settings** app, then navigating to **General**, and finally selecting **About**. Here, you will see the serial number listed along with other device information. Alternatively, if you have the original packaging or the AppleCare+ documentation, the serial number is typically printed on a label or included in the paperwork. For devices with removable SIM trays (like older iPhone models), you can also find the serial number engraved on the tray itself. If your iPhone is still under warranty or you have registered it with Apple, you can also log into your Apple ID account on the Apple Support website and view your device details there. Once you have the serial number, you can enter it into Apple's **Check Coverage** tool on their support website to verify your iPhone model and check its warranty status. This method ensures accuracy and provides additional information about your device's specifications and service history. By locating and using the serial number effectively, you can quickly identify your iPhone model and access relevant support resources from Apple.
Enter the Serial Number on Apple's Support Page
To verify your iPhone model using the serial number, you can leverage Apple's Support Page. Here’s how you can do it efficiently: 1. **Locate Your Serial Number**: First, find the serial number of your iPhone. You can do this by going to the Settings app, then tapping on "General," followed by "About." The serial number will be listed there. Alternatively, you can find it on the back of your iPhone or on the original packaging if you still have it. 2. **Visit Apple's Support Page**: Open a web browser and navigate to Apple's official Support Page. You can search for "Apple Support" in your browser to find it quickly. 3. **Enter the Serial Number**: Once on the Support Page, look for a section that allows you to enter your device's serial number. This is usually found under a heading like "Check Your Service and Support Coverage" or something similar. 4. **Submit the Serial Number**: Enter your iPhone's serial number in the provided field and click "Continue" or a similar button. Apple will then verify the serial number and provide you with detailed information about your device. 5. **Review Device Information**: After submitting the serial number, Apple will display information about your iPhone, including its model number, warranty status, and any other relevant details. This information will help you confirm which specific iPhone model you have. By following these steps, you can accurately identify your iPhone model using its unique serial number through Apple's Support Page. This method is reliable and straightforward, ensuring that you get precise information about your device directly from Apple.
Compare the Serial Number with Known Model Ranges
To verify your iPhone model using the serial number, you need to compare it with known model ranges. Each iPhone model has a unique set of serial numbers that can be used to identify it. Here’s how you can do it: 1. **Retrieve Your Serial Number**: First, find your iPhone's serial number. You can do this by going to Settings > General > About, or by looking at the back of your iPhone if it's an older model. 2. **Check Apple's Support Page**: Visit Apple's official support page for checking iPhone serial numbers. Here, you can enter your serial number to get detailed information about your device. 3. **Use Online Tools**: There are several online tools and websites that allow you to enter your serial number and get the corresponding iPhone model. These tools often provide additional details such as the device's production date and warranty status. 4. **Compare with Model Ranges**: If you prefer a more manual approach, you can compare your serial number against known ranges for different iPhone models. For example: - **iPhone 13 Series**: Starts with "F" or "G" followed by a series of numbers. - **iPhone 12 Series**: Typically starts with "M" or "N". - **iPhone 11 Series**: Often begins with "F" or "G". - **iPhone X Series**: Usually starts with "F" or "G". - **Older Models**: Each older model has its own specific range (e.g., iPhone 8 starts with "F", iPhone 7 starts with "F" or "G"). 5. **Verify Additional Details**: Once you've identified the model range, cross-check other details like the device's size, color, and storage capacity to ensure it matches your physical device. By following these steps, you can accurately determine which iPhone model you have by comparing its serial number against known model ranges. This method is particularly useful if you've purchased a used iPhone or if you're unsure about the authenticity of your device. Always ensure that any online tools you use are reputable to avoid potential scams or data breaches.