Why Won't My Iphone Connect To Wifi
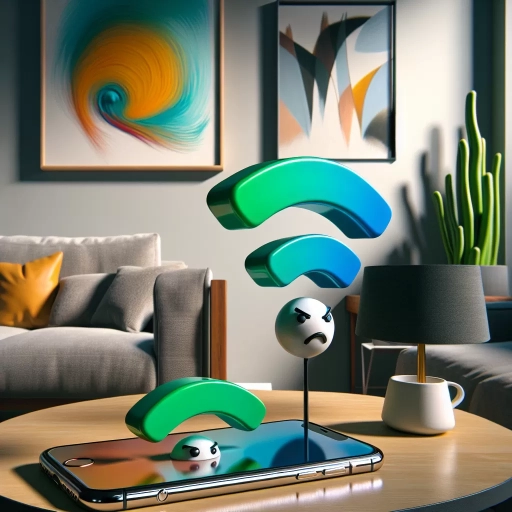
In today's digital age, a stable WiFi connection is essential for seamless smartphone functionality. However, many iPhone users often find themselves frustrated when their device fails to connect to WiFi. This issue can stem from a variety of sources, ranging from common problems that can be easily resolved to more complex issues that require advanced troubleshooting. To help you navigate these challenges, this article will delve into the common issues that might be hindering your iPhone's WiFi connectivity, provide step-by-step troubleshooting steps to address these problems, and offer advanced solutions for persistent WiFi issues. By understanding the root causes and implementing the right strategies, you can restore your iPhone's WiFi connection and enjoy uninterrupted access to the internet. Let's start by exploring the common issues with iPhone WiFi connectivity that could be affecting your device.
Common Issues with iPhone WiFi Connectivity
In today's digital age, reliable WiFi connectivity is essential for seamless smartphone use, particularly for iPhone users who rely on their devices for everything from communication to entertainment. However, many iPhone users frequently encounter issues with WiFi connectivity, which can be frustrating and disrupt daily activities. These problems often stem from a variety of sources. Incorrect WiFi network settings can lead to failed connections and dropped signals, while physical obstructions and interference from other devices can significantly degrade network performance. Additionally, using an outdated iOS version can render the device incompatible with modern WiFi standards, further exacerbating connectivity issues. Understanding these common pitfalls is crucial for troubleshooting and resolving WiFi problems efficiently. In this article, we will delve into these key areas—Incorrect WiFi Network Settings, Physical Obstructions and Interference, and Outdated iOS Version—to help you identify and solve Common Issues with iPhone WiFi Connectivity.
Incorrect WiFi Network Settings
Incorrect WiFi network settings are a common yet often overlooked issue that can prevent your iPhone from connecting to WiFi. When your iPhone fails to connect to a WiFi network, it's crucial to verify that the network settings are correctly configured. Here are some key areas to check: 1. **Network Name and Password**: Ensure that the WiFi network name (SSID) and password are entered correctly. A single typo or incorrect character can prevent the connection. If you're unsure, try re-entering the credentials or check with the network administrator. 2. **Network Selection**: Make sure your iPhone is attempting to connect to the correct network. If you're in a location with multiple networks available, ensure that your iPhone is set to connect to the intended one. 3. **Forget Network**: Sometimes, previously saved networks can cause conflicts. Go to Settings > WiFi, find the network you're trying to connect to, and tap "Forget This Network." Then, try reconnecting. 4. **DHCP Settings**: Incorrect DHCP settings can also cause connectivity issues. Ensure that your iPhone is set to obtain an IP address automatically. You can check this by going to Settings > WiFi > [Your Network] > Configure IP. 5. **DNS Settings**: Incorrect DNS settings might also be a culprit. You can reset these by going to Settings > WiFi > [Your Network] > Configure DNS and selecting "Automatic." 6. **Proxy Settings**: If you're using a proxy server, ensure it's correctly configured. Misconfigured proxy settings can block your connection. 7. **Renew Lease**: If your iPhone has an existing lease on the network, try renewing it by going to Settings > WiFi > [Your Network] > Renew Lease. 8. **Reset Network Settings**: As a last resort, you can reset all network settings on your iPhone. This will remove all saved networks and reset other network-related settings back to their defaults. To do this, go to Settings > General > Transfer or Reset iPhone > Reset > Reset Network Settings. By meticulously checking and adjusting these settings, you can often resolve WiFi connectivity issues on your iPhone. Remember that each setting plays a critical role in establishing a stable connection, so attention to detail is key. If after verifying these settings your iPhone still won't connect, it may be worth exploring other potential issues such as router configuration or physical obstructions affecting signal strength.
Physical Obstructions and Interference
Physical obstructions and interference are among the most common issues that can disrupt iPhone WiFi connectivity. These obstacles can significantly impact the strength and reliability of your WiFi signal, leading to dropped connections, slow data speeds, and frustration. Physical obstructions include walls, floors, and ceilings made of dense materials like concrete, brick, or metal, which can absorb or block WiFi signals. Even furniture and appliances can act as barriers, especially if they are made of metal or contain water, such as refrigerators and aquariums. Additionally, the presence of other electronic devices in your environment can cause interference. Devices like cordless phones, microwaves, baby monitors, and neighboring WiFi networks operating on the same frequency band can interfere with your iPhone's ability to maintain a stable connection. This interference is particularly problematic in densely populated areas where multiple networks are competing for bandwidth. To mitigate these issues, it's essential to optimize your WiFi setup. Start by positioning your router in a central location within your home or office to minimize the impact of physical obstructions. Elevating the router above furniture can also help improve signal strength. Consider using WiFi range extenders or mesh network systems to boost coverage in larger spaces or areas with significant interference. Regularly updating your router's firmware can ensure you have the latest features and improvements designed to reduce interference. Furthermore, switching to the 5GHz frequency band if available can offer better performance in crowded environments since it has more channels and less interference compared to the 2.4GHz band. Understanding and addressing these physical obstructions and sources of interference is crucial for maintaining reliable WiFi connectivity on your iPhone. By taking proactive steps to optimize your network setup and minimize potential disruptions, you can significantly enhance your overall WiFi experience and ensure that your device stays connected when you need it most. This approach not only improves connectivity but also enhances the performance of other devices connected to your network, making it a worthwhile investment in your home or office's digital infrastructure.
Outdated iOS Version
Running an outdated iOS version can significantly impact your iPhone's ability to connect to WiFi, contributing to a range of connectivity issues. When your iOS is not up-to-date, it may lack critical patches and updates that ensure seamless communication between your device and the WiFi network. Outdated software can lead to compatibility problems with modern WiFi standards, such as 802.11ac or 802.11ax, which are designed to provide faster and more reliable connections. Moreover, older versions of iOS might not support the latest security protocols, making your device vulnerable to potential security breaches and interference from other devices on the network. Additionally, outdated iOS versions often contain bugs and glitches that can disrupt WiFi connectivity. For instance, an outdated operating system might fail to properly manage network settings or handle changes in network configurations efficiently. This can result in frequent disconnections, slow data transfer rates, or an inability to connect to the network altogether. Furthermore, many apps and services rely on the latest iOS features to function correctly; using an outdated version can lead to app-specific issues that further complicate WiFi connectivity. Another critical aspect is that many routers and network devices are regularly updated to enhance performance and security. If your iPhone's iOS is outdated, it may not be able to communicate effectively with these updated devices, leading to compatibility issues. For example, if your router has been updated to support WPA3 encryption but your iPhone is still running an older version of iOS that only supports WPA2, you might experience connectivity problems. To resolve these issues, it is essential to keep your iPhone's operating system up-to-date. Regularly checking for and installing iOS updates ensures that your device has the latest security patches, bug fixes, and feature enhancements necessary for optimal WiFi performance. By doing so, you can mitigate many common WiFi connectivity problems and enjoy a more stable and secure internet connection on your iPhone. Therefore, if you find yourself struggling with WiFi connectivity issues, one of the first steps should be to verify that your iOS is current and updated.
Troubleshooting Steps for iPhone WiFi Problems
In today's digital age, a stable WiFi connection is essential for seamless smartphone functionality, particularly for iPhone users who rely heavily on internet access for various tasks. However, iPhone WiFi issues can be frustrating and disrupt daily activities. Common problems such as intermittent connectivity, slow speeds, or complete loss of WiFi signal are not uncommon. To address these issues effectively, it is crucial to follow systematic troubleshooting steps. This article will guide you through three key strategies to resolve iPhone WiFi problems: restarting the iPhone and WiFi router, forgetting and reconnecting to the WiFi network, and resetting network settings. By understanding and implementing these steps, you can quickly diagnose and fix common WiFi connectivity issues, ensuring your iPhone remains connected and functional. Transitioning from these practical solutions, we will delve into the broader context of common issues with iPhone WiFi connectivity, providing a comprehensive overview of the challenges and their resolutions.
Restarting the iPhone and WiFi Router
Restarting your iPhone and WiFi router is a simple yet effective troubleshooting step when dealing with WiFi connectivity issues. This method leverages the principle that many technical problems can be resolved by restarting the devices involved, as it clears out temporary glitches and refreshes the system. To restart your iPhone, press and hold the Sleep/Wake button until the "Slide to Power Off" option appears. Slide the slider to the right to turn off your device. Wait for about 30 seconds before pressing the Sleep/Wake button again until you see the Apple logo. For iPhone X and later models, you may need to press and hold the Side button along with either Volume button until the power-off slider appears. Simultaneously restarting your WiFi router can also resolve connectivity issues. Unplug the power cord from the back of your router, wait for at least 30 seconds to allow any residual power to drain, and then plug it back in. This process, known as a "power cycle," resets the router's internal state and can resolve issues such as IP address conflicts or software bugs that might be preventing your iPhone from connecting. Combining these two steps can often resolve WiFi connectivity problems by ensuring both devices are in a fresh state. When you restart your iPhone, it reinitializes its network settings and attempts to reconnect to available networks. Similarly, restarting the router refreshes its connection to the internet service provider and reestablishes connections with all connected devices. This dual restart approach is particularly useful because it addresses multiple potential points of failure. For instance, if your iPhone's WiFi adapter is malfunctioning temporarily, a restart can reset it. If the issue lies with the router's ability to assign IP addresses or manage connections, a power cycle can resolve this. Additionally, this method is non-invasive and does not risk losing any data or settings on your devices. In many cases, users find that after restarting both their iPhone and WiFi router, their device can successfully connect to the network without further intervention. This straightforward troubleshooting step should always be one of the first actions taken when encountering WiFi connectivity issues on an iPhone, as it is quick, easy, and often effective in resolving common problems. By incorporating this step into your troubleshooting routine, you can quickly identify whether the issue is device-specific or related to your network setup, guiding you towards more targeted solutions if necessary.
Forgetting and Reconnecting to the WiFi Network
When troubleshooting WiFi connectivity issues on your iPhone, one often overlooked yet effective step is forgetting and reconnecting to the WiFi network. This simple process can resolve a variety of problems that may be preventing your device from establishing a stable connection. To begin, navigate to your iPhone's Settings app and select "Wi-Fi." Here, you will see a list of available networks along with any networks you have previously connected to. Locate the network you are currently trying to connect to and tap the "i" icon next to it. This will open a detailed view of the network where you will find an option labeled "Forget This Network." Tapping this will remove all saved settings and credentials for that particular network from your iPhone. After forgetting the network, restart your iPhone to ensure any temporary issues are cleared. Once your device is back on, return to the Settings app and select "Wi-Fi" again. Your iPhone will now scan for available networks, and you should see the network you previously forgot listed among them. Tap on this network to reconnect, and you will be prompted to enter the password if it is not already saved. This process can help in several ways. Firstly, it clears out any corrupted or outdated network settings that might be causing connectivity problems. Secondly, it ensures that your iPhone is not holding onto an incorrect or outdated IP address or DNS configuration that could be interfering with the connection. Lastly, reconnecting forces your device to renegotiate the connection with the router, which can sometimes resolve issues related to network congestion or interference. In addition to these technical benefits, forgetting and reconnecting can also help if you have recently changed your WiFi password but your iPhone is still trying to use the old one. By forgetting the network, you ensure that your device prompts you for the new password when you reconnect. Overall, forgetting and reconnecting to the WiFi network is a straightforward yet powerful troubleshooting step that can quickly resolve many common WiFi connectivity issues on your iPhone. It is a good practice to try this before moving on to more complex troubleshooting steps or seeking further assistance. By doing so, you may find that your connection is restored without needing to delve deeper into more intricate solutions.
Resetting Network Settings
Resetting network settings is a crucial troubleshooting step when dealing with persistent WiFi connectivity issues on your iPhone. This action essentially reverts your network configurations to their default state, which can resolve a variety of problems that may be preventing your device from connecting to WiFi. When you reset network settings, all saved WiFi networks, VPN settings, and other network-related preferences are erased. This can be particularly useful if there are corrupted or outdated settings that are interfering with your ability to connect. To reset network settings on your iPhone, navigate to the "Settings" app and select "General." From there, tap on "Transfer or Reset iPhone" and then choose "Reset." You will see several options; select "Reset Network Settings." You may be prompted to enter your passcode or password for confirmation. Once the process is complete, your iPhone will restart automatically. It's important to note that resetting network settings will not affect other data on your device, such as contacts, photos, or apps. However, you will need to re-enter the passwords for any WiFi networks you previously connected to. Additionally, if you have set up custom DNS settings or other advanced network configurations, these will also be reset. Before proceeding with this step, it's advisable to ensure that you have written down the passwords for your WiFi networks or have them saved in a secure location. This way, you can easily reconnect to these networks once the reset is complete. Resetting network settings can often resolve issues such as frequent disconnections, inability to join a network, or slow internet speeds. It's a straightforward yet effective solution that can save you from more complex troubleshooting steps or even a visit to an Apple Store. By starting with a clean slate in terms of network configurations, you give your iPhone the best chance to establish stable and reliable WiFi connections. If this step does not resolve your issue, you may need to explore other troubleshooting options such as restarting your router, checking for software updates, or seeking further assistance from your internet service provider or Apple support.
Advanced Solutions for Persistent WiFi Issues
In today's digitally interconnected world, reliable WiFi connectivity is more crucial than ever. However, many users face persistent WiFi issues that can significantly hinder productivity and user experience. For iPhone users, these problems can be particularly frustrating, disrupting seamless communication, entertainment, and work. To address these challenges, it is essential to explore advanced solutions that go beyond basic troubleshooting. This article delves into three comprehensive strategies to resolve persistent WiFi issues: **Checking for Firmware Updates on the Router**, which ensures your network infrastructure is up-to-date and optimized; **Using the iPhone's Built-in Diagnostic Tools**, which leverages the device's own capabilities to identify and fix connectivity problems; and **Contacting Apple Support or a Professional Technician**, providing expert assistance when self-diagnosis is insufficient. By understanding and implementing these advanced solutions, users can significantly improve their WiFi connectivity and mitigate common issues that plague iPhone users. Transitioning seamlessly from these advanced solutions, we will also examine **Common Issues with iPhone WiFi Connectivity** to provide a holistic approach to maintaining robust and reliable internet access.
Checking for Firmware Updates on the Router
When dealing with persistent WiFi issues, one often overlooked yet crucial step is checking for firmware updates on your router. Firmware, the software that controls your router's functionality, plays a pivotal role in maintaining stable and efficient network performance. Outdated firmware can lead to a myriad of problems, including connectivity issues, slow speeds, and even security vulnerabilities. To ensure your router operates at its best, regularly updating the firmware is essential. To begin, you'll need to access your router's web interface. This typically involves typing the router's IP address into your web browser's address bar; common addresses include 192.168.0.1 or 192.168.1.1. Once logged in with your admin credentials, navigate to the "Firmware Update" or "Administration" section. Here, you'll find options to check for updates and initiate the update process if new firmware is available. It's important to note that different router models have varying procedures for updating firmware, so consulting your router's user manual or manufacturer's website may be necessary. Additionally, it's wise to back up your current settings before updating, as the process may reset some configurations. Updating firmware can resolve a range of issues, from improving WiFi signal strength and stability to patching security holes that could be exploited by malicious actors. New firmware versions often include performance enhancements and bug fixes that can significantly improve your overall WiFi experience. Moreover, keeping your router's firmware up-to-date can also enhance compatibility with newer devices, such as smartphones and laptops, which may require specific features or protocols supported by the latest firmware versions. This is particularly relevant if you're experiencing connectivity issues with your iPhone or other devices. In summary, checking for firmware updates on your router is a straightforward yet effective solution for addressing persistent WiFi issues. By ensuring your router's software is current, you can improve network reliability, enhance performance, and safeguard against potential security threats. This proactive approach can significantly reduce the likelihood of connectivity problems and provide a more seamless WiFi experience across all connected devices.
Using the iPhone's Built-in Diagnostic Tools
When dealing with persistent WiFi issues on your iPhone, leveraging the device's built-in diagnostic tools can be a game-changer. These tools are designed to help you identify and troubleshoot connectivity problems efficiently. To start, you can use the iPhone's built-in Network Settings to gather valuable information. Go to **Settings** > **Wi-Fi**, and then tap the "i" icon next to your network name. Here, you'll find details such as the IP address, subnet mask, and router address, which can be crucial for diagnosing issues. Another powerful tool is the **Field Test Mode**, accessible by dialing `*3001#12345#*` and pressing **Call**. This mode provides detailed network information, including signal strength and cell tower data, which can help you pinpoint if the issue lies with your carrier or local network infrastructure. For more in-depth analysis, you can enable **Wi-Fi Logging**. This feature captures detailed logs of your Wi-Fi activity, which can be particularly useful if you're experiencing intermittent connectivity issues. To enable Wi-Fi Logging, go to **Settings** > **Developer** > **Networking & Wireless** > **Wi-Fi Logging**. Once enabled, you can view these logs by connecting your iPhone to a computer and using the **Apple Configurator** app. Additionally, the **Reset Network Settings** option can sometimes resolve connectivity issues by resetting all network settings to their default values. This can be found under **Settings** > **General** > **Transfer or Reset iPhone** > **Reset** > **Reset Network Settings**. While this will erase all saved Wi-Fi networks and passwords, it can be a straightforward way to eliminate configuration-related problems. Lastly, if you're still struggling to connect, consider using the **Apple Support App** or visiting an Apple Store for further assistance. The app allows you to run diagnostics and even schedule a Genius Bar appointment if needed. By utilizing these built-in diagnostic tools, you can systematically troubleshoot and often resolve WiFi connectivity issues on your iPhone without needing external software or hardware. These tools empower you with the information and capabilities necessary to identify root causes and apply effective solutions, ensuring a stable and reliable internet connection.
Contacting Apple Support or a Professional Technician
When persistent WiFi issues plague your iPhone, despite attempting various troubleshooting steps, it may be time to seek expert assistance. Contacting Apple Support or consulting a professional technician can provide the specialized help you need to resolve these complex problems. Apple Support offers multiple avenues for assistance, including online chat, phone support, and in-person visits to Apple Stores or authorized service providers. By reaching out to Apple Support, you gain access to knowledgeable representatives who can guide you through advanced diagnostic processes and potentially repair or replace your device if it is under warranty. Additionally, Apple's support resources often include detailed guides and troubleshooting steps tailored to specific issues, which can be invaluable in resolving WiFi connectivity problems. If the issue is more hardware-related or requires hands-on intervention, consulting a professional technician is advisable. These experts have the tools and expertise to perform thorough diagnostics, identify hardware faults such as damaged antennas or malfunctioning components, and execute repairs that may not be feasible for a layperson. Professional technicians can also offer personalized advice on optimizing your WiFi setup, including recommendations for router placement and network configuration to ensure stable and robust connectivity. Moreover, both Apple Support and professional technicians can help you navigate more intricate solutions such as resetting network settings, updating firmware, or even performing a DFU (Device Firmware Update) restore if necessary. These advanced steps require a level of technical acumen that not all users possess, making it crucial to seek help from those who have the training and experience to handle such tasks effectively. In some cases, the issue might not be with your iPhone but rather with your WiFi network itself. Here again, professional assistance can be invaluable in identifying and resolving network-specific problems such as interference from other devices, outdated router firmware, or incorrect network settings. By leveraging the expertise of Apple Support or a professional technician, you can ensure that all potential causes of your WiFi connectivity issues are thoroughly investigated and addressed. Ultimately, seeking help from these resources not only resolves your immediate connectivity problems but also provides peace of mind knowing that your device is in good working order. Whether through Apple's comprehensive support system or the hands-on expertise of a professional technician, you can trust that your iPhone will be back online quickly and efficiently. This approach ensures that any underlying issues are identified and fixed promptly, preventing future occurrences of similar problems and maintaining optimal performance from your device.