Why Is My Discord Not Opening
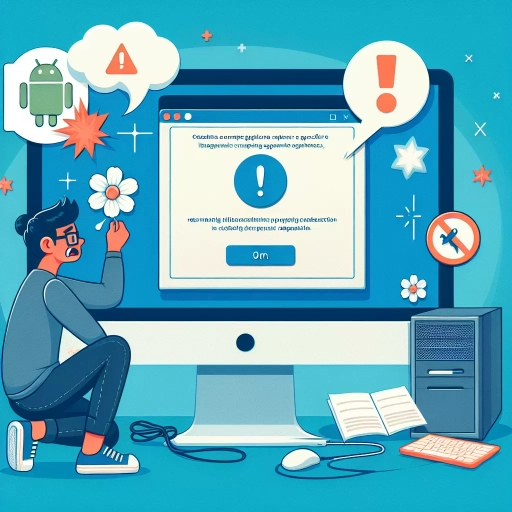
Discord, a popular communication platform for gamers and communities, is known for its reliability and user-friendly interface. However, like any software, it is not immune to issues. If you find yourself in the frustrating situation where your Discord won't open, you're not alone. This article aims to guide you through the common reasons behind this problem and provide actionable steps to resolve it. We will delve into the **Common Causes for Discord Not Opening**, exploring the typical culprits such as outdated software, conflicting programs, and network issues. Next, we will outline **Troubleshooting Steps to Resolve the Issue**, offering practical advice on how to diagnose and fix the problem quickly. For those who encounter more persistent issues, we will also discuss **Advanced Solutions for Persistent Problems**, including deeper system checks and potential fixes. By understanding these causes and following our troubleshooting guide, you'll be back to chatting with your community in no time. Let's start by examining the **Common Causes for Discord Not Opening**.
Common Causes for Discord Not Opening
Discord, a popular communication platform for gamers and communities, is known for its robust features and user-friendly interface. However, like any software, it is not immune to issues that can prevent it from functioning properly. One of the most frustrating problems users encounter is when Discord fails to open. This can be due to several underlying causes, each requiring a different approach to resolve. Outdated or corrupted application files can often be the culprit, as they may contain bugs or inconsistencies that hinder the app's ability to launch. Additionally, conflicting system processes can interfere with Discord's operation, causing it to fail at startup. Network connectivity issues also play a significant role, as a stable internet connection is essential for the app to function correctly. Understanding these common causes is crucial for troubleshooting and resolving the issue efficiently. In this article, we will delve into the specifics of these problems and provide practical solutions to help you overcome them, ensuring that you can quickly get back to using Discord without any hassle. Here, we explore the **Common Causes for Discord Not Opening**.
Outdated or Corrupted Application Files
Outdated or corrupted application files are a common culprit behind the frustrating issue of Discord not opening. When these files become compromised, they can disrupt the normal functioning of the application, leading to errors and crashes. Here’s how this can happen: Over time, updates to the operating system, other software, or even Discord itself can sometimes cause compatibility issues with existing files. If these updates are not properly integrated or if there are conflicts between different versions of files, it can result in corrupted data that prevents Discord from launching correctly. Moreover, malware or viruses can also corrupt application files by altering their structure or injecting malicious code. This not only affects the performance of Discord but also poses a security risk to your entire system. Additionally, improper shutdowns or crashes during updates can leave behind incomplete or damaged files that hinder the application's ability to start up properly. To resolve this issue, it is often necessary to reinstall Discord entirely. This involves uninstalling the current version and then downloading and installing the latest version from the official Discord website. This process ensures that all files are up-to-date and free from corruption. Another approach is to run a virus scan using reliable antivirus software to detect and remove any malware that might be affecting your system. In some cases, manually deleting the AppData folder associated with Discord can also help by removing any potentially corrupted data. However, this should be done with caution as it will reset all user settings and preferences within the application. By addressing these issues promptly and taking preventive measures such as regularly updating software and running system checks, you can significantly reduce the likelihood of encountering problems with outdated or corrupted application files in the future. Understanding these causes and taking appropriate steps can help you troubleshoot and fix the problem efficiently, ensuring that you can get back to using Discord without any interruptions. Regular maintenance of your system and keeping all software up-to-date are key practices in preventing such issues from arising in the first place. By being proactive about file integrity and system health, you can enjoy a seamless experience with Discord and other applications alike.
Conflicting System Processes
When Discord fails to open, one of the common culprits can be conflicting system processes. These conflicts arise when multiple applications or background services compete for system resources, leading to a scenario where Discord cannot launch properly. Here’s a detailed look at how this issue manifests and what you can do about it. Conflicting system processes often involve other applications that are either resource-intensive or have overlapping functionalities with Discord. For instance, if you have multiple communication platforms like Skype, Teams, or Slack running in the background, they might be using similar ports or resources that Discord needs to function. Additionally, antivirus software and firewall settings can sometimes flag Discord as a potential threat, preventing it from launching. To diagnose this issue, start by checking your Task Manager (Windows) or Activity Monitor (Mac) to see which processes are currently running. Look for any applications that might be consuming excessive CPU, memory, or network resources. You may need to close these applications temporarily to free up resources for Discord. Another step is to review your system's startup programs. Some applications set themselves to launch automatically when your computer boots up, which can lead to resource conflicts. Disabling unnecessary startup programs can help ensure that Discord has the necessary resources to open without interference. Moreover, outdated drivers or firmware can also cause system conflicts that affect Discord's ability to launch. Keeping your operating system and drivers up-to-date is crucial as newer versions often include fixes for compatibility issues. In some cases, a simple reboot of your system can resolve the issue by clearing out temporary conflicts and freeing up resources. However, if the problem persists, it may be necessary to perform a clean boot of your system. This involves starting your computer with only essential services running, allowing you to isolate which non-essential service might be causing the conflict. Finally, ensuring that your antivirus software and firewall settings are configured correctly is vital. Sometimes these security measures can mistakenly block legitimate applications like Discord. Adding Discord to the list of trusted applications in your antivirus software and firewall can prevent such misidentifications. By understanding and addressing these potential conflicts, you can significantly improve the chances of resolving the issue with Discord not opening. It’s a matter of identifying which system processes are at odds and taking steps to mitigate these conflicts, ensuring a smoother user experience for all your applications.
Network Connectivity Issues
Network connectivity issues are a common culprit behind Discord not opening, and understanding these problems can help you troubleshoot effectively. When your internet connection is unstable or slow, it can prevent Discord from establishing the necessary communication with its servers. This could be due to various factors such as poor Wi-Fi signal strength, high latency, or bandwidth constraints. For instance, if you are in an area with weak internet coverage or if multiple devices are competing for bandwidth on your network, it can lead to connectivity issues that hinder Discord's functionality. Additionally, issues with your router or modem can also disrupt your connection, causing Discord to fail in its attempts to connect. Firewall settings and antivirus software can sometimes block Discord's access to the internet, mistakenly identifying it as a threat. This is particularly true if you have recently installed new security software or updated existing ones. Similarly, DNS resolution problems can prevent your device from resolving the IP addresses needed for Discord to function properly. Outdated network drivers or corrupted system files can also contribute to these connectivity issues, making it essential to keep your operating system and network drivers up-to-date. Moreover, ISP throttling or restrictions imposed by your internet service provider might limit your ability to use certain applications like Discord. In some cases, network congestion during peak hours or maintenance activities by your ISP could also affect your connection quality. To diagnose these issues, you can start by checking your internet speed and performing a network reset. Ensuring that your firewall and antivirus settings are configured correctly and updating your network drivers can also resolve many connectivity problems. In summary, network connectivity issues are multifaceted and can arise from a variety of sources including poor internet quality, software conflicts, outdated drivers, and ISP restrictions. By identifying and addressing these underlying causes, you can often resolve the problem of Discord not opening and ensure a seamless user experience. Regularly monitoring your network health and maintaining optimal system configurations are key steps in preventing such issues from occurring in the future.
Troubleshooting Steps to Resolve the Issue
When Discord fails to open, it can be a frustrating experience, especially for those who rely on the platform for communication and community engagement. However, resolving this issue is often simpler than it seems. In this article, we will guide you through a series of troubleshooting steps designed to get Discord up and running smoothly again. First, we will explore the importance of **Updating or Reinstalling Discord**, as outdated software can frequently cause compatibility issues. Next, we will delve into **Checking for System Updates and Conflicts**, ensuring that your operating system and other software are not interfering with Discord's functionality. Finally, we will discuss **Verifying Internet Connection and Firewall Settings**, as a stable internet connection and properly configured firewall settings are crucial for Discord to operate correctly. By following these steps, you will be well-equipped to identify and resolve common issues that prevent Discord from opening. Let's dive into the common causes for Discord not opening and how to address them effectively.
Updating or Reinstalling Discord
If your Discord application is not opening, one of the most effective troubleshooting steps you can take is to update or reinstall the software. This approach can resolve a variety of issues, from bugs and glitches to compatibility problems. To start, check if there are any updates available for Discord. You can do this by opening the application (if it's partially functional) and navigating to the settings menu, where you'll find an option to check for updates. If the app won't open at all, visit the official Discord website and download the latest version directly from there. Sometimes, simply updating to the newest version can fix underlying issues that are preventing the app from launching. If updating doesn't work, reinstalling Discord might be necessary. Begin by uninstalling the current version of Discord from your computer. On Windows, you can do this through the Control Panel or Settings under "Apps & features." On macOS, go to the Applications folder and drag Discord to the Trash. Once uninstalled, restart your computer to ensure all residual files are cleared out. Next, download and install the latest version of Discord from their official website. Make sure to follow any prompts carefully during the installation process. Reinstalling can help eliminate corrupted files or configuration issues that may be causing Discord not to open. Additionally, if you're using a third-party antivirus or firewall software, ensure that it's not blocking Discord's functionality. Sometimes these programs can mistakenly flag legitimate applications as threats and prevent them from running properly. In some cases, user-specific settings or cache data might also be causing problems. After reinstalling, try launching Discord as an administrator to see if that resolves any permission-related issues. You can do this by right-clicking on the Discord icon and selecting "Run as administrator." If none of these steps work, it may be helpful to check for any system updates or driver updates for your operating system and hardware components. By updating or reinstalling Discord, you're essentially giving the application a fresh start with the latest patches and fixes. This method is often quicker than delving into more complex troubleshooting steps and can frequently resolve common issues that prevent Discord from opening correctly. Remember to always download software from trusted sources to avoid potential security risks associated with downloading from unauthorized sites. With these steps, you should be able to get back to enjoying seamless communication with your friends and community on Discord in no time.
Checking for System Updates and Conflicts
When troubleshooting issues with Discord not opening, one of the crucial steps is to ensure your system is up-to-date and free from conflicts. Checking for system updates is essential because newer updates often include bug fixes and performance enhancements that could resolve compatibility issues. Start by navigating to your operating system's update settings. For Windows, this can be found in the Settings app under "Update & Security," while on macOS, it's located in the System Preferences under "Software Update." If updates are available, download and install them to ensure your operating system is running the latest version. Additionally, outdated or conflicting drivers can also cause Discord to malfunction. Check your device manager for any driver updates, particularly for graphics and sound drivers, as these are commonly associated with application performance. On Windows, you can access the Device Manager by right-clicking on the Start button and selecting it from the menu. Look for any devices with a yellow exclamation mark or error symbol, indicating a problem that needs attention. Another potential source of conflict is other software running on your system. Sometimes, certain applications or background processes can interfere with Discord's functionality. Close any unnecessary programs or background tasks to see if this resolves the issue. You can use the Task Manager (Ctrl+Shift+Esc on Windows or Command+Option+Esc on macOS) to identify and terminate resource-intensive processes. Moreover, consider checking for any antivirus or firewall settings that might be blocking Discord. Some security software may flag Discord as a potential threat or restrict its access to necessary resources. Temporarily disabling these protections or adding Discord to the whitelist can help determine if this is the cause of the problem. Finally, ensure that your system meets the minimum requirements for running Discord smoothly. This includes having sufficient RAM, a compatible operating system version, and adequate storage space. If your system falls short in any of these areas, it could lead to performance issues or prevent Discord from opening altogether. By systematically addressing these potential issues—updating your operating system, drivers, and software; closing conflicting processes; adjusting security settings; and ensuring your system meets the necessary requirements—you can significantly improve the chances of resolving the problem and getting Discord up and running again. This methodical approach helps isolate the root cause of the issue, allowing you to take targeted actions to fix it efficiently.
Verifying Internet Connection and Firewall Settings
When troubleshooting issues with Discord not opening, one crucial step is to verify your internet connection and firewall settings. A stable internet connection is essential for Discord to function properly, so start by ensuring that your network is active and working correctly. Check if other applications or websites are accessible online; if they are not, it may indicate a broader network issue. Restart your router or modem to see if this resolves the problem. If you're using a mobile data connection, ensure that you have sufficient data and a strong signal. Next, focus on your firewall settings. Firewalls can sometimes block applications from accessing the internet, which could prevent Discord from opening. Check your firewall configuration to ensure that Discord is listed as an allowed application. You can do this by navigating to your firewall settings in your operating system's control panel or through any third-party firewall software you might be using. Look for options like "Allow an app through Windows Defender Firewall" on Windows or "Firewall Options" on macOS. Make sure that both the Discord app and any associated services are permitted to communicate through the firewall. Additionally, consider temporarily disabling your firewall to see if it's the cause of the issue. However, be cautious when doing so, as it may expose your system to security risks. If disabling the firewall resolves the problem, you'll know that it was blocking Discord and can then add the necessary exceptions to allow it through. Another aspect to check is any antivirus software you might be running. Some antivirus programs include their own firewalls or network protection features that could be interfering with Discord. Check the settings of your antivirus software to see if there are any specific rules or exceptions that need to be set for Discord. By systematically checking your internet connection and adjusting your firewall settings, you can often resolve issues that prevent Discord from opening. These steps help ensure that there are no network or security barriers preventing the application from functioning correctly. If these steps do not resolve the issue, you may need to delve deeper into other potential causes such as outdated software, corrupted files, or conflicts with other applications. However, verifying your internet connection and firewall settings is a critical first step in troubleshooting why Discord is not opening on your device.
Advanced Solutions for Persistent Problems
In today's digital age, seamless communication is crucial, and platforms like Discord have become indispensable for gamers, communities, and professionals alike. However, even the most robust tools can encounter persistent problems that hinder their functionality. When Discord fails to open, it can be frustrating and disruptive. Fortunately, there are advanced solutions that can help resolve these issues efficiently. This article delves into three key strategies to get Discord up and running smoothly: **Clearing Cache and Local App Data**, which often resolves issues related to corrupted files; **Running Discord as Administrator**, which can address permission-related problems; and **Seeking Support from Discord Community or Customer Service**, where expert advice and troubleshooting can be invaluable. By understanding and implementing these solutions, users can quickly overcome common obstacles and ensure uninterrupted communication. For those experiencing difficulties, it's essential to identify the root cause of the problem, which often stems from **Common Causes for Discord Not Opening**.
Clearing Cache and Local App Data
When dealing with persistent issues like Discord not opening, one of the most effective yet often overlooked solutions is clearing cache and local app data. This simple yet powerful step can resolve a myriad of problems that arise from accumulated temporary files and corrupted data. Here’s why it’s crucial: Clearing cache and local app data essentially resets the application to its default state, eliminating any temporary files or settings that might be causing conflicts. Over time, these files can become outdated or corrupted, leading to glitches and errors that prevent the app from functioning properly. By removing them, you ensure that Discord starts fresh, free from any lingering issues that could be hindering its performance. To clear cache and local app data on Windows, navigate to the `AppData` folder by typing `%appdata%` in the Run dialog box (Windows + R). Here, you'll find a folder named `Discord`. Delete the entire folder or specific subfolders related to cache and local storage. On macOS, you can find these files in `~/Library/Application Support/Discord`. For mobile devices, go to your device's settings, select the Discord app, and choose the option to clear cache and data. This process is particularly beneficial for resolving issues such as slow loading times, frequent crashes, or even complete failure to launch. It’s also a good practice to clear these files periodically to maintain optimal performance and prevent future problems. Additionally, if you've recently updated Discord or installed new plugins, clearing cache ensures that all components are aligned correctly without any residual data causing interference. In summary, clearing cache and local app data is a straightforward yet highly effective solution for addressing persistent issues with Discord. It’s a quick fix that can save you from more complex troubleshooting steps and ensures your application runs smoothly and efficiently. By incorporating this practice into your maintenance routine, you can significantly reduce the likelihood of encountering problems in the future. This approach complements other advanced solutions for persistent problems by providing a foundational reset that can often resolve underlying issues before more intricate troubleshooting is required. Whether you're dealing with a stubborn error message or an unresponsive interface, clearing cache and local app data should be one of your first lines of defense in getting Discord up and running again.
Running Discord as Administrator
Running Discord as an administrator can be a crucial step in resolving persistent issues, especially when the application fails to open or function correctly. This approach leverages the elevated privileges of an administrator account to bypass potential restrictions and conflicts that might be hindering Discord's performance. To execute this solution, users need to right-click on the Discord shortcut or executable file and select "Run as administrator." This action grants the application full access to system resources, allowing it to override any permissions or security settings that could be causing the problem. When you run Discord as an administrator, it can help in several ways. Firstly, it ensures that the application has the necessary permissions to write data to protected directories, which is essential for updating or installing new components. Secondly, it can mitigate conflicts with other programs or system services that might be interfering with Discord's operation. For instance, if a firewall or antivirus software is blocking certain features of Discord, running it as an administrator can temporarily bypass these restrictions, helping you identify if these security tools are indeed the cause of the issue. Moreover, running Discord with elevated privileges can also help in troubleshooting more complex problems. For example, if there are corrupted files or registry entries affecting Discord's functionality, an administrator-run instance may have the capability to repair or replace these elements more effectively. Additionally, this method can be particularly useful in environments where strict user account control (UAC) settings are enforced, as it ensures that Discord operates with the highest level of authority. However, it's important to note that running applications as an administrator should be done judiciously due to security implications. Malicious software could exploit these elevated privileges to cause harm to your system. Therefore, it's advisable to only run trusted applications like Discord in this mode and avoid doing so for unknown or unverified programs. In summary, running Discord as an administrator is a powerful troubleshooting technique that can help resolve a variety of issues related to its operation. By granting the application full system access, you can often bypass common obstacles and ensure that it functions smoothly. This method is particularly useful when other troubleshooting steps have failed and you need a more robust solution to get Discord up and running again.
Seeking Support from Discord Community or Customer Service
When dealing with persistent issues that prevent Discord from opening, seeking support from the Discord community or customer service can be a crucial step towards resolving the problem. The Discord community, comprising millions of users, is a rich resource for troubleshooting and advice. You can visit the official Discord forums or subreddit, where users often share their experiences and solutions to common issues. Here, you can find detailed guides, step-by-step instructions, and personal anecdotes that might help you identify and fix your specific problem. Additionally, many community members are tech-savvy and can offer advanced solutions that may not be readily available through standard support channels. For more direct assistance, reaching out to Discord's customer service is another viable option. Discord offers a comprehensive support system that includes a knowledge base filled with FAQs and troubleshooting guides. If your issue is not covered in these resources, you can submit a support ticket detailing your problem. The support team is generally responsive and can provide personalized solutions tailored to your situation. Furthermore, if you are experiencing a critical issue that affects multiple users, such as server downtime or widespread bugs, the customer service team can offer insights into ongoing maintenance or updates that might be causing the problem. Engaging with both the community and customer service can also help you stay updated on any known issues or upcoming fixes. For instance, if there is a software conflict or an operating system compatibility problem, community members and support staff can inform you about temporary workarounds until a permanent solution is implemented. This dual approach not only leverages the collective knowledge of the community but also ensures that you receive professional guidance from the developers themselves. In summary, when faced with persistent problems that prevent Discord from opening, seeking support from both the Discord community and customer service is an effective strategy. By tapping into the collective wisdom of users and the expertise of the support team, you can quickly identify and resolve issues, ensuring that you can get back to enjoying your online interactions without interruption. This holistic approach to problem-solving underscores the importance of leveraging all available resources to find advanced solutions for persistent problems.