Why Is My Apple Pencil Not Working
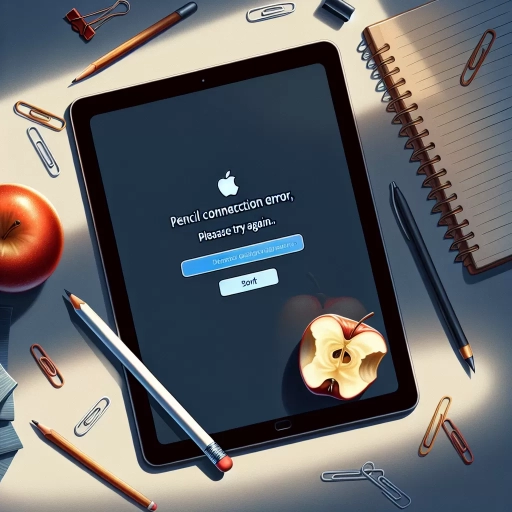
When your Apple Pencil fails to function, it can be a frustrating experience, especially if you rely on it for creative work, note-taking, or other tasks. Understanding the reasons behind this issue is crucial for resolving it efficiently. This article delves into the common problems that might be causing your Apple Pencil to malfunction, providing insights into the typical connectivity issues that users encounter. We will explore the troubleshooting steps you can take to diagnose and fix the problem, ensuring you get back to using your Apple Pencil seamlessly. Additionally, we will offer advanced solutions and maintenance tips to prevent future issues and extend the lifespan of your device. By addressing these key areas, you'll be well-equipped to handle any challenges that arise with your Apple Pencil. Let's start by examining the common issues with Apple Pencil connectivity.
Common Issues with Apple Pencil Connectivity
The Apple Pencil has revolutionized the way users interact with their iPads and iPhones, offering a seamless and intuitive drawing experience. However, despite its innovative design and functionality, many users encounter several common issues that can disrupt their workflow. Among these, Bluetooth connection problems are a frequent complaint, where the pencil fails to pair or disconnects unexpectedly. Another significant concern is insufficient battery life, which can leave users stranded mid-session. Additionally, compatibility issues with certain devices or software versions can also hinder the optimal performance of the Apple Pencil. Understanding and addressing these challenges is crucial for maximizing the utility of this powerful tool. In this article, we will delve into these common issues with Apple Pencil connectivity, providing insights and solutions to help you overcome these obstacles and enjoy a smoother, more productive experience. Common Issues with Apple Pencil Connectivity are a critical focus for any user seeking to optimize their device's performance.
Bluetooth Connection Problems
When troubleshooting issues with your Apple Pencil, it's essential to consider the broader context of Bluetooth connectivity problems, as these can often be the root cause of your pencil's malfunction. Bluetooth connections are prone to various issues that can disrupt the seamless interaction between your Apple Pencil and your iPad or iPhone. One common problem is interference from other devices, which can cause signal drops or delays. This is particularly prevalent in environments with multiple Bluetooth devices operating simultaneously, such as offices or public spaces. Another issue is the physical distance between your Apple Pencil and the connected device; if they are too far apart, the connection may weaken or drop entirely. Additionally, battery life plays a crucial role—both your Apple Pencil and the connected device need sufficient power to maintain a stable connection. Low battery levels can lead to intermittent connectivity or complete disconnection. Software glitches are also a frequent culprit. Outdated operating systems or apps can introduce bugs that affect Bluetooth performance. Ensuring that your iOS or iPadOS is up-to-date can often resolve these issues. Furthermore, restarting both your Apple Pencil and the connected device can sometimes reset the connection and resolve temporary software hiccups. Physical obstructions, such as walls or other objects, can also interfere with the Bluetooth signal, so it's advisable to keep the devices in close proximity without any barriers in between. Moreover, pairing issues can arise if there are multiple devices in range that your Apple Pencil could potentially connect to. This can lead to confusion and instability in the connection. To mitigate this, ensure that you are pairing your Apple Pencil with the correct device and that other nearby devices are either turned off or disconnected from Bluetooth. Lastly, hardware malfunctions should not be overlooked; sometimes a faulty Apple Pencil or a damaged Bluetooth antenna on your device can cause persistent connectivity problems. In such cases, contacting Apple support for further assistance or considering a replacement may be necessary. By understanding these common Bluetooth connection problems, you can take proactive steps to troubleshoot and potentially resolve issues with your Apple Pencil's connectivity. This includes checking for software updates, ensuring proper pairing, managing battery life, and minimizing interference from other devices. Addressing these factors can significantly enhance the reliability and performance of your Apple Pencil's connection, allowing you to use it smoothly and efficiently.
Insufficient Battery Life
Insufficient battery life is a common issue that can significantly impact the functionality of your Apple Pencil, often leading to connectivity problems. When the battery level of your Apple Pencil drops below a certain threshold, it may not pair or function correctly with your iPad or iPhone. This can result in intermittent connections, delayed responses, or even complete disconnection. To mitigate this issue, it's crucial to keep your Apple Pencil charged regularly. Apple recommends charging the pencil for at least 15 minutes to achieve up to 12 hours of use, which should be sufficient for most tasks. However, if you're using your Apple Pencil extensively, such as for detailed artwork or prolonged note-taking sessions, you may need to recharge it more frequently. One of the key indicators that your Apple Pencil's battery is running low is the lack of responsiveness or delayed feedback when using it. If you notice that your strokes are not being registered promptly or if the pencil seems unresponsive, it's likely that the battery needs attention. Additionally, some users might experience issues where their Apple Pencil appears to be connected but fails to function as expected; this too could be a sign of low battery life. To check the battery level of your Apple Pencil, simply attach it to the side of your iPad or open the Bluetooth settings on your device; the current battery percentage will be displayed. This quick check can help you identify if low battery is indeed the cause of your connectivity issues. If you find that your Apple Pencil's battery life is consistently short-lived, it might be worth considering whether there are any underlying hardware issues or if there are ways to optimize its power consumption. In some cases, users have reported that resetting their Apple Pencil can resolve connectivity problems related to low battery life. To reset, simply disconnect the pencil from your device, wait for a few seconds, and then reconnect it. This simple step can sometimes resolve minor software glitches that might be exacerbated by low power levels. In conclusion, ensuring that your Apple Pencil has sufficient battery life is essential for maintaining reliable connectivity and optimal performance. Regular charging, monitoring battery levels, and performing occasional resets can help prevent many common issues associated with insufficient power. By addressing this fundamental aspect of Apple Pencil maintenance, you can enjoy uninterrupted use and maximize the potential of this versatile tool.
Incompatible Device or Software
When dealing with Apple Pencil connectivity issues, one common problem that users often encounter is the presence of incompatible devices or software. This can be a frustrating experience, especially if you're not aware of the specific requirements for your Apple Pencil to function correctly. The Apple Pencil is designed to work seamlessly with certain Apple devices, such as the iPad Pro, iPad Air (3rd generation and later), iPad mini (5th generation and later), and the latest models of the standard iPad. However, if you're trying to use your Apple Pencil with an older or unsupported device, you may find that it simply won't connect or respond as expected. Moreover, software compatibility plays a crucial role in ensuring smooth operation. For instance, your iPad must be running the latest version of iPadOS to support the latest features and functionalities of the Apple Pencil. If your device's operating system is outdated, it could lead to compatibility issues that prevent the Apple Pencil from working properly. Additionally, certain third-party apps may not be optimized for use with the Apple Pencil, which can result in inconsistent performance or complete non-functionality. To resolve these issues, it's essential to check the compatibility of both your device and software. Ensure that your iPad is running the most recent version of iPadOS by going to Settings > General > Software Update. If you're using an older device that doesn't support the Apple Pencil, you might need to consider upgrading to a compatible model. For software-related issues, updating your apps to their latest versions can often resolve any compatibility problems. Furthermore, checking Apple's official support pages for specific guidelines on which devices and software versions are compatible with the Apple Pencil can provide valuable insights and solutions. In summary, ensuring that both your device and software are compatible with the Apple Pencil is crucial for optimal performance. By verifying these elements and keeping your system up-to-date, you can significantly reduce the likelihood of encountering connectivity issues and enjoy a seamless experience with your Apple Pencil. This proactive approach not only saves time but also enhances productivity and creativity when using this versatile tool.
Troubleshooting Steps for Apple Pencil
The Apple Pencil has revolutionized the way we interact with our iPads, offering a seamless and intuitive drawing experience. However, like any technology, it is not immune to issues. When your Apple Pencil fails to connect or function as expected, it can be frustrating and disrupt your workflow. To help you overcome these challenges, this article provides a comprehensive guide on troubleshooting steps for your Apple Pencil. We will delve into three key areas: **Resetting the Apple Pencil**, which can often resolve connectivity problems; **Updating iPadOS and Apple Pencil Firmware**, ensuring you have the latest software to avoid compatibility issues; and **Checking for Physical Damage**, as sometimes the solution lies in inspecting the device itself. By following these steps, you will be well-equipped to diagnose and fix common problems, ensuring your Apple Pencil operates smoothly. If you're experiencing difficulties with your Apple Pencil, read on to learn how to troubleshoot and resolve **Common Issues with Apple Pencil Connectivity**.
Resetting the Apple Pencil
When troubleshooting issues with your Apple Pencil, one of the most effective steps is to reset it. Resetting the Apple Pencil can resolve a variety of problems, including connectivity issues, inconsistent performance, and unresponsiveness. To reset your Apple Pencil, start by ensuring it is fully charged or has enough battery life to complete the process. Next, go to the Settings app on your iPad or iPhone and navigate to "Bluetooth" or "Apple Pencil" depending on your device. Here, you will see your Apple Pencil listed under "My Devices" or "Connected Devices." Tap on the "i" icon next to the Apple Pencil entry and select "Forget Device." This action will disconnect the Apple Pencil from your device. Once disconnected, place the tip of the Apple Pencil near the screen of your iPad or iPhone and wait for it to reconnect automatically. If it doesn't reconnect immediately, try restarting both your device and the Apple Pencil by removing it from its charging case or Lightning connector for a few seconds before reinserting it. Resetting can also involve a more thorough process if simply forgetting the device doesn't work. For example, if you're using an Apple Pencil (2nd generation), you might need to reset it through a specific sequence: charge the pencil for at least 10 minutes, then remove it from the charging case and place it on the side of your iPad where it usually charges. Wait for about 10 seconds until you see a prompt on your iPad asking if you want to pair it again. Follow these prompts to complete the pairing process. In some cases, resetting might not resolve deeper hardware issues but can often fix software-related problems such as intermittent connectivity or lagging responses. It's also important to ensure that your device's software is up-to-date since newer updates often include fixes for common issues related to accessories like the Apple Pencil. By following these steps carefully, you can effectively reset your Apple Pencil and potentially resolve many common issues that may be hindering its performance. If after resetting you still encounter problems, it may be worth exploring other troubleshooting steps or contacting Apple support for further assistance. Resetting is a straightforward yet powerful tool in maintaining optimal functionality of your Apple Pencil and ensuring seamless interaction with your device.
Updating iPadOS and Apple Pencil Firmware
Updating iPadOS and Apple Pencil firmware is a crucial step in ensuring that your Apple Pencil functions optimally. If your Apple Pencil is not working as expected, it might be due to outdated software. Here’s how you can update both iPadOS and the Apple Pencil firmware to resolve potential issues. First, start by updating your iPadOS. Go to the **Settings** app on your iPad, then navigate to **General** > **Software Update**. If an update is available, tap **Download and Install**. Ensure your iPad is connected to a power source and has a stable internet connection. Once the update is installed, restart your iPad to apply the changes. Next, update the Apple Pencil firmware. Unlike other devices, the Apple Pencil does not have a direct update process. Instead, it updates automatically when paired with an iPad running the latest iPadOS. To initiate this process, make sure your Apple Pencil is charged and paired with your iPad. Simply attach the Apple Pencil to the side of your iPad or place it on the charging dock if you have an iPad Pro. The firmware update will occur in the background as long as your iPad is connected to the internet. It’s important to note that updating the firmware can sometimes resolve connectivity issues or improve performance. For instance, if you’re experiencing lag or inconsistent line quality while using your Apple Pencil, an update might address these problems. Additionally, keeping both your iPadOS and Apple Pencil firmware up-to-date ensures compatibility with new features and apps that may require the latest software versions. In some cases, even after updating, you might still encounter issues with your Apple Pencil. If this happens, try resetting the Apple Pencil by disconnecting it from your iPad and then reconnecting it. This simple step can often resolve minor connectivity problems. If the issue persists, consider visiting an Apple Support page or contacting Apple Support directly for further assistance. By ensuring that both your iPadOS and Apple Pencil firmware are updated, you can significantly reduce the likelihood of common issues such as pairing problems or poor performance. Regular updates not only enhance functionality but also provide security patches and bug fixes that keep your devices running smoothly. Therefore, making it a habit to check for updates periodically can help maintain a seamless user experience with your Apple Pencil and iPad.
Checking for Physical Damage
When troubleshooting issues with your Apple Pencil, one of the first and most crucial steps is to check for any physical damage. This simple yet often overlooked step can save you a significant amount of time and frustration. Start by visually inspecting the Apple Pencil for any visible signs of damage, such as cracks, dents, or scratches. Pay particular attention to the tip and the charging area, as these are common points where damage can occur. If you notice any damage, it could be preventing your Apple Pencil from functioning correctly. Next, ensure that the Apple Pencil is properly paired with your device. Sometimes, a simple reset of the pairing process can resolve connectivity issues. To do this, go to your iPad's Settings, select "Bluetooth," and find your Apple Pencil in the list. Tap the "i" icon next to it and choose "Forget Device." Then, pair it again by placing the Apple Pencil near your iPad and following the on-screen instructions. Additionally, check for any debris or dirt that might be obstructing the charging contacts or the tip of the Apple Pencil. Use a soft cloth to gently clean these areas. Dirt and grime can interfere with both charging and functionality, so keeping these parts clean is essential. Another critical aspect is ensuring that your Apple Pencil is adequately charged. If the battery is completely drained, it won't work until it's charged for at least 15 minutes. Plug it into your iPad or place it on a compatible charging dock to recharge it. You can check the battery level in your iPad's Settings under "Apple Pencil." Finally, consider whether there are any software issues that might be affecting your Apple Pencil's performance. Ensure that your iPad is running the latest version of iPadOS, as updates often include fixes for various hardware compatibility issues. By meticulously checking for physical damage and addressing any potential issues related to pairing, cleanliness, charging, and software updates, you can significantly increase the chances of resolving problems with your Apple Pencil. These steps are foundational in troubleshooting and should always be your first line of defense when encountering issues with this versatile tool.
Advanced Solutions and Maintenance Tips
In the world of digital creativity and productivity, the Apple Pencil has become an indispensable tool for artists, writers, and professionals alike. However, like any advanced technology, it requires careful maintenance and occasional troubleshooting to ensure optimal performance. This article delves into advanced solutions and maintenance tips to help you get the most out of your Apple Pencil. We will explore three key areas: **Calibrating the Apple Pencil**, which ensures precise and accurate drawing experiences; **Cleaning the Apple Pencil Tip**, a crucial step in maintaining its responsiveness and longevity; and **Using Apple Support Resources**, providing you with the tools and knowledge to resolve common issues efficiently. By mastering these techniques, you will be better equipped to handle common challenges such as connectivity problems, ensuring that your Apple Pencil remains a reliable companion in your creative and professional endeavors. Transitioning seamlessly into addressing **Common Issues with Apple Pencil Connectivity**, this comprehensive guide aims to empower you with the expertise needed to keep your Apple Pencil performing at its best.
Calibrating the Apple Pencil
Calibrating the Apple Pencil is a crucial step in ensuring optimal performance and accuracy when using this versatile tool with your iPad. If you find that your Apple Pencil is not working as expected, calibration might be the solution you need. To begin, make sure your Apple Pencil is fully charged or has sufficient battery life. Next, open the Settings app on your iPad and navigate to "Apple Pencil" under the "Bluetooth" section. Here, you will see an option to "Forget Device" if it is already paired; select this to reset the connection. Once you've reset the connection, pair the Apple Pencil again by placing the tip near the screen of your iPad. You should see a prompt asking if you want to pair it; tap "Pair" to initiate the process. After pairing, perform a few simple tasks like drawing or writing with the Apple Pencil to ensure it is responding correctly. If issues persist, try restarting both your iPad and Apple Pencil. For more precise calibration, some users find it helpful to reset the Apple Pencil's orientation by holding it vertically against the screen for a few seconds until you see a brief flash of light indicating that it has recalibrated. Additionally, ensuring that there are no obstructions between the tip of the Apple Pencil and the screen can significantly improve accuracy. Regularly cleaning the tip of your Apple Pencil can also help maintain its performance. Gently wipe the tip with a soft cloth to remove any debris or oils from your skin that might interfere with its functionality. Furthermore, updating your iPad's operating system to the latest version can often resolve compatibility issues that may affect how well your Apple Pencil works. In some cases, recalibrating might not resolve all issues, so it's important to check for any physical damage or wear on both the Apple Pencil and your iPad's screen. If you've tried all these steps and still encounter problems, it may be necessary to contact Apple Support for further assistance or consider visiting an authorized service provider for a more thorough diagnosis. By following these calibration steps and maintenance tips, you can ensure that your Apple Pencil functions smoothly and accurately, enhancing your overall creative and productive experience with your iPad. Regular calibration and proper care are key to extending the lifespan of this valuable tool and maximizing its potential in various applications such as art, note-taking, and more.
Cleaning the Apple Pencil Tip
When your Apple Pencil isn't performing as expected, one of the most overlooked yet crucial steps is cleaning the tip. This simple maintenance task can significantly improve the pencil's accuracy and responsiveness. To clean the Apple Pencil tip effectively, start by gently wiping it with a soft, dry cloth. This helps remove any debris or oils from your skin that might be interfering with the pencil's performance. For more stubborn grime, you can dampen the cloth with water, but be cautious not to get the pencil wet, as this could damage the internal components. Next, use a cotton swab or a microfiber cloth to clean the tip more thoroughly. Dampen the cotton swab slightly if necessary, but ensure it's not soaking wet. Gently rub the swab around the tip in a circular motion to remove any residue. Avoid using harsh chemicals or abrasive materials that could scratch the surface of the Apple Pencil. After cleaning, allow the tip to air dry completely before using it again. This step is crucial because any moisture could interfere with the capacitive touch technology of your iPad or iPhone. If you notice that your Apple Pencil still isn't working after cleaning, it might be worth checking for any software updates on your device, as sometimes a simple update can resolve connectivity issues. Regularly cleaning the Apple Pencil tip not only maintains its performance but also extends its lifespan. It's a good practice to clean your Apple Pencil after each use, especially if you've been using it extensively. Additionally, storing your Apple Pencil in a protective case when not in use can help prevent dust and debris from accumulating on the tip. Incorporating this cleaning routine into your maintenance schedule can significantly enhance your overall experience with the Apple Pencil. By ensuring that the tip remains clean and free from obstructions, you can enjoy precise lines, smooth strokes, and reliable performance every time you use it. This attention to detail is part of advanced solutions and maintenance tips that help keep your Apple Pencil in optimal condition, ensuring it continues to be a valuable tool for creativity and productivity.
Using Apple Support Resources
When troubleshooting issues with your Apple Pencil, leveraging Apple's comprehensive support resources can be a game-changer. These resources are designed to provide you with the tools and knowledge needed to diagnose and resolve problems efficiently. Start by visiting the official Apple Support website, where you can find detailed guides, tutorials, and FAQs specifically tailored for Apple Pencil users. Here, you can search for common issues such as connectivity problems, battery life concerns, or pairing difficulties. Apple also offers an extensive library of support articles that walk you through step-by-step troubleshooting processes, ensuring you cover all bases before seeking further assistance. For more personalized help, consider using the Apple Support app available on your iOS device. This app allows you to chat with an Apple Support specialist directly, who can guide you through specific troubleshooting steps tailored to your situation. Additionally, if your issue persists, you can schedule a Genius Bar appointment at your local Apple Store or request a call back from an Apple Support representative. Another valuable resource is the Apple Community forums, where you can engage with other users who may have encountered similar issues. These forums often contain user-generated solutions and tips that can complement official support materials. Furthermore, Apple's social media channels and customer service lines are always available for immediate assistance. To enhance your troubleshooting experience, it's also beneficial to keep your Apple devices and software up-to-date. Regular updates often include bug fixes and improvements that could resolve compatibility issues between your Apple Pencil and other devices. By combining these support resources with advanced maintenance tips such as cleaning the Pencil's tip, checking for debris in the Lightning port, and ensuring proper pairing procedures are followed, you can significantly reduce the likelihood of future malfunctions. In summary, utilizing Apple's robust support ecosystem is crucial for resolving Apple Pencil issues effectively. From detailed online guides to direct interactions with support specialists, these resources empower you to troubleshoot confidently and maintain your device in optimal condition. By integrating these support tools into your maintenance routine, you'll be better equipped to handle any challenges that arise and ensure your Apple Pencil continues to function seamlessly.