Why Won't My Airpods Connect To My Phone
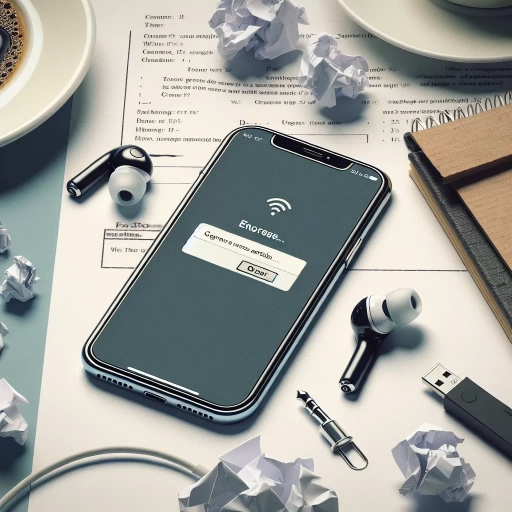
When your AirPods fail to connect to your phone, it can be frustrating and disrupt your daily routine. This common issue often stems from a variety of factors, each requiring a different approach to resolve. In this article, we will delve into the primary reasons behind this connectivity problem, exploring three key areas: hardware issues and physical obstructions, software and connectivity problems, and pairing and reset issues. Understanding these potential causes is crucial for diagnosing and fixing the problem efficiently. Whether it's a malfunctioning component, interference from other devices, a software glitch, or a pairing issue, identifying the root cause is the first step towards restoring seamless connectivity. Let's begin by examining the role of hardware issues and physical obstructions, which can often be the most straightforward yet overlooked culprits behind AirPods connectivity problems. --- **Hardware Issues and Physical Obstructions**
Hardware Issues and Physical Obstructions
In today's technologically advanced world, wireless earbuds like AirPods have become an essential part of our daily lives. However, despite their convenience and sleek design, these devices are not immune to issues that can disrupt their performance. When your AirPods fail to function as expected, it can be frustrating and puzzling. There are several common culprits behind these problems, each requiring a different approach to resolve. For instance, **damaged or faulty AirPods** can often be the root cause, necessitating a closer inspection or even replacement. Additionally, **interference from other devices** can disrupt the seamless connection we rely on, highlighting the need to manage our electronic environment. Lastly, **physical blockages or distance** between the AirPods and the connected device can also hinder optimal performance. Understanding these potential issues is crucial for troubleshooting and maintaining the high-quality audio experience that AirPods are known for. This article delves into these key areas, providing insights into how to identify and address **hardware issues and physical obstructions** that may be affecting your AirPods.
1. Damaged or Faulty AirPods
When dealing with the frustration of AirPods that won't connect to your phone, one critical area to investigate is the possibility of damaged or faulty AirPods. This issue falls under the broader category of hardware problems and physical obstructions, which can significantly impact the performance and connectivity of your wireless earbuds. Damaged AirPods can manifest in various ways, such as a cracked casing, water damage, or internal component failure. For instance, if your AirPods have been exposed to moisture, it could lead to corrosion within the circuitry, disrupting the Bluetooth connection. Similarly, physical damage like cracks or dents can compromise the integrity of the internal components, preventing proper communication between the AirPods and your phone. To diagnose this issue, start by visually inspecting your AirPods for any visible signs of damage. Check for cracks, dents, or any other physical anomalies that might be affecting their functionality. Next, ensure that both AirPods are properly seated in their charging case and that the case itself is not damaged. Sometimes, a simple reset can resolve connectivity issues; try resetting your AirPods by placing them in their case, closing the lid, waiting for 30 seconds, and then opening the lid again. If this doesn't work, it may indicate a more serious hardware problem. Another common issue is earwax buildup or debris accumulation within the AirPods' speakers or charging ports. This physical obstruction can prevent sound from coming through clearly and may also interfere with charging and connectivity. Cleaning your AirPods gently with a soft cloth and avoiding the use of liquids can help remove any debris that might be causing problems. In some cases, even if there are no visible signs of damage, internal faults could still be present. For example, a faulty battery or a malfunctioning sensor could prevent your AirPods from connecting properly. If you've tried all troubleshooting steps and your AirPods still won't connect, it may be necessary to contact Apple support for further assistance or to explore repair options. Understanding these potential hardware issues and taking steps to address them can significantly improve the chances of resolving connectivity problems with your AirPods. By identifying and rectifying any physical obstructions or damages, you can ensure that your wireless earbuds function optimally, providing you with the seamless listening experience you expect from Apple's innovative technology.
2. Interference from Other Devices
Interference from other devices is a common culprit behind the frustration of AirPods failing to connect to your phone. In today's technologically saturated environment, numerous gadgets and appliances emit signals that can disrupt the Bluetooth connection between your AirPods and your phone. For instance, devices such as microwaves, cordless phones, and even neighboring Wi-Fi networks can interfere with the 2.4 GHz frequency band used by Bluetooth technology. This interference can cause dropped connections, delayed audio, or even prevent the pairing process altogether. To mitigate this issue, it's essential to identify and manage potential sources of interference. Start by moving your AirPods and phone away from other electronic devices that could be causing interference. If you're in a crowded area with many wireless devices, consider relocating to a less congested space. Additionally, switching off unnecessary devices when not in use can help reduce the overall electromagnetic noise in your environment. Another strategy involves optimizing your Wi-Fi settings. Since Wi-Fi and Bluetooth operate on adjacent frequency bands, adjusting your Wi-Fi channel can sometimes alleviate interference. Many modern routers allow you to change the Wi-Fi channel through their settings interface; selecting a channel that is less crowded can help minimize conflicts with your Bluetooth connection. Furthermore, physical obstructions also play a significant role in maintaining a stable connection. Walls, furniture, and other barriers can weaken the signal strength between your AirPods and phone, exacerbating any existing interference issues. Ensuring a clear line of sight between these devices or repositioning them to reduce obstructions can significantly improve connectivity reliability. In some cases, updating the firmware of both your AirPods and phone may resolve connectivity issues related to interference. Manufacturers often release updates that include improvements to Bluetooth performance and interference mitigation. Regularly checking for updates and ensuring that both devices are running the latest software can help maintain a robust connection. By understanding and addressing these sources of interference, you can significantly enhance the reliability of your AirPods' connection to your phone. Combining these strategies with good physical placement practices will help you enjoy uninterrupted audio and seamless connectivity, making your listening experience more enjoyable and hassle-free.
3. Physical Blockages or Distance
When troubleshooting why your AirPods won't connect to your phone, it's crucial to consider the impact of physical blockages or distance. These factors can significantly hinder the Bluetooth connection between your AirPods and your device. Physical blockages such as walls, furniture, or other obstructions can interfere with the signal transmission, causing dropped connections or failure to pair. For instance, if you're trying to connect your AirPods while they are in a different room from your phone, the signal may be weakened or completely blocked by intervening structures. Similarly, placing your phone in a pocket or bag can also create a physical barrier that disrupts the connection. Distance is another critical factor; Bluetooth signals have a limited range, typically around 30 feet (9 meters) in ideal conditions. However, this range can be reduced by various environmental factors such as other electronic devices emitting radio frequencies, which can cause interference. If you're too far away from your phone, the connection may not establish or may be unstable. Additionally, metal objects and electronic devices like microwaves, cordless phones, and baby monitors can also interfere with Bluetooth signals. To mitigate these issues, ensure that there are no significant physical obstructions between your AirPods and your phone. Try moving closer to your device or relocating both the AirPods and phone to an open area with minimal interference. If you're in a crowded environment with many electronic devices, consider temporarily disabling other Bluetooth devices to reduce interference. By addressing these physical blockages and distance-related issues, you can often resolve connectivity problems and enjoy uninterrupted use of your AirPods. Remember that maintaining a clear line of sight and minimizing interference from other devices are key steps in ensuring a stable and reliable connection between your AirPods and phone.
Software and Connectivity Problems
In today's interconnected world, software and connectivity issues can significantly hinder our productivity and convenience. These problems often arise from a variety of sources, each requiring a distinct approach to resolve. One common culprit is **Outdated Firmware or Software**, where failing to update critical components can lead to compatibility issues and performance degradation. Another frequent issue is **Incorrect Bluetooth Settings**, which can prevent devices from communicating effectively. Additionally, **Conflicts with Other Bluetooth Devices** can cause interference and disrupt connections. Understanding and addressing these software-related problems is crucial, but it is equally important to recognize that they can sometimes mask or be intertwined with **Hardware Issues and Physical Obstructions**. By delving into these specific areas, we can better diagnose and solve the root causes of connectivity problems, ensuring smoother interactions between our devices. This article will explore each of these key areas in detail, providing insights and solutions to help you overcome common software and connectivity challenges.
1. Outdated Firmware or Software
Outdated firmware or software is a common yet often overlooked reason why AirPods may fail to connect to your phone. When the firmware of your AirPods or the operating system of your phone is not up-to-date, it can lead to compatibility issues and disrupt the seamless communication between these devices. Firmware updates for AirPods are typically rolled out by Apple to fix bugs, enhance performance, and add new features. If your AirPods are running on an older version of firmware, they might not be able to communicate effectively with your phone, especially if the phone's operating system has been updated to a newer version that requires the latest firmware. To ensure smooth connectivity, it is crucial to keep both your AirPods and phone updated. For AirPods, updates are usually automatic when they are connected to a paired device with an internet connection. However, you can manually check for updates by going to the Bluetooth settings on your iPhone or iPad and looking for any available updates under the "i" icon next to your AirPods' name. Similarly, keeping your phone's operating system current is essential. Regularly check for software updates in your phone's settings menu and install them promptly. In addition to ensuring that both devices are updated, it's also important to restart both your AirPods and phone. Sometimes, a simple reboot can resolve connectivity issues by clearing out temporary glitches and refreshing the connection. If you're still experiencing problems after updating and restarting, you might need to reset your AirPods to their factory settings. This can be done by placing them in their charging case, closing the lid, waiting for 30 seconds, then opening the lid and holding the setup button until the status light flashes amber. In summary, outdated firmware or software can significantly hinder the connectivity between your AirPods and phone. By keeping both devices updated and performing routine maintenance such as restarting and resetting when necessary, you can mitigate these issues and enjoy uninterrupted use of your wireless earbuds. Regularly checking for updates and maintaining current software versions will help ensure that your AirPods function optimally and stay connected to your phone without any hassle. This proactive approach not only resolves current connectivity problems but also prevents future issues from arising due to outdated technology.
2. Incorrect Bluetooth Settings
Incorrect Bluetooth settings can be a common culprit behind the frustration of AirPods not connecting to your phone. When your AirPods fail to pair, it's often due to misconfigured or outdated Bluetooth settings on your device. Here’s how to troubleshoot and resolve these issues efficiently. First, ensure that your AirPods are properly charged and in their charging case. Sometimes, low battery levels can prevent them from connecting. Next, check your phone's Bluetooth settings to see if the AirPods are listed as available devices. If they are not, try resetting the AirPods by placing them in their case, closing the lid, waiting for about 30 seconds, and then opening it again. This simple step can often resolve connectivity issues. Another critical step is to ensure that your phone's Bluetooth is enabled and set to discoverable mode. Navigate to your phone's settings, select the Bluetooth option, and verify that it is turned on. If you see your AirPods listed under "My Devices" or a similar section, try forgetting the device and then reconnecting it. This process involves selecting the "i" icon next to the AirPods' name and choosing "Forget This Device." After forgetting the device, put your AirPods back in their case, close it, wait a few seconds, and then open it again to initiate the pairing process. Additionally, it's essential to check for any software updates on both your phone and AirPods. Outdated software can lead to compatibility issues that prevent proper pairing. Go to your phone's settings, select "General" or "About Phone," and look for any available updates. For your AirPods, place them in their case and connect them to your phone; if an update is available, you will be prompted to install it. Finally, consider restarting both your phone and AirPods. A simple reboot can clear out temporary glitches that might be interfering with the connection. Turn off your phone, wait a few seconds, and then turn it back on. Similarly, reset your AirPods by pressing and holding the setup button on the back of the charging case until the status light flashes amber and then white. By following these steps methodically, you can identify and correct any incorrect Bluetooth settings that might be preventing your AirPods from connecting to your phone. Remember that patience and persistence are key; troubleshooting each potential issue systematically will help you resolve the problem efficiently and get back to enjoying seamless audio connectivity with your AirPods.
3. Conflicts with Other Bluetooth Devices
When troubleshooting why your AirPods won't connect to your phone, it's crucial to consider conflicts with other Bluetooth devices. These conflicts can arise due to the inherent nature of Bluetooth technology, which operates on a shared frequency band and can be susceptible to interference. Here’s how other Bluetooth devices might be causing the issue: Firstly, if multiple Bluetooth devices are connected or attempting to connect to your phone simultaneously, it can lead to signal congestion. This congestion can prevent your AirPods from establishing a stable connection. For instance, if you have a smartwatch, headphones, or a car stereo system connected via Bluetooth, these devices may be competing for bandwidth and causing interference. Secondly, physical proximity to other Bluetooth devices can also cause conflicts. If you are in an environment where multiple devices are using Bluetooth (such as public spaces or offices), the increased number of signals can lead to interference. This is particularly true if these devices are operating on the same or overlapping frequency bands. Thirdly, some devices may have stronger signals that overpower the signal from your AirPods. For example, if you have a Bluetooth speaker nearby that is actively streaming music, its stronger signal could dominate the frequency band and prevent your AirPods from connecting. To resolve these conflicts, start by disconnecting other Bluetooth devices from your phone one by one to see if the issue persists. You can also try moving away from areas with high Bluetooth activity or turning off other devices temporarily to isolate the problem. Additionally, ensuring that your AirPods are updated with the latest firmware can help improve their connectivity robustness against interference. In summary, conflicts with other Bluetooth devices are a common reason why your AirPods might not be connecting to your phone. By understanding the potential causes—such as signal congestion, physical proximity to other devices, and stronger competing signals—you can take targeted steps to resolve these issues and ensure a stable connection between your AirPods and your phone. This approach not only helps in troubleshooting but also enhances overall Bluetooth performance in crowded environments.
Pairing and Reset Issues
When it comes to wireless earbuds like AirPods, seamless connectivity is a cornerstone of their appeal. However, many users encounter frustrating pairing and reset issues that disrupt this experience. These problems often stem from three primary sources: an incorrect pairing process, the need for resetting the AirPods, and forgotten devices in the Bluetooth list. An incorrect pairing process can lead to persistent connectivity issues, while the necessity of resetting AirPods may arise due to software glitches or hardware malfunctions. Additionally, forgotten devices in the Bluetooth list can cause interference and complicate the pairing process. Understanding these underlying causes is crucial for resolving these issues efficiently. As we delve into these specific problems, it becomes clear that addressing them is essential to maintaining optimal performance. Moreover, resolving these issues can also mitigate broader hardware problems and physical obstructions that might further complicate the use of your AirPods. By exploring these key areas, we aim to provide a comprehensive guide to troubleshooting and resolving pairing and reset issues effectively.
1. Incorrect Pairing Process
When dealing with the frustration of AirPods that won't connect to your phone, one common yet often overlooked issue is the incorrect pairing process. This can be a subtle yet significant problem that prevents seamless connectivity. The pairing process involves a series of steps that, if not followed correctly, can lead to failed connections. For instance, ensuring that your AirPods are fully charged and in their charging case is crucial before attempting to pair them. Many users overlook the necessity of opening the lid of the charging case during the pairing process, which is essential for initiating the connection sequence. Additionally, it's important to make sure that your phone is not already connected to another Bluetooth device, as this can interfere with the pairing of your AirPods. Another critical step often missed is resetting the AirPods before attempting to pair them. This involves holding the setup button on the back of the charging case until the status light flashes amber and then white, indicating that the AirPods are in pairing mode. If this step is skipped, it may result in the AirPods not being recognized by your phone. Furthermore, ensuring that your phone's Bluetooth settings are correctly configured is vital. This includes checking that Bluetooth is enabled and that any previous connections to the AirPods have been forgotten or removed from the device list. In some cases, users may find themselves in a loop where they repeatedly try to pair their AirPods without success due to a misunderstanding of the pairing sequence. For example, some might mistakenly believe that simply placing the AirPods near the phone will initiate pairing, which is not the case. Instead, you need to go through the specific steps outlined in Apple's guidelines for pairing AirPods, which typically involve going to your phone's Bluetooth settings and selecting the AirPods from the list of available devices. Moreover, environmental factors such as physical obstructions or interference from other electronic devices can also complicate the pairing process. Ensuring that you are in a clear environment with minimal interference can significantly improve the chances of successful pairing. By meticulously following each step of the pairing process and addressing any potential issues along the way, you can avoid common pitfalls and ensure that your AirPods connect smoothly to your phone. This attention to detail not only resolves immediate connectivity issues but also enhances overall user experience by preventing future pairing problems.
2. Need for Resetting AirPods
Resetting your AirPods can be a crucial step in resolving connectivity issues, ensuring a seamless and reliable listening experience. When your AirPods fail to connect to your phone, it often indicates a problem with the pairing process or an internal software glitch. Resetting the AirPods essentially reinitializes their settings, erasing any corrupted data or misconfigurations that might be causing the issue. This process is particularly useful if you've recently updated your device's operating system, changed your Wi-Fi network, or if you've experienced interference from other Bluetooth devices. To reset your AirPods, start by placing them in their charging case and closing the lid. Wait for about 30 seconds to ensure they are fully disconnected from any device. Then, open the lid and locate the small button on the back of the case. Press and hold this button until the status light flashes amber and then white. This indicates that the AirPods have been reset to their factory settings. Once reset, you can pair them again with your phone by opening the case near your device and following the on-screen instructions. Resetting your AirPods can also help if you're experiencing issues like one AirPod not connecting, poor sound quality, or if they're not charging properly. It's a straightforward troubleshooting method that can save you from more complex and time-consuming diagnostic steps. Additionally, resetting can help if you're planning to sell or give away your AirPods, as it removes any personal data and pairing history, ensuring a clean start for the new user. In summary, resetting your AirPods is a simple yet effective solution for addressing various connectivity and pairing issues. By doing so, you can restore your AirPods to their original state, eliminating any software-related problems and ensuring they function optimally with your phone. This step should be considered before seeking more advanced troubleshooting methods or contacting Apple support, as it often resolves common connectivity problems efficiently.
3. Forgotten Devices in Bluetooth List
When dealing with pairing and reset issues, it's crucial to address the often-overlooked aspect of forgotten devices in your Bluetooth list. These lingering connections can significantly impact the performance and connectivity of your AirPods. Here’s why forgotten devices matter and how they can be managed effectively. Forgotten devices in your Bluetooth list are those that were previously paired but are no longer in use or have been misplaced. These devices continue to occupy space in your phone's memory, potentially causing interference with current connections. For instance, if you have an old Bluetooth speaker or headphones that you no longer use but haven't removed from your list, they could be competing for bandwidth with your AirPods. This competition can lead to dropped calls, poor audio quality, and inconsistent connectivity. To resolve this issue, it's essential to regularly clean up your Bluetooth list. Start by going into your phone's settings and navigating to the Bluetooth section. Here, you'll see a list of all devices that have been paired with your phone. Look for any devices that you no longer use or need; these are the ones you should remove. On most smartphones, you can do this by selecting the device and choosing the "Forget" or "Unpair" option. This action will remove the device from your list and free up resources that might be causing conflicts with your AirPods. Additionally, some devices may have been paired under different names or profiles (e.g., a car's infotainment system). Ensure that you remove all instances of these devices to avoid any residual connections that could interfere with your AirPods. After removing these forgotten devices, restart both your phone and AirPods to ensure a fresh start. By regularly maintaining your Bluetooth list and removing unnecessary connections, you can significantly improve the reliability and performance of your AirPods. This simple step often overlooked can make a substantial difference in resolving pairing and reset issues, ensuring that your AirPods connect seamlessly every time you need them. Regularly cleaning up your Bluetooth list is a proactive measure that not only enhances connectivity but also helps in preventing future issues related to device interference.