Why Is Find My Iphone Not Working
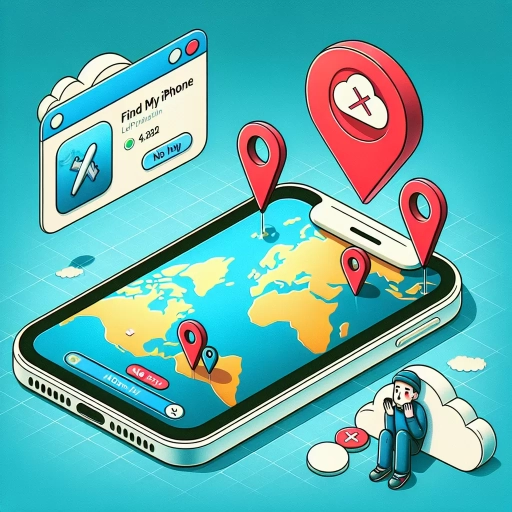
In today's digital age, the "Find My iPhone" feature has become an indispensable tool for locating lost or stolen devices. However, there are instances where this feature fails to function as expected, leaving users frustrated and concerned. If you're experiencing issues with "Find My iPhone," it's crucial to understand the underlying reasons and take appropriate steps to resolve them. This article delves into the common reasons why "Find My iPhone" might not be working, providing insights into potential causes such as network connectivity issues, software glitches, and incorrect settings. We will also guide you through troubleshooting steps to help you quickly resolve the problem. For more complex scenarios, we offer advanced solutions and workarounds to ensure your device is locatable again. By understanding these aspects, you'll be better equipped to address the issue effectively. Let's start by examining the common reasons why "Find My iPhone" may not be working.
Common Reasons for Find My iPhone Not Working
In today's digital age, the "Find My iPhone" feature has become an indispensable tool for locating and securing Apple devices. However, despite its utility, many users encounter frustrating instances where this feature fails to function as expected. If you're among those struggling to get "Find My iPhone" to work, you're not alone. There are several common reasons that could be behind this issue. Often, the problem stems from incorrect iCloud settings, which can disrupt the seamless communication between your device and Apple's servers. Network connectivity issues can also hinder the feature's performance, making it impossible to locate your device when you need to. Additionally, device compatibility problems can arise, particularly if your iPhone or iPad is not running the latest software or if it's not compatible with the feature altogether. Understanding these potential pitfalls is crucial for resolving the issue and ensuring that "Find My iPhone" works when you need it most. In this article, we will delve into these common reasons for "Find My iPhone Not Working" to help you troubleshoot and get back on track.
1. Incorrect iCloud Settings
Incorrect iCloud settings are a common yet often overlooked reason why Find My iPhone may not be functioning as expected. When your iCloud settings are not properly configured, it can disrupt the seamless communication between your device and Apple's servers, which is crucial for the Find My iPhone feature to work. Here are some key aspects to check: 1. **iCloud Account**: Ensure that you are using the same iCloud account on all your devices. If you have multiple accounts, make sure the one associated with Find My iPhone is active and correctly logged in. 2. **Two-Factor Authentication (2FA)**: While 2FA enhances security, it can sometimes interfere with certain features if not set up correctly. Verify that 2FA is enabled and functioning properly on your device. 3. **Location Services**: Find My iPhone relies on Location Services to pinpoint your device's location. Check that Location Services are enabled for Find My iPhone in the Settings app under "Privacy" > "Location Services." 4. **Find My Settings**: Navigate to Settings > [Your Name] > Find My > Find My iPhone and ensure that both "Find My iPhone" and "Send Last Location" are turned on. 5. **Network Connectivity**: A stable internet connection is necessary for Find My iPhone to communicate with Apple's servers. Ensure your device has a reliable Wi-Fi or cellular connection. 6. **Device Compatibility**: Make sure your device is compatible with the latest version of iOS or iPadOS, as older versions might not support all features of Find My iPhone. 7. **Sign Out and Sign In**: Sometimes, simply signing out of iCloud and then signing back in can resolve any configuration issues that might be preventing Find My iPhone from working. By meticulously checking these settings, you can often resolve issues related to Find My iPhone not working due to incorrect iCloud configurations. It's also a good practice to regularly review these settings to ensure they remain correctly set up over time. If after verifying these settings the issue persists, it may be worth exploring other potential reasons such as software glitches or hardware problems that could be affecting the functionality of Find My iPhone.
2. Network Connectivity Issues
Network connectivity issues are a common reason why Find My iPhone may not be functioning as expected. When your device is unable to establish or maintain a stable internet connection, it cannot communicate with Apple's servers, which are essential for the service to work. Here are some key points to consider: 1. **Internet Connection**: Ensure that your iPhone has a reliable internet connection. This could be through Wi-Fi or cellular data. If you're using Wi-Fi, check that you're connected to a stable network and that the router is functioning correctly. For cellular data, verify that you have sufficient coverage and data allowance. 2. **Network Configuration**: Sometimes, network settings can be misconfigured or outdated. Restarting your router or modem can often resolve connectivity issues. Additionally, resetting network settings on your iPhone (Settings > General > Reset > Reset Network Settings) can restore default settings and potentially fix the problem. 3. **Firewall and VPN**: Firewalls and VPNs can sometimes block the necessary communication between your device and Apple's servers. Check your firewall settings to ensure that they are not blocking the required ports and services. If you're using a VPN, try disabling it temporarily to see if it resolves the issue. 4. **Carrier Issues**: Problems with your cellular carrier can also affect network connectivity. Check for any outages or maintenance in your area by contacting your carrier or visiting their website. Ensure that your account is active and that there are no restrictions on your data usage. 5. **Device Settings**: Ensure that Location Services and Find My iPhone are enabled on your device (Settings > [Your Name] > Find My > Find My iPhone). Also, check that your device is registered with Apple's servers by signing in with your Apple ID. 6. **Software Updates**: Outdated software can lead to compatibility issues with network services. Make sure your iPhone is running the latest version of iOS by going to Settings > General > Software Update. By addressing these potential network connectivity issues, you can significantly improve the chances of resolving problems with Find My iPhone and ensuring that this valuable service works when you need it most. Regularly checking and maintaining a stable internet connection, along with ensuring proper device settings and software updates, will help keep Find My iPhone functioning smoothly.
3. Device Compatibility Problems
Device compatibility problems are a significant reason why Find My iPhone may not be functioning as expected. This issue arises when the device you are trying to locate or the device you are using to locate it does not meet the necessary system requirements or is not compatible with the latest version of iOS or iPadOS. For instance, if your iPhone is running an older version of iOS that does not support the latest features of Find My, you may encounter difficulties in tracking its location. Similarly, if you are using an older model of iPhone or iPad that is no longer supported by Apple, it may not be able to connect to the Find My network effectively. Moreover, compatibility issues can also arise from hardware limitations. Some older devices might lack the necessary hardware components such as GPS, Wi-Fi, or Bluetooth, which are crucial for accurate location tracking. Additionally, if your device's operating system is not updated regularly, it could lead to compatibility problems with the Find My service. Apple frequently updates its operating systems to enhance security and add new features, and these updates often include patches that ensure better compatibility with services like Find My. Another aspect of device compatibility is the integration with other Apple services. For example, if you are using a non-Apple device to try and locate your iPhone, you might face challenges due to the lack of seamless integration between different ecosystems. Even within the Apple ecosystem, there can be issues if all devices are not running compatible versions of their respective operating systems. To resolve these compatibility problems, it is essential to ensure that all your devices are updated to the latest software versions. Regularly checking for updates and installing them promptly can help maintain compatibility with the Find My service. Additionally, verifying that your device meets the minimum system requirements for using Find My can prevent many of these issues from occurring in the first place. By addressing these compatibility concerns proactively, you can significantly improve the reliability and effectiveness of the Find My iPhone feature.
Troubleshooting Steps to Resolve the Issue
When your Find My iPhone feature fails to function, it can be a source of significant stress and concern. This critical tool, designed to help you locate and secure your device, relies on several key components to operate effectively. However, issues can arise due to various reasons, necessitating a systematic approach to troubleshooting. In this article, we will guide you through three essential steps to resolve common problems with Find My iPhone. First, we will explore the importance of **Checking and Adjusting iCloud Settings**, ensuring that your account and device are properly configured. Next, we will discuss the critical role of **Ensuring a Stable Internet Connection**, as connectivity issues can often be the root cause of the problem. Finally, we will delve into the necessity of **Updating iOS and iCloud Software**, highlighting how outdated software can lead to functionality issues. By addressing these areas, you will be better equipped to identify and resolve the underlying causes of your Find My iPhone not working, ultimately restoring this vital feature to full functionality. Transitioning seamlessly from these troubleshooting steps, we will also examine **Common Reasons for Find My iPhone Not Working**, providing a comprehensive understanding of the potential pitfalls and how to avoid them.
1. Checking and Adjusting iCloud Settings
When troubleshooting issues with "Find My iPhone," one of the critical steps is to ensure that your iCloud settings are correctly configured. Checking and adjusting these settings can often resolve connectivity problems and ensure that the feature functions as intended. Start by verifying that you are signed in with the same Apple ID on all your devices, including your iPhone, iPad, and Mac. This uniformity is essential because "Find My iPhone" relies on this synchronization to locate your device accurately. Next, navigate to the iCloud settings on your device. On an iPhone or iPad, go to Settings > [Your Name] > iCloud. Here, make sure that "Find My iPhone" is enabled. If it's not, toggle the switch to turn it on. Additionally, check if "Find My iPhone" is enabled in the iCloud settings on your Mac by going to System Preferences > Apple ID > iCloud and ensuring the box next to "Find My Mac" is checked. Another crucial aspect is ensuring that Location Services are enabled for "Find My iPhone." On your iPhone or iPad, go to Settings > [Your Name] > Find My > Find My iPhone and make sure that "Enable Offline Finding" and "Send Last Location" are both turned on. These features allow your device to be located even when it's offline or has a low battery. It's also important to check if any restrictions might be preventing "Find My iPhone" from working. Go to Settings > Screen Time > Content & Privacy Restrictions > Location Services and ensure that "Find My iPhone" is not restricted. Similarly, on a Mac, go to System Preferences > Security & Privacy > Location Services and verify that "Find My Mac" has permission to use location services. Finally, consider resetting your iCloud settings if you've made changes recently or if you're experiencing persistent issues. However, be cautious as this will remove all data associated with the current iCloud configuration on that device. To reset, go to Settings > [Your Name] > iCloud > Manage Storage > Show All Files, then select and delete any unnecessary files or data. By meticulously checking and adjusting these iCloud settings, you can often resolve common issues that prevent "Find My iPhone" from functioning correctly. Ensuring uniformity across all devices, enabling necessary features, and verifying permissions can significantly enhance the reliability of this critical security feature. If after these adjustments the issue persists, it may be necessary to delve deeper into other troubleshooting steps or seek support from Apple's customer service team.
2. Ensuring Stable Internet Connection
Ensuring a stable internet connection is a crucial step in troubleshooting issues with Find My iPhone, as the service relies heavily on seamless network connectivity to function correctly. When you encounter problems with Find My iPhone, it is essential to verify that your internet connection is stable and reliable. Here are some key steps to ensure this stability: 1. **Check Your Network**: Start by verifying that your device is connected to a working Wi-Fi network or has a strong cellular data signal. If you are using Wi-Fi, try moving closer to the router or restarting it to see if this resolves any connectivity issues. 2. **Test Your Internet Speed**: Use an online speed test tool to check your internet speed. A slow or unstable connection can prevent Find My iPhone from functioning properly. If your speeds are below average, consider contacting your internet service provider for assistance. 3. **Disable and Re-enable Internet**: Sometimes, simply disabling and re-enabling your Wi-Fi or cellular data can resolve temporary connectivity issues. This action can reset the connection and help re-establish a stable link. 4. **Update Your Operating System**: Ensure that your device's operating system is up-to-date, as newer updates often include improvements to network stability and performance. 5. **Check for Interference**: Physical obstructions or other electronic devices can interfere with your Wi-Fi signal. Try relocating your router to a central location in your home or office and moving other devices away from it. 6. **Use a VPN Wisely**: If you are using a Virtual Private Network (VPN), it may be interfering with your ability to use Find My iPhone. Temporarily disable your VPN to see if this resolves the issue. 7. **Restart Your Device**: A simple yet effective solution is to restart your device. This can clear out any temporary software glitches that might be affecting your internet connection. By following these steps, you can ensure that your internet connection is stable and robust, which is vital for the proper functioning of Find My iPhone. A stable connection will help you locate your device more accurately and quickly resolve any issues related to the service. Remember, a reliable internet connection is the backbone of many cloud-based services, including Find My iPhone, so taking the time to troubleshoot and stabilize your network will pay dividends in the long run.
3. Updating iOS and iCloud Software
Updating iOS and iCloud software is a crucial step in troubleshooting issues with Find My iPhone. Ensuring that your device and iCloud services are running the latest versions can resolve many common problems. Here’s how you can do it effectively: First, update your iOS. Go to **Settings** > **General** > **Software Update**. If an update is available, tap **Download and Install**. This process may take a few minutes, so ensure your device is connected to a stable internet connection and has sufficient battery life. Updating iOS often includes patches for bugs and improvements to various features, including those related to Find My iPhone. Next, check for any updates to your iCloud services. While iCloud updates are typically automatic, you can verify that everything is up-to-date by logging into your Apple ID account on the Apple website. Here, you can review your account settings and ensure that all services, including Find My iPhone, are enabled and functioning correctly. Additionally, make sure that your device's location services are enabled. Go to **Settings** > **Privacy** > **Location Services** and ensure that this feature is turned on. Also, check that Find My iPhone is specifically enabled by going to **Settings** > **[Your Name]** > **Find My** > **Find My iPhone**. If these settings are not correctly configured, Find My iPhone may not work as expected. Regularly updating both your iOS and iCloud software helps maintain the integrity of these services. It ensures that any known issues or bugs are addressed promptly, which can significantly improve the reliability of Find My iPhone. Furthermore, keeping your software up-to-date enhances overall device security and performance, reducing the likelihood of other related problems. In summary, updating your iOS and iCloud software is a straightforward yet effective troubleshooting step for resolving issues with Find My iPhone. By ensuring that all components are running the latest versions, you can often resolve connectivity and functionality problems quickly and efficiently. This proactive approach not only fixes immediate issues but also helps prevent future complications, making it an essential part of maintaining your device's health and functionality.