Why Is My Hp Printer Offline
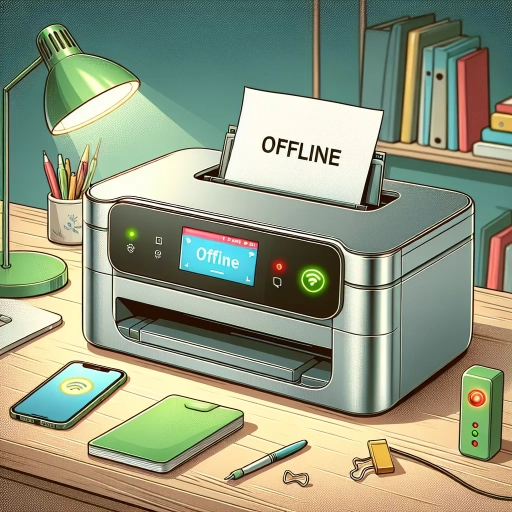
When diagnosing why your HP printer is offline, it's crucial to consider the network connection as a primary culprit. Ensuring that your printer is properly connected to your network is the first step in resolving this issue. Start by checking the physical connections: verify that the Ethernet cable is securely plugged into both the printer and the router if you're using a wired connection. For wireless connections, make sure your printer is connected to the correct Wi-Fi network and that the signal strength is adequate. Sometimes, a simple reboot of both the printer and the router can resolve connectivity issues by refreshing the network settings. Next, inspect your printer's network settings directly from its control panel. Most HP printers have a menu option for network settings where you can check the current connection status and make any necessary adjustments. Ensure that the printer is set to use the correct network protocol (such as TCP/IP) and that its IP address is correctly configured. If you're using a static IP address, double-check that it matches the one assigned by your router. Another common issue is outdated or corrupted printer drivers. Outdated drivers can cause communication breakdowns between your computer and the printer, leading to an "offline" status. Visit the official HP website to download and install the latest drivers for your specific printer model. Additionally, ensure that your operating system is up-to-date, as newer updates often include fixes for printer connectivity issues. Firewall settings on your computer can also interfere with printer communication. Temporarily disable any firewall software to see if it resolves the issue; if it does, you may need to configure an exception for your printer in the firewall settings. Similarly, antivirus software might be blocking the connection, so check its settings as well. Lastly, consider the possibility of a firmware update for your printer. Firmware updates often include improvements to network connectivity and can resolve issues that cause the printer to appear offline. Check the HP support website for any available firmware updates for your model and follow the instructions provided to update it. By systematically checking these potential causes—network connections, printer settings, driver updates, firewall configurations, and firmware updates—you can effectively troubleshoot and resolve why your HP printer is showing as offline, ensuring smooth and uninterrupted printing operations.
When your HP printer appears offline, it can be frustrating and disrupt your workflow. One common reason for this issue is a miscommunication between the printer and your computer or network. This often occurs due to outdated or corrupted printer drivers. Printer drivers act as translators between your operating system and the printer, ensuring that print commands are executed correctly. If these drivers are outdated, they may not be able to communicate effectively with the latest software updates on your computer, leading to the printer being recognized as offline. Another frequent cause is a problem with the network connection. If your printer is connected via Wi-Fi, a weak signal or changes in your network settings can cause it to go offline. Ensuring that your router is functioning properly and that the printer is connected to the correct network can resolve this issue. Additionally, restarting both the printer and the router can sometimes reset the connection and bring the printer back online. Firewall settings and antivirus software can also interfere with the communication between your computer and printer. These security measures are designed to protect your system from unauthorized access but may mistakenly block necessary communication protocols. Adjusting firewall settings or temporarily disabling antivirus software can help determine if this is the cause of the problem. Furthermore, physical issues such as a loose USB connection or a malfunctioning Ethernet cable can also result in an offline status. Checking these physical connections ensures that there are no hardware-related problems causing the issue. Lastly, it's important to check for any firmware updates for your HP printer. Firmware updates often include fixes for known issues and improvements in communication protocols, which can help resolve connectivity problems. By regularly updating your printer's firmware, you can ensure that it remains compatible with your operating system and network environment. In summary, addressing an offline HP printer involves a systematic approach to identifying and resolving potential issues ranging from outdated drivers and network connectivity problems to firewall settings and physical connections. By methodically checking each of these areas, you can quickly diagnose and fix the problem, getting your printer back online and ready for use. This proactive maintenance not only resolves current issues but also helps prevent future occurrences by ensuring all components are up-to-date and functioning correctly.