How To Shut Down Ipad When Screen Is Frozen
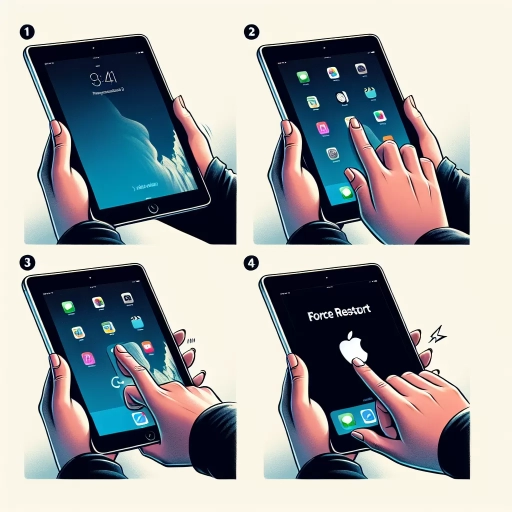
When your iPad's screen freezes, it can be a frustrating and confusing experience, especially if you're not sure how to resolve the issue. However, understanding the root cause of the problem is crucial before diving into solutions. This article will guide you through the process of shutting down a frozen iPad, starting with an exploration of the common causes behind such issues. We will delve into "Understanding the Causes of a Frozen iPad Screen" to help you identify why your device might be malfunctioning. Following this, we will outline "Basic Steps to Shut Down a Frozen iPad," providing you with straightforward methods to restart your device. For more persistent problems, we will also cover "Advanced Troubleshooting and Prevention Methods" to ensure your iPad runs smoothly in the future. By the end of this article, you'll be equipped with the knowledge and tools necessary to handle a frozen iPad screen effectively. Let's begin by understanding the causes behind this common issue.
Understanding the Causes of a Frozen iPad Screen
In today's digital age, iPads have become indispensable tools for both personal and professional use. However, like any electronic device, they are not immune to issues that can disrupt their functionality. One of the most frustrating problems users may encounter is a frozen iPad screen, which can halt productivity and cause significant inconvenience. Understanding the causes behind this issue is crucial for effective troubleshooting and resolution. There are several key factors that can lead to a frozen iPad screen, including software issues and glitches, hardware problems and malfunctions, and resource overload and memory constraints. Each of these areas presents unique challenges and requires distinct approaches to diagnose and fix. By delving into these specific causes, users can better navigate the complexities of their device's performance and take proactive steps to prevent such issues from arising in the future. This article aims to provide a comprehensive overview of these factors, guiding readers towards a deeper understanding of the causes behind a frozen iPad screen.
Software Issues and Glitches
When an iPad screen freezes, it can be frustrating and confusing, but understanding the underlying software issues and glitches can provide valuable insights into resolving the problem. Software issues often stem from bugs or errors within the operating system or applications. For instance, a faulty update might introduce new bugs that cause system instability, leading to a frozen screen. Similarly, resource-intensive apps can sometimes overwhelm the device's processing capabilities, resulting in a freeze. Another common cause is incompatibility between different software components or outdated drivers, which can disrupt normal functioning. Glitches, on the other hand, are transient errors that may arise due to temporary system overload or minor software malfunctions. These can be triggered by multitasking, where multiple resource-hungry apps are running simultaneously, or by unexpected interactions between different software layers. Additionally, corrupted data files or cache buildup can also lead to glitches that freeze the screen. Understanding these causes is crucial for effective troubleshooting. For example, if the freeze is due to a recent software update, rolling back to a previous version might resolve the issue. If an app is causing the problem, uninstalling and reinstalling it could fix the glitch. Regularly updating apps and clearing cache can prevent such issues from occurring in the first place. Moreover, recognizing patterns in when and how the screen freezes can help identify specific culprits. If the freeze happens consistently when using a particular app or feature, it may indicate a problem with that specific software component. This targeted approach allows users to take more precise actions to address the root cause rather than resorting to general troubleshooting methods. In some cases, a frozen screen might also be a symptom of deeper hardware issues, such as failing storage or overheating components. However, these are less common and typically accompanied by other signs like frequent crashes or physical damage. By understanding the potential software issues and glitches that could lead to a frozen iPad screen, users can take proactive steps to prevent such occurrences and know exactly what to do when faced with this problem. This knowledge not only helps in resolving immediate issues but also contributes to maintaining overall device health and performance over time. Therefore, it is essential to stay informed about common software pitfalls and best practices for maintaining an iPad's operational integrity.
Hardware Problems and Malfunctions
When an iPad screen freezes, it can be frustrating and challenging to diagnose the root cause. However, understanding the potential hardware problems and malfunctions that could lead to this issue is crucial for effective troubleshooting. One common hardware-related cause is a faulty or damaged display. Physical impact, such as dropping the iPad, can cause internal damage to the screen's circuitry or connections, leading to freezing or unresponsiveness. Another possibility is a malfunctioning logic board, which acts as the central nervous system of the device. Overheating, water damage, or manufacturing defects can all contribute to logic board failures that manifest as a frozen screen. Additionally, issues with the charging port or battery can also cause an iPad to freeze. A corroded or damaged charging port may prevent the device from receiving power properly, while a failing battery might cause intermittent shutdowns or freezing due to unstable power supply. Memory-related problems are another area to consider; insufficient RAM or a malfunctioning storage drive can lead to performance issues that result in a frozen screen. Furthermore, hardware components like the Wi-Fi antenna or Bluetooth module can sometimes interfere with the device's operation if they are faulty. For instance, a malfunctioning Wi-Fi antenna could cause connectivity issues that freeze the screen when trying to access network resources. Similarly, a failing Bluetooth module might disrupt communication between the iPad and other devices, leading to system crashes. In some cases, hardware malfunctions may be linked to software interactions. For example, a software bug might trigger a hardware component to malfunction, causing the screen to freeze. Identifying whether the problem is purely hardware-related or if there is an interplay between hardware and software is key to resolving the issue effectively. To address these hardware problems, it's often necessary to perform a series of diagnostic steps. This may include checking for physical damage, testing the device with different chargers or power sources, and using diagnostic tools to identify any faulty components. If the issue persists after these steps, it may be necessary to seek professional repair or contact Apple support for further assistance. Understanding these potential hardware causes helps in developing a systematic approach to troubleshooting and resolving a frozen iPad screen. By ruling out each possible hardware malfunction systematically, users can more effectively determine the root cause of their problem and take appropriate action to restore their device's functionality. This knowledge is essential for anyone looking to troubleshoot their iPad efficiently and avoid unnecessary repairs or replacements.
Resource Overload and Memory Constraints
Resource overload and memory constraints are critical factors that can lead to a frozen iPad screen, making it essential to understand these underlying causes to effectively troubleshoot and resolve the issue. When an iPad's resources are overwhelmed, it can no longer manage the demands placed upon it, resulting in a freeze. This typically occurs when multiple resource-intensive applications are running simultaneously, consuming significant amounts of CPU power, RAM, and other system resources. For instance, if you have several high-performance apps like video editing software, games, or streaming services open at the same time, your iPad may struggle to allocate sufficient resources to each application, leading to performance degradation and eventual freezing. Memory constraints exacerbate this problem further. iPads, like other mobile devices, have limited RAM compared to desktop computers. When the available memory is depleted due to excessive app usage or background processes, the system's ability to handle new tasks diminishes significantly. This can cause apps to crash or become unresponsive, contributing to a frozen screen. Additionally, if your iPad's storage is nearly full, it can slow down the device's performance as it struggles to find space for temporary files and data swaps, further increasing the likelihood of a freeze. Moreover, outdated software or firmware can also contribute to resource overload and memory constraints. Older versions of iOS may not be optimized for newer hardware or may contain bugs that affect performance. Similarly, apps that are not updated regularly may consume more resources than necessary or contain inefficiencies that strain the system. Ensuring that both your iPad's operating system and apps are up-to-date can help mitigate these issues by improving resource management and reducing the risk of freezing. In summary, understanding resource overload and memory constraints is crucial for diagnosing why your iPad screen might be frozen. By recognizing the signs of resource strain—such as slow performance, frequent crashes, and unresponsiveness—you can take proactive steps to manage your device's resources more effectively. This includes closing unnecessary apps, updating software regularly, and ensuring ample storage space. Addressing these underlying issues can help prevent future occurrences of a frozen screen and maintain optimal performance on your iPad.
Basic Steps to Shut Down a Frozen iPad
When your iPad freezes, it can be a frustrating experience, especially if you're in the middle of an important task. However, there are several effective methods to resolve this issue quickly and efficiently. This article will guide you through the basic steps to shut down a frozen iPad, ensuring you can get back to using your device without delay. We will explore three key strategies: forcing a restart using the power button, utilizing the volume buttons for a forced restart, and connecting your iPad to a computer for a forced restart. Each of these methods is straightforward and can help you overcome the common problem of a frozen screen. By understanding these techniques, you'll be better equipped to handle such situations in the future. Additionally, recognizing why your iPad screen might freeze in the first place is crucial for preventing future occurrences, which we will delve into further in our discussion on Understanding the Causes of a Frozen iPad Screen.
Forcing a Restart Using the Power Button
When your iPad's screen is frozen and unresponsive, one of the most effective methods to regain control is by forcing a restart using the power button. This technique is straightforward yet powerful, designed to reboot your device even when it appears completely locked up. To initiate this process, you need to press and hold the Sleep/Wake button, which is typically located on the top right side of your iPad. For iPads with a Home button, you will also need to press and hold the Home button simultaneously with the Sleep/Wake button. For newer models without a Home button, you'll press and hold the Sleep/Wake button along with one of the Volume buttons. Hold these buttons down for at least 10 seconds until you see the Apple logo appear on the screen. This indicates that your iPad is restarting. If your device has a low battery or is completely out of power, you may need to charge it for a few minutes before attempting this method. It's important to note that forcing a restart will not erase any data on your iPad; it simply forces the device to shut down and reboot, which can often resolve issues caused by software glitches or temporary system freezes. This method is particularly useful when other shutdown methods fail due to the unresponsiveness of the screen. By leveraging the hardware controls, you bypass the need for touchscreen input, making it an essential troubleshooting step for frozen iPads. After the restart, your device should return to its normal functioning state, allowing you to access your apps and data as usual. If the issue persists after multiple forced restarts, it may be indicative of a deeper problem requiring further diagnostic steps or professional assistance from Apple support. In summary, forcing a restart using the power button is a reliable and quick solution for dealing with a frozen iPad screen. It's a basic yet crucial step in troubleshooting common issues and can often resolve problems without causing any data loss. By understanding how to perform this simple yet effective technique, you can quickly regain control of your device and get back to using it without significant disruption.
Using the Volume Buttons for a Forced Restart
When your iPad's screen is frozen and unresponsive, one of the most effective methods to regain control is by performing a forced restart using the volume buttons. This technique is particularly useful when the device is completely locked up and traditional shutdown methods are not viable. To initiate a forced restart, you need to follow a specific sequence of button presses. Start by locating the Volume Up and Volume Down buttons on your iPad. For iPads with Face ID (such as the iPad Pro or later models), press and quickly release the Volume Up button, followed by pressing and quickly releasing the Volume Down button. Immediately after, press and hold the Sleep/Wake button until you see the Apple logo appear on the screen. This sequence will force your iPad to shut down and then automatically restart, bypassing the frozen state. For iPads with a Home button (such as older models like the iPad Air 2 or earlier), the process is slightly different. Here, you need to press and hold both the Sleep/Wake button and the Home button simultaneously for at least 10 seconds until you see the Apple logo. This dual-button press will force your device to restart, effectively overriding any software issues causing the freeze. It's important to note that a forced restart does not delete any data on your iPad; it simply forces the device to shut down and reboot, which can often resolve temporary software glitches. However, if your iPad continues to freeze frequently, it may indicate a more serious issue that requires further troubleshooting or professional assistance. Incorporating this method into your toolkit for managing a frozen iPad can be a lifesaver in situations where other shutdown methods fail. By understanding how to use the volume buttons or Home button in conjunction with the Sleep/Wake button, you can quickly restore functionality to your device without needing to visit an Apple Store or contact support. This technique is a fundamental part of basic iPad troubleshooting and should be memorized for those moments when your device becomes unresponsive. By mastering this simple yet powerful method, you'll be better equipped to handle common issues that arise with your iPad, ensuring minimal downtime and optimal performance.
Connecting to a Computer for a Forced Restart
When your iPad screen is frozen and you're unable to perform a standard shutdown, connecting it to a computer for a forced restart can be a viable solution. This method leverages the capabilities of iTunes or Finder on your computer to intervene and reboot the device. Here’s how you can do it: 1. **Connect Your iPad**: Start by connecting your frozen iPad to your computer using a USB cable. Ensure that the computer is turned on and has iTunes installed (for Windows or older macOS versions) or is running macOS Catalina or later, which uses Finder. 2. **Open iTunes or Finder**: If you're using iTunes, open the application. If you're on macOS Catalina or later, open Finder. Your iPad should be recognized by the computer, even if it's unresponsive. 3. **Force Restart**: While your iPad is connected, press and hold the Sleep/Wake button and the Volume Down button simultaneously for at least 10 seconds. Release the Sleep/Wake button but continue holding the Volume Down button until you see the recovery mode screen on your iPad. This screen will display a connector icon and an iTunes logo. 4. **Restore or Update**: Once in recovery mode, iTunes or Finder will prompt you to either restore or update your iPad. Choose "Update" if you want to try and preserve your data; otherwise, select "Restore" to completely wipe the device and reinstall iOS. 5. **Wait for the Process**: The update or restore process may take several minutes. During this time, keep your iPad connected to the computer and ensure that the computer remains powered on. 6. **Reboot Successfully**: After the process is complete, your iPad should automatically restart. If it was just a minor issue causing the freeze, this forced restart via computer should resolve it. However, if the problem persists, you may need to visit an Apple Store or authorized service provider for further assistance. This method is particularly useful because it bypasses the need for any on-device interaction, making it a reliable way to recover from a frozen state when other methods fail. By leveraging your computer's capabilities, you can safely force your iPad to restart and potentially resolve underlying issues without losing critical data. Always ensure that your computer is fully updated and has the latest version of iTunes or macOS to ensure compatibility and smooth execution of this process.
Advanced Troubleshooting and Prevention Methods
In the era of advanced technology, even the most reliable devices can sometimes malfunction, leaving users frustrated and seeking immediate solutions. When it comes to troubleshooting issues with an iPad, particularly a frozen screen, it is crucial to employ effective and comprehensive methods to resolve the problem efficiently. This article delves into advanced troubleshooting and prevention techniques that can help restore your iPad to its optimal functioning state. We will explore three key strategies: updating iOS to fix known issues, which often resolves bugs and glitches; resetting all settings to default, a method that can clear out problematic configurations; and performing a DFU (Device Firmware Update) restore, a more drastic but effective measure for severe software issues. By understanding these advanced troubleshooting methods, you will be better equipped to handle common problems and prevent future occurrences. This knowledge will also provide a solid foundation for understanding the causes of a frozen iPad screen, enabling you to diagnose and address such issues with confidence.
Updating iOS to Fix Known Issues
Updating iOS is a crucial step in addressing known issues and enhancing the overall performance of your iPad, especially when dealing with a frozen screen. When your iPad screen freezes, it can be frustrating and disrupt your workflow or leisure activities. One of the most effective methods to resolve such issues is by ensuring your device is running the latest version of iOS. Apple regularly releases updates that include bug fixes, security patches, and performance improvements. These updates often address common problems such as screen freezing, app crashes, and battery life issues. To update your iOS, start by connecting your iPad to a reliable internet connection. Go to the "Settings" app, then navigate to "General" and select "Software Update." If an update is available, you will see an option to download and install it. Follow the on-screen instructions to complete the process. It is advisable to back up your data before updating to prevent any potential loss. Updating iOS not only fixes known issues but also introduces new features and enhancements that can improve your user experience. For instance, recent updates have included improvements in multitasking capabilities, enhanced security measures, and better integration with other Apple devices. Additionally, keeping your iOS up-to-date ensures that you have the latest security patches, protecting your device from potential vulnerabilities. In cases where your iPad screen is frozen and you cannot access the settings menu, you may need to perform a force restart. To do this, press and quickly release the Volume Up button, then press and quickly release the Volume Down button. Finally, press and hold the Sleep/Wake button until the Apple logo appears on the screen. Once your iPad restarts, you can attempt to update the iOS again. Regularly updating your iOS is part of advanced troubleshooting and prevention methods. It helps in maintaining optimal device performance and reduces the likelihood of encountering common issues like a frozen screen. By staying updated, you ensure that your iPad remains efficient and secure, allowing you to use it without interruptions. Therefore, making it a habit to check for updates periodically can significantly enhance your overall iPad experience.
Resetting All Settings to Default
Resetting all settings to default is a powerful troubleshooting method that can resolve a wide range of issues, including those that cause an iPad screen to freeze. This advanced technique is particularly useful when other troubleshooting steps have failed and the device remains unresponsive. By resetting all settings to default, you essentially revert your iPad's configuration back to its factory state, eliminating any custom settings or configurations that might be causing the problem. This process does not erase your data, such as photos, apps, or music, but it will reset preferences like Wi-Fi networks, notification settings, and other customized options. To perform this reset, navigate to the "Settings" app on your iPad and select "General." From there, choose "Transfer or Reset iPad" and then tap on "Reset." You will see several options; select "Reset All Settings." If your screen is frozen and you cannot access the Settings app, you may need to use iTunes or Finder on a computer to restore your iPad. Connect your iPad to the computer, open iTunes or Finder, and select your device. Click on "Restore iPad" and follow the prompts to complete the process. It's important to note that while resetting all settings can be effective, it should be used judiciously. Before proceeding, ensure that you have tried simpler troubleshooting methods such as force restarting your iPad by pressing and holding the Sleep/Wake button along with either the Volume Up or Volume Down button until the Apple logo appears. If these steps do not resolve the issue, resetting all settings could be the next logical step. In addition to resolving immediate issues like a frozen screen, resetting all settings can also serve as a preventive measure. Over time, accumulated settings and configurations can lead to performance degradation or unexpected behavior. Periodically resetting these settings can help maintain your iPad's performance and stability. In summary, resetting all settings to default is a valuable tool in advanced troubleshooting and prevention methods for iPad users. It offers a comprehensive solution for resolving complex issues without erasing personal data, making it an essential technique to know when dealing with stubborn problems like a frozen screen. By understanding how and when to use this method effectively, you can keep your iPad running smoothly and efficiently.
Performing a DFU (Device Firmware Update) Restore
Performing a DFU (Device Firmware Update) restore is a critical advanced troubleshooting method when dealing with a frozen iPad, especially when other shutdown methods fail. This process involves completely erasing the device and reinstalling its firmware, which can resolve deep-seated software issues that may be causing the freeze. To initiate a DFU restore, start by connecting your iPad to a computer with iTunes installed. Ensure that iTunes is updated to the latest version to avoid any compatibility issues. Next, press and hold the Sleep/Wake button for three seconds, then immediately press and hold the Volume Down button while still holding the Sleep/Wake button. After ten seconds, release the Sleep/Wake button but continue holding the Volume Down button for another five seconds. If done correctly, your iPad's screen should remain black, indicating it has entered DFU mode. iTunes will detect your device in recovery mode and prompt you to restore it. Follow the on-screen instructions to complete the restore process, which may take several minutes. It's crucial to note that a DFU restore will erase all data on your iPad, so it's essential to back up your device regularly to prevent data loss. This method is particularly useful when other troubleshooting steps such as force restarting or using the "Slide to Power Off" feature are ineffective. The DFU restore essentially resets your iPad to its factory settings, providing a clean slate for reinstalling iOS and potentially resolving persistent software glitches. However, if your iPad continues to experience issues after a DFU restore, it may indicate a hardware problem that requires professional attention from an Apple Support specialist or authorized service provider. Incorporating this advanced troubleshooting technique into your toolkit can significantly enhance your ability to diagnose and resolve complex issues with your iPad. By understanding how to perform a DFU restore, you gain a powerful tool for addressing severe software malfunctions that could otherwise render your device unusable. This method, combined with regular backups and preventive maintenance practices, forms a robust strategy for maintaining the health and performance of your iPad over time.