How To Stop Teams From Showing Away When Idle
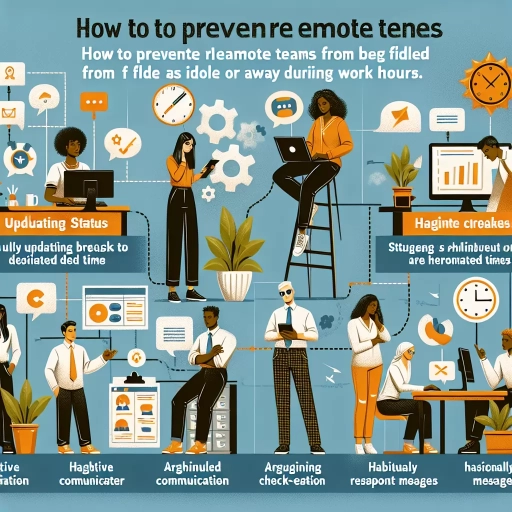
In today's fast-paced work environment, maintaining team engagement and availability is crucial for productivity and collaboration. However, a common issue many teams face is the tendency for team members to appear as "away" or "offline" when they are idle, which can disrupt communication and workflow. To address this challenge, it is essential to delve into the underlying reasons behind this phenomenon, understand how to configure Microsoft Teams settings to prevent idle status, and implement best practices for team engagement and communication. By exploring these aspects, teams can ensure that members remain visible and accessible even when they are not actively engaged. This article will guide you through these steps, starting with an in-depth look at **Understanding the Reasons Behind Teams Going Away When Idle**.
Understanding the Reasons Behind Teams Going Away When Idle
In today's fast-paced digital landscape, collaboration tools like Microsoft Teams have become indispensable for remote and hybrid work environments. However, one common issue that can disrupt productivity is when Teams appears to go away or disconnect when idle. This phenomenon can be frustrating and confusing, especially when critical communication and workflow are at stake. To understand why this happens, it is essential to delve into several key factors. First, **Identifying System Settings and Defaults** can reveal whether certain configurations or default behaviors are causing the disconnection. Second, **Recognizing User Behavior and Habits** helps in understanding how individual usage patterns might contribute to the issue. Lastly, **Assessing Network and Connectivity Issues** is crucial as it can uncover underlying problems with internet connections or server responses. By examining these aspects, we can gain a comprehensive understanding of the reasons behind Teams going away when idle, ensuring smoother and more reliable communication experiences. This article will explore these critical areas to provide insights into resolving this common issue and maintaining uninterrupted team collaboration.