How To Restart Macbook Pro When Black Screen
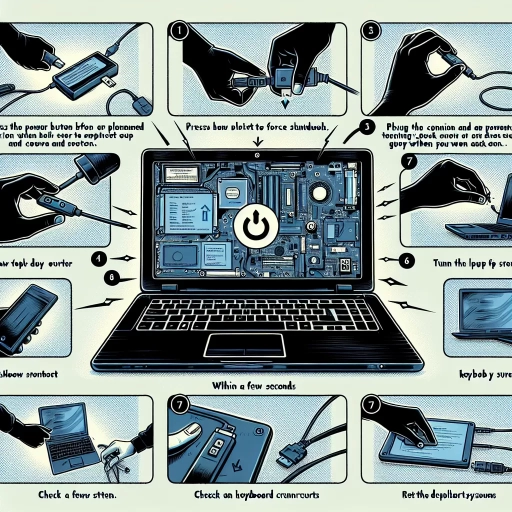
When your MacBook Pro encounters a black screen, it can be a frustrating and puzzling issue. This problem often leaves users wondering what steps to take next. In this article, we will guide you through the process of restarting your MacBook Pro when faced with a black screen, ensuring you get back to work or play as quickly as possible. First, we will delve into **Understanding the Black Screen Issue**, exploring the common causes behind this problem to help you identify what might be going wrong. Next, we will outline **Basic Troubleshooting Steps** that you can take to resolve the issue without needing advanced technical knowledge. For more persistent problems, we will discuss **Advanced Restart Methods and Solutions**, providing detailed instructions on how to perform a safe restart and troubleshoot deeper issues. By following these steps, you'll be well-equipped to handle a black screen on your MacBook Pro and get it up and running smoothly. Let's start by understanding the root of the black screen issue.
Understanding the Black Screen Issue
When your MacBook Pro suddenly displays a black screen, it can be both alarming and frustrating. This issue, while common, can stem from a variety of causes that range from simple software glitches to more complex hardware problems. Understanding the root of the black screen issue is crucial for effective troubleshooting and resolution. In this article, we will delve into the common causes of a black screen on MacBook Pro, exploring both software and hardware-related factors. We will also discuss how to distinguish between these two types of issues, ensuring you can identify the problem accurately. Additionally, we will provide essential precautions to avoid data loss during the troubleshooting process. By grasping these key aspects, you will be better equipped to handle and resolve the black screen issue efficiently. Let's dive into understanding the black screen issue and how to tackle it effectively.
Common Causes of a Black Screen on MacBook Pro
When encountering a black screen on your MacBook Pro, it is crucial to identify the underlying cause to implement the most effective solution. Several common issues can lead to this problem, each requiring a distinct approach. One of the primary causes is a software glitch or system crash, which can be resolved by performing a force restart. This involves pressing the Power button, the Command + Option + P + R keys, or the Power button along with the Volume Down button, depending on your MacBook model. Another frequent cause is a faulty display or graphics card issue, which might necessitate professional repair or replacement. In some cases, the black screen could be due to a loose or malfunctioning display cable, especially if you have recently opened your MacBook for repairs or upgrades. Ensuring all internal connections are secure can often resolve this issue. Battery-related problems can also result in a black screen. If your MacBook's battery is completely drained or has reached the end of its lifespan, it may not power on properly. Charging the battery for an extended period or replacing it if necessary can resolve this issue. Additionally, issues with the power adapter or charging port can prevent your MacBook from receiving power, leading to a black screen. Checking for any damage to the charging cable and ensuring the charging port is clean and free from debris is essential. Furthermore, corrupted system files or a malfunctioning operating system can cause a black screen. In such cases, booting your MacBook in Safe Mode or performing a System Management Controller (SMC) reset may help stabilize the system. If the problem persists, reinstalling macOS or seeking assistance from Apple Support may be necessary. Lastly, hardware failures such as a failing hard drive or solid-state drive (SSD) can also cause a black screen. Running a diagnostic test using Apple's built-in tools like Disk Utility can help identify and potentially fix these issues. Understanding these common causes allows you to take targeted steps to troubleshoot and resolve the black screen issue on your MacBook Pro efficiently. By systematically addressing each potential cause, you can restore your device to full functionality and avoid unnecessary delays or costly repairs. Whether it's a simple software reset or a more complex hardware repair, identifying the root cause is key to resolving the problem effectively.
Distinguishing Between Hardware and Software Issues
When encountering a black screen issue on your MacBook Pro, it is crucial to distinguish between hardware and software problems to apply the appropriate troubleshooting steps. Hardware issues often stem from physical components such as the display, graphics card, or motherboard. For instance, if the screen remains black even after booting up and you hear the startup chime or see the backlight, it could indicate a faulty display or a problem with the graphics processing unit (GPU). In such cases, connecting an external monitor can help determine if the issue lies with the internal display. On the other hand, software-related problems are typically tied to operating system malfunctions or corrupted system files. These might include issues with boot processes, driver conflicts, or malware infections. Symptoms of software issues might include a black screen with a cursor that you can move but cannot interact with, or a black screen that appears after logging in. To diagnose software problems, you can try booting your MacBook Pro in Safe Mode or using the built-in diagnostic tools like Disk Utility to check for file system errors. Understanding these distinctions is key to effective troubleshooting. For hardware issues, you may need to visit an Apple Store or authorized service provider for repairs. For software issues, you can often resolve them through system resets, reinstalling macOS, or running disk repairs. Additionally, keeping your operating system and software up to date can prevent many common software-related problems. By identifying whether the black screen is due to hardware or software, you can take targeted steps to restore your MacBook Pro to full functionality, ensuring minimal downtime and optimal performance. In the context of restarting your MacBook Pro when faced with a black screen, knowing whether you're dealing with a hardware or software issue can guide your approach. If it's a software problem, forcing a restart by pressing the power button, Command + Option + P + R keys, or using the System Management Controller (SMC) reset might resolve the issue. However, if it's a hardware problem, these steps may not be effective, and professional assistance may be necessary. By accurately diagnosing the root cause of the black screen, you can apply the most appropriate solution and get back to using your MacBook Pro efficiently. This distinction not only saves time but also helps in preserving the integrity of your device's components and data.
Precautions to Avoid Data Loss
When dealing with a black screen issue on your MacBook Pro, it is crucial to take immediate precautions to avoid data loss. This situation can be particularly stressful, but proactive steps can help safeguard your valuable information. First, ensure that your MacBook Pro is properly shut down to prevent any further damage. If the black screen persists, do not attempt to force restart the device multiple times, as this could lead to file corruption or loss. Instead, try connecting your MacBook Pro to an external monitor to see if the issue is display-related rather than a deeper system problem. Next, consider using the Safe Mode or Recovery Mode to diagnose and potentially resolve the issue without risking your data. Safe Mode boots your MacBook Pro with minimal drivers and startup programs, which can help identify if a third-party application is causing the problem. Recovery Mode allows you to access tools like Disk Utility, which can repair disk errors that might be contributing to the black screen. Regular backups are essential in preventing data loss. If you have been using Time Machine or another backup service, you can restore your data from a previous backup point if necessary. Additionally, consider using cloud storage services like iCloud, Google Drive, or Dropbox to ensure that critical files are accessible even if your MacBook Pro becomes unusable. Another precaution is to avoid installing new software or updates until the issue is resolved, as this could overwrite important system files or data. If you must restart your MacBook Pro, do so carefully by pressing the power button for 10 seconds to force a shutdown, then wait a few seconds before powering it back on. Finally, if none of these steps resolve the issue and you suspect a hardware problem, it may be wise to seek professional help from an Apple Support specialist or authorized service provider. They can diagnose and repair any underlying hardware issues without compromising your data. By taking these precautions seriously and acting promptly when encountering a black screen on your MacBook Pro, you significantly reduce the risk of data loss and ensure that your important files remain safe and accessible. This proactive approach not only helps in resolving the immediate issue but also fosters good data management practices that are beneficial in the long run.
Basic Troubleshooting Steps
When your MacBook Pro encounters issues, it can be frustrating and disruptive. However, many common problems can be resolved with basic troubleshooting steps. This article will guide you through three essential strategies to diagnose and potentially fix your MacBook Pro's issues. First, we will explore the simple yet effective method of **Power Cycling Your MacBook Pro**, which can often reset the system and resolve temporary glitches. Next, we will discuss **Checking for External Device Interference**, as sometimes external devices can cause conflicts that lead to system malfunctions. Finally, we will delve into **Verifying Display Settings and Connections**, a crucial step in ensuring that your display is functioning correctly. By understanding these basic troubleshooting steps, you will be better equipped to tackle common issues, including the perplexing **Black Screen Issue**, which we will explore in greater detail. With these tools at your disposal, you'll be able to quickly identify and resolve many of the problems that might arise with your MacBook Pro.
Power Cycling Your MacBook Pro
When your MacBook Pro encounters a black screen, one of the most effective yet often overlooked troubleshooting steps is power cycling. This simple yet powerful technique can resolve a variety of issues, from minor software glitches to more serious hardware problems. Power cycling, also known as a hard reset or power reset, involves completely draining the power from your MacBook Pro to reset its internal components. To perform this, start by shutting down your MacBook Pro if it's not already off. Next, unplug the power cord and any other cables connected to the device. Then, press and hold the power button for at least 10 seconds to discharge any residual power in the system. After releasing the power button, wait for another 30 seconds before plugging the power cord back in and pressing the power button again to turn it on. This process can help in several ways. Firstly, it clears out any temporary software issues that might be causing the black screen, such as a frozen application or a minor system glitch. Secondly, it resets the System Management Controller (SMC) and the Power Management Unit (PMU), which are responsible for managing power consumption and other critical functions within your MacBook Pro. Resetting these components can often resolve issues related to battery life, overheating, and other power-related problems that could be contributing to the black screen. Moreover, power cycling can also help in diagnosing whether the issue is software-related or hardware-related. If your MacBook Pro boots up normally after a power cycle, it suggests that the problem was likely due to a software issue that has been resolved. However, if the black screen persists even after power cycling, it may indicate a more serious hardware problem that requires professional attention. In addition to its diagnostic benefits, power cycling is a non-invasive method that does not risk losing any data or settings on your MacBook Pro. It is a safe and straightforward procedure that can be performed without any technical expertise, making it an excellent first step in troubleshooting when faced with a black screen. In summary, power cycling your MacBook Pro is a quick and effective troubleshooting step that can resolve many common issues leading to a black screen. By discharging residual power and resetting critical system components, this method offers a simple yet powerful solution that can often get your device up and running again without the need for more complex interventions. As part of your basic troubleshooting steps, power cycling should always be considered before moving on to more advanced diagnostic techniques or seeking professional help.
Checking for External Device Interference
When encountering a black screen on your MacBook Pro, one crucial step in the basic troubleshooting process is to check for external device interference. This often-overlooked issue can be the root cause of many seemingly inexplicable problems. External devices, such as USB drives, external hard drives, and even peripherals like keyboards and mice, can sometimes interfere with your MacBook's functionality. To diagnose this, start by disconnecting all external devices from your MacBook Pro. This includes any USB devices, HDMI cables, and even the power cord if it's not necessary for the troubleshooting process. Once all devices are disconnected, attempt to restart your MacBook Pro to see if the black screen persists. If the issue resolves after disconnecting these devices, it indicates that one of them was causing the interference. Next, reconnect each device one by one and restart your MacBook Pro after each addition to identify which specific device is causing the problem. This methodical approach will help you pinpoint the culprit and allow you to either replace or troubleshoot that particular device further. It's also important to ensure that all connected devices are compatible with your MacBook Pro and are functioning correctly. Sometimes, a faulty or malfunctioning device can cause system conflicts that lead to a black screen. Additionally, consider the environment in which your MacBook Pro is operating. Electromagnetic interference from other electronic devices nearby could also be a factor. Moving your MacBook Pro to a different location or turning off nearby electronic devices can help determine if environmental interference is contributing to the issue. In summary, checking for external device interference is a straightforward yet effective step in troubleshooting a black screen on your MacBook Pro. By systematically disconnecting and reconnecting devices, you can quickly identify whether an external device is causing the problem and take appropriate action to resolve it. This step not only helps in diagnosing hardware issues but also ensures that your MacBook Pro operates smoothly without any unnecessary complications from external sources. By following these steps diligently, you'll be better equipped to handle such issues efficiently and get your MacBook Pro up and running again in no time.
Verifying Display Settings and Connections
When encountering a black screen on your MacBook Pro, one of the initial steps in basic troubleshooting involves verifying your display settings and connections. This process is crucial as it helps determine whether the issue lies with the hardware or software. Start by ensuring that your MacBook Pro is properly connected to an external display if you are using one. Check the cable for any signs of damage or wear and try using a different cable if possible. If you're using an adapter, ensure it is compatible with both your MacBook Pro and the external display. Next, verify that the external display is turned on and set to the correct input. Many modern displays have multiple input options (HDMI, DisplayPort, USB-C), so make sure you've selected the correct one that corresponds to the cable you're using. If you're not using an external display, focus on the built-in screen. Adjust the brightness settings by using the keyboard shortcuts (Command + Option + Brightness Up/Down) to ensure it's not simply set too low. Additionally, check for any loose connections or debris in the ports. Sometimes, a simple cleaning of the ports can resolve connectivity issues. If you're using a docking station or hub, try connecting directly to the MacBook Pro to rule out any issues with the intermediary device. In some cases, the problem might be related to display settings within macOS. Restart your MacBook Pro in Safe Mode by holding down the Shift key while powering it on. This will boot your system with minimal drivers and settings, helping you identify if the issue is software-related. Once in Safe Mode, check if the display functions correctly; if it does, it may indicate a software conflict that needs to be addressed. Finally, if none of these steps resolve the issue, it may be necessary to reset the System Management Controller (SMC) and the Power Management Unit (PMU). These components manage various system functions including display brightness and power states. Resetting them can sometimes resolve persistent display issues. By systematically verifying display settings and connections, you can effectively narrow down potential causes of a black screen on your MacBook Pro and take appropriate steps towards resolving the problem. This methodical approach ensures that you cover all bases before considering more invasive troubleshooting measures or seeking professional assistance.
Advanced Restart Methods and Solutions
In the realm of modern computing, encountering system malfunctions can be both frustrating and perplexing. One common issue that users face is the dreaded black screen, which can arise from a variety of causes including software glitches, hardware failures, or even power management issues. To navigate these challenges effectively, it is crucial to understand and utilize advanced restart methods and solutions. This article delves into three key strategies for resolving system issues: using the power button and keyboard shortcuts to force a restart, booting in safe mode or recovery mode to diagnose and repair problems, and resetting the System Management Controller (SMC) and Power Management Unit (PMU) to address power-related issues. By mastering these techniques, users can better troubleshoot and resolve system malfunctions, ultimately leading to a deeper understanding of how to tackle the black screen issue that often leaves many at a loss. Understanding these advanced restart methods is essential for maintaining system health and ensuring seamless operation.
Using the Power Button and Keyboard Shortcuts
When dealing with a MacBook Pro that has encountered a black screen, utilizing the power button and keyboard shortcuts can be crucial in diagnosing and resolving the issue. The power button, located on the top right side of the keyboard or on the back of the MacBook if it's a newer model, serves as a primary tool for restarting your device. To force restart your MacBook Pro, press and hold the power button for at least 10 seconds until the device shuts down. Then, release the button and press it again to turn it back on. This method can often resolve minor software glitches that may be causing the black screen. In addition to using the power button, keyboard shortcuts offer another layer of control. For instance, pressing `Command + Option + P + R` during startup can reset the System Management Controller (SMC) and the Power Management Unit (PMU), which can sometimes resolve issues related to power management and system stability. Another useful shortcut is `Command + Option + Shift + Power Button`, which can reset the SMC and force a shutdown if your MacBook is unresponsive. For more advanced troubleshooting, you might need to use the `Shift + Power Button` combination to boot your MacBook in Safe Mode. This mode loads only essential drivers and services, allowing you to identify if third-party software or drivers are causing the problem. If your MacBook boots successfully in Safe Mode, it indicates that the issue might be related to a specific application or driver that needs to be updated or removed. Furthermore, if your MacBook Pro is equipped with a T2 chip, you may need to use the `Power Button + Volume Down` combination to enter the Diagnostic Mode. This mode runs a series of tests on your hardware to identify any potential issues that could be causing the black screen. In summary, leveraging the power button and various keyboard shortcuts provides a robust set of tools for diagnosing and potentially fixing a black screen on your MacBook Pro. By understanding these methods, you can systematically troubleshoot common problems and often restore your device to full functionality without needing to visit an Apple Store or authorized service provider. These techniques are essential components of advanced restart methods and solutions, offering a comprehensive approach to resolving even the most stubborn issues.
Booting in Safe Mode or Recovery Mode
When encountering a black screen on your MacBook Pro, one of the most effective troubleshooting steps is to boot your device in Safe Mode or Recovery Mode. These advanced restart methods can help you diagnose and resolve issues that prevent your MacBook from booting normally. **Booting in Safe Mode** allows your MacBook to start up with a minimal set of drivers and kernel extensions, which can help isolate software conflicts or problematic applications. To enter Safe Mode, restart your MacBook and immediately hold down the Shift key until you see the login window. This mode disables third-party kernel extensions and fonts, and it also deletes system cache files, which can sometimes resolve issues causing the black screen. If Safe Mode resolves the problem, it may indicate that a recently installed application or driver is causing the issue. **Recovery Mode**, on the other hand, provides a more comprehensive set of tools for troubleshooting and repair. To enter Recovery Mode, restart your MacBook and hold down the Command + R keys until you see the Apple logo. This mode boots your MacBook from the recovery partition on your startup disk, giving you access to utilities like Disk Utility for disk repairs, Time Machine for restoring from backups, and the Terminal for executing commands. Recovery Mode is particularly useful if you need to reinstall macOS or use the built-in diagnostic tools to identify hardware issues. Additionally, if you're connected to the internet, you can use Recovery Mode to access Apple's online support resources directly from your MacBook. Both Safe Mode and Recovery Mode offer powerful diagnostic capabilities that can help you pinpoint and fix problems without needing to reinstall your operating system. By leveraging these advanced restart methods, you can often bypass the black screen issue and get back to using your MacBook Pro efficiently. For instance, if a software update or installation has caused the problem, booting in Recovery Mode might allow you to revert changes or perform a clean install of macOS. Similarly, if a hardware issue is suspected, running diagnostics in Recovery Mode can provide valuable insights into what might be wrong with your device. In summary, booting in Safe Mode or Recovery Mode are essential techniques for troubleshooting and resolving black screen issues on your MacBook Pro. These methods offer a systematic approach to identifying and fixing problems without resorting to more drastic measures like a full system restore. By understanding how to use these advanced restart methods effectively, you can significantly reduce downtime and ensure that your MacBook Pro remains operational even when faced with challenging technical issues.
Resetting the System Management Controller (SMC) and Power Management Unit (PMU)
When dealing with a MacBook Pro that is unresponsive and displays a black screen, one of the advanced restart methods involves resetting the System Management Controller (SMC) and Power Management Unit (PMU). These components are crucial for managing various system functions, including power consumption, battery charging, and thermal management. Resetting the SMC and PMU can often resolve issues related to power, battery life, and system stability. To reset the SMC on a MacBook Pro, you need to follow specific steps depending on your model. For models with a removable battery, start by shutting down your MacBook Pro. Then, locate the battery release switch on the bottom of the laptop and slide it to release the battery. Press and hold the power button for five seconds to discharge any residual power. Reinsert the battery and press the power button to turn on your MacBook Pro. For models with non-removable batteries, shut down your MacBook Pro and locate the following keys: the left side Shift-Control-Option keys and the power button. Press and hold these keys simultaneously for ten seconds, then release them and press the power button to turn on your MacBook Pro. Resetting the PMU, which is essentially the same process as resetting the SMC on newer models, involves similar steps but is more relevant for older systems. On older MacBooks without an SMC reset option, resetting the PMU can help resolve similar issues. The process typically involves pressing specific key combinations or using the power button in conjunction with other keys to reset these critical components. Resetting these components can resolve a variety of issues such as erratic battery behavior, unexpected shutdowns, and even some cases of a black screen. It is important to note that resetting the SMC or PMU will not erase any data or settings but will reset certain system preferences to their default values. Therefore, it is a safe and non-invasive method to troubleshoot and potentially fix your MacBook Pro when it is not responding properly. In summary, resetting the SMC or PMU is an advanced restart method that can be highly effective in resolving power-related issues and other system malfunctions on a MacBook Pro. By following the correct steps for your specific model, you can potentially restore normal functionality to your laptop without losing any data or having to perform more drastic measures like a full system reset or seeking professional repair services. This method should be considered before moving on to more complex troubleshooting steps when dealing with a black screen or other unresponsive states on your MacBook Pro.