How To Reset Macbook Password When Locked Out
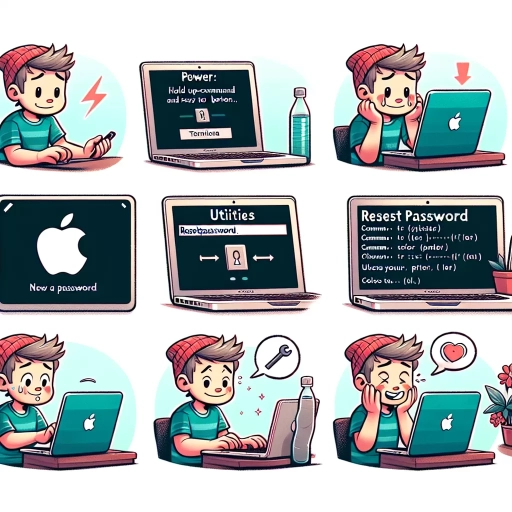
When you find yourself locked out of your MacBook, it can be a stressful and frustrating experience. However, there are several effective methods to reset your password and regain access to your device. This article will guide you through the process, ensuring you understand the situation and necessary precautions before proceeding. We will delve into the use of built-in recovery tools, which are designed to help you reset your password securely. Additionally, we will explore alternative methods for those who may not have access to these tools or need further assistance. By the end of this article, you will be equipped with the knowledge to handle a locked-out situation confidently. To begin, it is crucial to understand the situation and take necessary precautions to avoid any potential data loss or security risks. Let's start by **Understanding the Situation and Precautions**.
Understanding the Situation and Precautions
In today's digital age, data security and system integrity are paramount. However, even with the best precautions, unforeseen situations can arise, leading to lockouts and potential data loss. Understanding the nuances of these situations is crucial for both individuals and organizations to mitigate risks effectively. This article delves into the critical aspects of managing such scenarios by first identifying the type of lockout you are facing, which can significantly influence your approach. It also explores backup and data recovery considerations, highlighting the importance of having robust backup strategies in place. Additionally, it outlines essential precautions to avoid data loss, providing practical advice on how to safeguard your valuable information. By grasping these key concepts, you will be better equipped to navigate the complexities of lockouts and ensure that your data remains secure. Understanding the situation and taking appropriate precautions is vital; this article aims to guide you through these critical steps to protect your digital assets effectively.
Identifying the Type of Lockout
When faced with a MacBook lockout, it is crucial to identify the type of lockout you are dealing with to apply the appropriate recovery methods. There are several types of lockouts, each requiring a different approach. **User Account Lockout**: This occurs when you forget your user account password. In this scenario, you can use the built-in password reset tools available on macOS, such as the Reset Password tool accessible from the login screen or by booting into Recovery Mode. **Apple ID Lockout**: If your MacBook is linked to an Apple ID and you've enabled two-factor authentication (2FA) or two-step verification, you might need to reset your Apple ID password to regain access. This can be done through the Apple ID website or using the Find My app on another device. **FileVault Lockout**: If FileVault encryption is enabled, you may encounter a lockout screen asking for the recovery key or password. Here, you'll need to enter the recovery key provided during FileVault setup or use an institutional recovery key if your MacBook is managed by an organization. **EFI Firmware Lockout**: This is a more serious lockout that restricts access at the firmware level, often set by organizations for security reasons. To reset this, you typically need administrative access and specific tools provided by the organization. Understanding the type of lockout helps in taking the right steps to recover your MacBook without causing further complications. For instance, attempting to reset a user account password when the issue is actually related to FileVault could lead to data loss or additional security measures being triggered. Therefore, it's essential to carefully assess the situation and follow the appropriate recovery procedure to ensure a smooth and secure reset process. Additionally, always back up your data regularly to avoid potential losses during such situations. In all cases, it's important to be cautious and follow best practices to avoid compromising your data or security. If you're unsure about the type of lockout or the recovery process, consulting Apple Support or a professional can provide guidance tailored to your specific situation. By accurately identifying the type of lockout and applying the correct recovery method, you can efficiently regain access to your MacBook while maintaining its security and integrity. This step is pivotal in understanding the situation and taking necessary precautions to ensure a successful password reset without compromising your device's security or data.
Backup and Data Recovery Considerations
When dealing with the delicate process of resetting a MacBook password, it is crucial to prioritize backup and data recovery considerations. Understanding the situation and taking necessary precautions can prevent irreversible data loss. Before initiating any password reset procedures, ensure that all critical data is backed up securely. Utilize external hard drives, cloud storage services like iCloud, Google Drive, or Dropbox, and consider using Time Machine for comprehensive backups. This step is vital because resetting the password may erase all data on the device if not done correctly. Moreover, it is essential to understand the different types of backups available. Incremental backups capture changes since the last backup, while full backups include all data from scratch. Knowing which type of backup you have can help you recover specific files or entire systems efficiently. Additionally, verify that your backups are accessible and not encrypted with the same password you are trying to reset, as this could complicate recovery. Data recovery tools and services should also be considered as part of your contingency plan. Professional data recovery services can sometimes retrieve data even from wiped or damaged devices, but these services are often costly and not guaranteed. Therefore, maintaining regular backups is the most reliable method for ensuring data integrity. In the event that you do lose data during the password reset process, having a clear understanding of your backup strategy will help you navigate the recovery process more smoothly. It's also important to keep records of your backups, including dates and types of backups made, to facilitate quick identification and restoration of necessary files. Finally, consider implementing a robust backup routine moving forward to avoid similar situations in the future. Automated backup systems can run in the background without interrupting your workflow, providing peace of mind knowing that your data is safe even if you encounter another lockout scenario. By prioritizing backup and data recovery considerations before attempting to reset your MacBook password, you significantly reduce the risk of losing valuable information and ensure a smoother transition back to full functionality. This proactive approach not only safeguards your data but also minimizes downtime and stress associated with potential data loss.
Precautions to Avoid Data Loss
When dealing with the sensitive task of resetting a MacBook password, it is crucial to take stringent precautions to avoid data loss. This process, while necessary for regaining access to your device, can be fraught with risks if not handled carefully. First and foremost, ensure that you have backed up all critical data before proceeding. Utilize Time Machine or an external hard drive to create a comprehensive backup of your files, documents, and other important information. This step is indispensable as it safeguards your data against potential loss during the password reset process. Additionally, be aware of the different methods available for resetting your MacBook password and choose the one that best suits your situation while minimizing data risk. For instance, if you are using macOS High Sierra or later, you can use the built-in recovery mode to reset your password without erasing your data. However, if you are using an earlier version of macOS or if recovery mode is not an option, you may need to perform a more invasive reset which could result in data loss. It is also important to understand the implications of each method on your data. For example, using the "Erase All Content and Settings" option will completely wipe your MacBook, including all personal files and settings. This should only be considered as a last resort and after thorough backup procedures have been completed. Moreover, consider the security of your backups themselves. Ensure that your backup devices are secure and not accessible to unauthorized individuals. Encrypting your backups can add an extra layer of protection against data breaches. In cases where you are unable to reset the password through conventional means, seeking professional help from Apple Support or a trusted IT specialist may be necessary. These experts can guide you through the process while ensuring that your data remains intact. Finally, always keep in mind that prevention is better than cure. Regularly updating your operating system and software can help prevent issues that might lead to being locked out in the first place. Additionally, setting up multiple user accounts with administrative privileges can provide an alternative route for accessing your MacBook if one account becomes inaccessible. By taking these precautions seriously and being meticulous in your approach, you can significantly reduce the risk of data loss when resetting your MacBook password. This proactive stance not only protects your valuable information but also ensures a smoother recovery process should you find yourself locked out of your device.
Using Built-in Recovery Tools
In today's digital age, encountering system issues or losing access to your device can be a daunting experience. However, many modern operating systems come equipped with built-in recovery tools designed to help users regain control and resolve common problems. This article delves into the practical applications of these tools, guiding you through the process of accessing recovery mode, resetting passwords using recovery mode, and troubleshooting common issues that may arise during this process. By understanding how to navigate these tools effectively, you can save time and avoid the frustration associated with system malfunctions. Whether you need to recover from a forgotten password or diagnose and fix system errors, mastering these built-in recovery tools is essential. As we explore these critical functions, it is also important to consider the precautions necessary to ensure a smooth recovery process. Understanding the situation and taking necessary precautions will be crucial as we transition into the detailed explanations of each recovery tool.
Accessing Recovery Mode
Accessing Recovery Mode is a crucial step when you need to reset your MacBook password after being locked out. This mode provides a safe environment to perform various system-level tasks, including password recovery, without the need to log in to your user account. To enter Recovery Mode, start by ensuring your MacBook is completely shut down. Then, press the power button to turn it on and immediately hold down the Command + R keys. Continue holding these keys until you see the Apple logo and a progress bar. This process may take a few minutes, so be patient. Once in Recovery Mode, you will be presented with a Utilities window that offers several options. For password recovery, select "Disk Utility" and then click "Continue." However, if you're specifically looking to reset your password, you should instead choose "Terminal" from the Utilities menu. In the Terminal window, type `resetpassword` and press Enter. This will open the Reset Password tool, where you can select your user account and follow the prompts to create a new password. It's important to note that accessing Recovery Mode requires an internet connection if your MacBook is running macOS Catalina or later, as it needs to download necessary files from Apple's servers. If you're using an earlier version of macOS, you can still access Recovery Mode without an internet connection. Additionally, if you have enabled FileVault encryption on your MacBook, you may need to enter your recovery key or use another authorized Apple ID to access Recovery Mode. This added layer of security ensures that only authorized users can make changes to your system. In summary, accessing Recovery Mode is a straightforward process that allows you to reset your MacBook password securely. By following these steps and using the built-in recovery tools provided by macOS, you can regain access to your device even when locked out. This feature underscores Apple's commitment to providing robust security measures while also ensuring user convenience and flexibility in managing their devices.
Resetting Password with Recovery Mode
When you find yourself locked out of your MacBook, one of the most effective methods to regain access is by using the built-in Recovery Mode to reset your password. This feature is particularly useful because it allows you to bypass the login screen and directly interact with the recovery environment. To start, ensure your MacBook is turned off. Then, press the power button to turn it on, and immediately hold down the Command (⌘) + R keys. This will boot your MacBook into Recovery Mode. Once in Recovery Mode, you'll see a Utilities window with several options. Select "Disk Utility" and then click "Continue." Here, you can manage your disk partitions, but for password reset purposes, you'll need to navigate back to the Utilities window by clicking "Disk Utility" in the menu bar and selecting "Quit Disk Utility." Next, select "Terminal" from the Utilities window. This will open a command-line interface where you can execute commands to reset your password. Type `resetpassword` (all lowercase) and press Enter. This command will launch the Reset Password tool, which will guide you through the process of selecting the user account for which you want to reset the password. Follow the on-screen instructions to select your user account and enter a new password. It's crucial to choose a strong and unique password to ensure security. After successfully resetting your password, restart your MacBook by clicking "Restart" from the Apple menu or by typing `shutdown -r now` in the Terminal window. When your MacBook boots up again, you'll be able to log in with your new password. It's important to note that using Recovery Mode for password reset does not affect any of your files or data; it only changes the login credentials for the specified user account. This method is highly recommended because it leverages Apple's built-in tools, ensuring a safe and legitimate way to regain access to your MacBook without compromising its integrity. Additionally, if you're using FileVault encryption, you may need to enter your recovery key or use another authorized user's credentials to access the Recovery Mode environment. By following these steps carefully, you can efficiently reset your MacBook's password and get back to work or personal activities without significant downtime. This approach underscores the importance of familiarizing yourself with Apple's recovery tools, which can be invaluable in situations where you're locked out of your device.
Troubleshooting Common Issues in Recovery Mode
When you find yourself locked out of your MacBook and need to reset the password, one of the most effective strategies involves using the built-in recovery tools. However, navigating Recovery Mode can sometimes be fraught with challenges. Troubleshooting common issues in Recovery Mode is crucial to ensure a smooth and successful password reset process. Firstly, if your MacBook fails to boot into Recovery Mode, check that you are using the correct key combination—Command + R during startup. Ensure that your internet connection is stable, as some recovery functions require online access. If you're still having trouble, try booting into Internet Recovery Mode by pressing Command + Option + R; this will download the necessary recovery environment from Apple's servers. Another common issue is encountering a "Recovery Mode Not Available" error. This often occurs due to firmware issues or corrupted system files. In such cases, try resetting the System Management Controller (SMC) and the Power Management Unit (PMU) by following specific steps outlined in Apple's support documentation. Additionally, if you're using a newer MacBook with a T2 chip, ensure that you have disabled Secure Boot and allowed external boot sources in the Startup Security Utility. Sometimes, users may experience slow performance or freezing within Recovery Mode. This could be due to outdated firmware or software conflicts. To mitigate this, ensure your MacBook is connected to a power source and has a stable internet connection. You can also try restarting your MacBook multiple times while holding down the power button to force a firmware reset. Furthermore, if you encounter errors during the password reset process itself, such as being unable to select your user account or receiving an "unable to reset password" message, it may indicate that your user account is corrupted or that there are permissions issues. In these scenarios, consider using the Terminal app within Recovery Mode to execute commands that repair disk permissions and verify disk integrity using `diskutil repairPermissions /` and `fsck -fy`. Lastly, if all else fails and you're unable to resolve the issue through these troubleshooting steps, it may be necessary to reinstall macOS entirely or seek assistance from an Apple Support specialist. By methodically addressing each potential issue in Recovery Mode, you significantly increase your chances of successfully resetting your MacBook password without compromising data integrity. In summary, troubleshooting common issues in Recovery Mode involves a systematic approach to identifying and resolving problems such as boot failures, firmware conflicts, performance issues, and password reset errors. By understanding these potential pitfalls and knowing how to address them effectively, you can navigate the recovery process with confidence and regain access to your locked MacBook efficiently.
Alternative Methods for Password Reset
In today's digital age, password security is paramount, yet forgetting a password can be a frustrating and common issue. For users of macOS, there are several alternative methods to reset a forgotten password, each with its own set of advantages and precautions. This article will delve into three effective strategies: using an Apple ID to reset your password, leveraging another admin account on the system, and as a last resort, reinstalling macOS. Each method offers a unique solution tailored to different scenarios, ensuring that users can regain access to their devices efficiently. However, it is crucial to understand the situation and take necessary precautions to avoid data loss or unauthorized access. By exploring these alternative methods, users can navigate the complexities of password reset with confidence and security. Understanding the situation and taking the right precautions will be key to a successful password reset process. --- **Understanding the Situation and Precautions**
Using Apple ID to Reset Password
When you find yourself locked out of your MacBook, one of the most straightforward and reliable methods to regain access is by using your Apple ID to reset the password. This approach leverages the integration between your Apple ID and the security features of macOS, making it a convenient option for those who have previously set up their Apple ID on their device. To begin, ensure that you have previously enabled the "Reset password using Apple ID" option in the Users & Groups preferences. If this is the case, you can proceed by restarting your MacBook and immediately holding down the Command + R keys to enter Recovery Mode. Once in Recovery Mode, select your language and then click on "Utilities" in the menu bar followed by "Terminal." Here, you can use the `resetpassword` command to open the Reset Password tool. This tool will prompt you to select the user account for which you want to reset the password and then enter your Apple ID credentials. After verifying your identity, you will be able to create a new password for your user account. This method not only simplifies the process but also ensures that your data remains secure, as it requires authentication through your Apple ID. It's crucial to note that this method only works if you have previously associated your Apple ID with your user account and have enabled the necessary settings. For those who have not set this up beforehand, alternative methods such as using a recovery key or contacting Apple Support may be necessary. However, for many users, using an Apple ID to reset their password is a quick and efficient solution that can get them back up and running without significant hassle or data loss. By understanding how to utilize this feature effectively, you can avoid the frustration of being locked out and ensure seamless access to your MacBook whenever needed.
Utilizing Another Admin Account
When you find yourself locked out of your MacBook, one of the most effective alternative methods for resetting your password is by utilizing another admin account. This approach leverages the administrative privileges of a secondary account to regain access to your primary user profile. Here’s how you can execute this method seamlessly: 1. **Log In with Another Admin Account**: If you have another user account on your MacBook with administrative rights, you can use this account to reset the password of the locked-out user. Simply log in to the secondary admin account as you normally would. 2. **Access System Preferences**: Once logged in, navigate to the Apple menu and select "System Preferences." From there, click on "Users & Groups." 3. **Unlock the Users & Groups Pane**: You may need to click the lock icon at the bottom left corner of the window and enter the admin credentials of the current user to unlock it. 4. **Select the Locked-Out User**: In the list of users, select the account for which you want to reset the password. 5. **Reset Password**: Click on "Reset Password" and follow the prompts to set a new password for the locked-out user. You may also be asked to create a new keychain or update existing keychains with the new password. 6. **Log Out and Log Back In**: After resetting the password, log out of the secondary admin account and log back in using the newly reset credentials for your primary user account. Utilizing another admin account is particularly useful because it avoids more complex and potentially risky methods such as using recovery mode or reinstalling macOS. This method ensures that all data remains intact and minimizes disruptions to your workflow. Additionally, it highlights the importance of having multiple user accounts with administrative privileges on your MacBook, especially in shared environments or for IT administrators managing multiple devices. In summary, leveraging another admin account is a straightforward and secure way to reset a MacBook password when locked out, making it an essential tool in your troubleshooting arsenal. By following these steps carefully, you can quickly regain access to your primary user profile without compromising any data or system integrity. This approach underscores the value of maintaining robust user management practices and having contingency plans in place for such scenarios.
Reinstalling macOS as a Last Resort
Reinstalling macOS as a last resort is a drastic measure that should only be considered when all other methods for resetting your MacBook password have failed. This approach involves erasing the entire operating system and starting from scratch, which means you will lose all data, settings, and applications currently on your MacBook. Before proceeding, it is crucial to back up any important files or documents to an external drive or cloud storage service to avoid permanent loss. To begin the reinstallation process, you will need to access the Recovery Mode. This can be done by restarting your MacBook and immediately holding down the Command (⌘) + R keys until you see the Apple logo. Once in Recovery Mode, you will have access to various utilities, including the option to reinstall macOS. Select "Reinstall macOS" from the menu and follow the on-screen instructions. It is important to note that reinstalling macOS will not only reset your password but also erase all user accounts, applications, and system settings. Therefore, this method should only be used if you have no other viable options for recovering your password. Additionally, if your MacBook is connected to an Apple ID through Find My Mac, you may need to disable this feature before reinstalling macOS to avoid any activation issues. After the reinstallation is complete, you will need to set up your MacBook as if it were new. This includes creating a new user account and setting up basic system preferences. You can then restore your backed-up data and reinstall any necessary applications. While reinstalling macOS is a comprehensive solution for resetting your password, it is not without its drawbacks. The process can be time-consuming and requires careful planning to ensure that no critical data is lost. Therefore, it is advisable to explore other password reset methods first, such as using the built-in password reset tool, resetting through an Apple ID, or using a password reset disk if available. However, if these alternatives fail, reinstalling macOS may be the only way to regain access to your locked-out MacBook.