How To Insert Currency Exchange Rate In Excel
Follow Currency Mart April 10, 2024
Where to purchase Foreign Currencies?
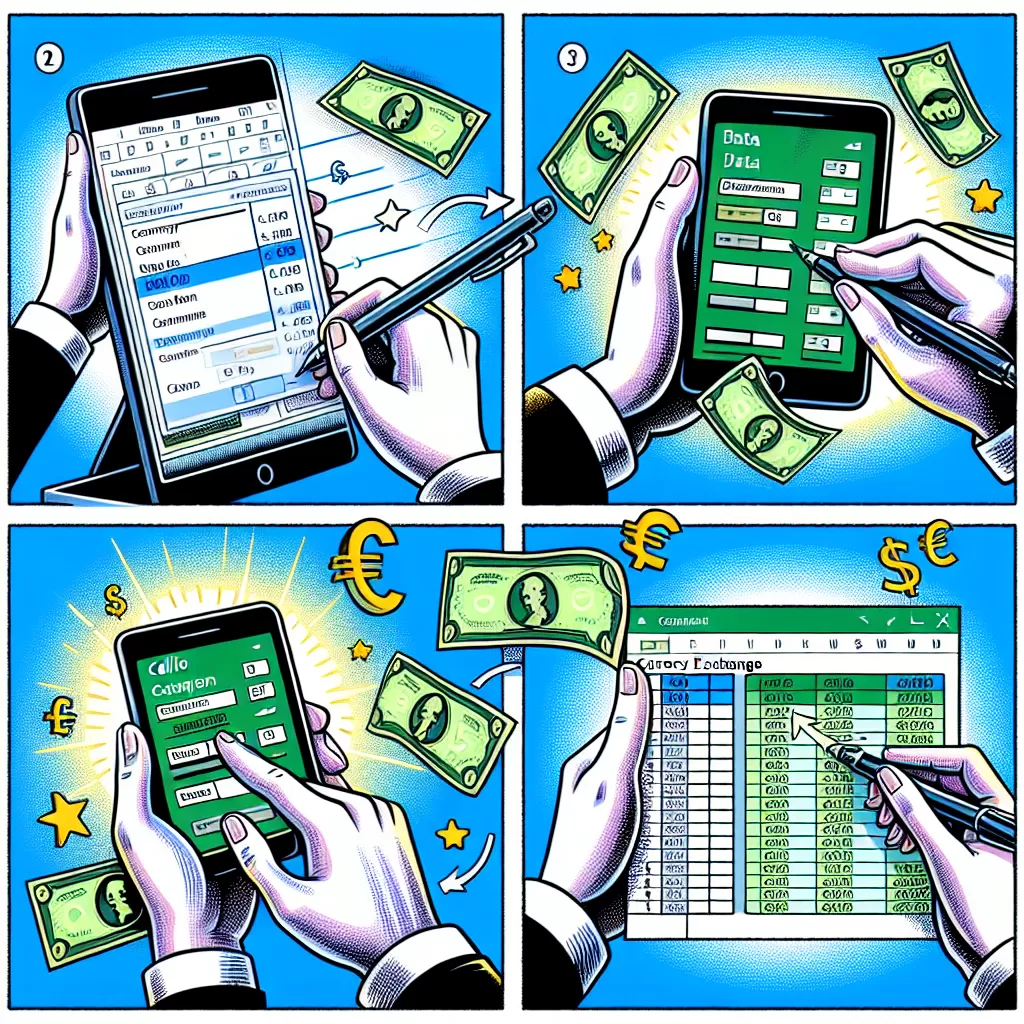
Introduction
Currency exchange rates fluctuate daily, and it's crucial in several financial analysis fields to put these rates into practice accurately. But how can one handle this daunting task more efficiently and conveniently? The answer lies in Microsoft Excel, a widely used tool that allows users to insert currency exchange rates. The following article will guide you meticulously on how to insert currency exchange rate in Excel.Option 1: Using Excel’s Currency Conversion Function
One way to insert currency exchange rate in Excel is by using the Excel currency conversion function. This option provides simple internal formulas for managing numerous exchange rates. Here's how you use it: 1. Input the currency rate you wish to convert in a cell, e.g., "$1.23" in A2. 2. In the cell where you want your converted currency, write the conversion formula. It is usually in the format `=cell*conversion_rate` or `=A2*1.23,` assuming the cell A2 has US dollars, and 1.23 is the conversion rate to Canadian dollars.Option 2: Using External Currency API
For real-time currency conversions, using an external currency API can be beneficial. With this option, Excel would automatically fetch data from an external API to deliver the most recent rates. 1. Locate external currency APIs that offer their data in XML or JSON format, e.g., Open Exchange Rates or XE datafeed. Most of these APIs require an access key that you can obtain through subscribing to their service. 2. Use the Excel 'Power Query' function to import the data: Go to Data > Get Data > From Other Sources > From Web. Enter the API's URL and your access key in the URL box that appears. 3. Excel will import the conversion rates into your spreadsheet. Remember, though, this method may require some programming language understanding as some currency converter APIs have complex structures that need more than just basic Excel knowledge.Option 3: Using Excel's Data Types
Excel’s latest versions, such as Excel 365, have a handy feature called "Data Types." This feature allows you to access real-time financial data, including currency exchange rates. 1. Input your base currency and the currency you want to convert in separate columns. 2. Highlight the cell you want to convert, and head to the Data tab > Data Types > Currency. 3. Excel will extract the exchange rate data and convert the specified amount.Option 4: Using a Forex Add-In
A Forex add-in, such as 'XE currency converter' for Excel, is a powerful tool that supports automatic currency conversion. After installing your chosen Forex add-in, you can put conversion formulas easily into your cells, and the rates will automatically update with real-time data from the add-in server.Option 5: Using Excel’s PivotTable
Lastly, Excel's powerful PivotTable is another excellent method to handle currency exchange rates. PivotTable enables you to organize and analyze your data dynamically. 1. First, make sure you have base rates for all the currencies you want to convert in your spreadsheet. 2. Then navigate to Insert > PivotTable, Excel will guide you on creating your PivotTable step by step.Conclusion
Excel offers a myriad of options for inserting currency exchange rates. With a fair understanding of these approaches, managing, monitoring, and implementing currency exchange rates can be a streamlined process. Whether you're intraday trading on forex or working in international finance, Excel has your back for currency conversion.
Where to purchase Foreign Currencies?