How To Get Currency Exchange Rate In Excel
Follow Currency Mart April 10, 2024
Where to purchase Foreign Currencies?
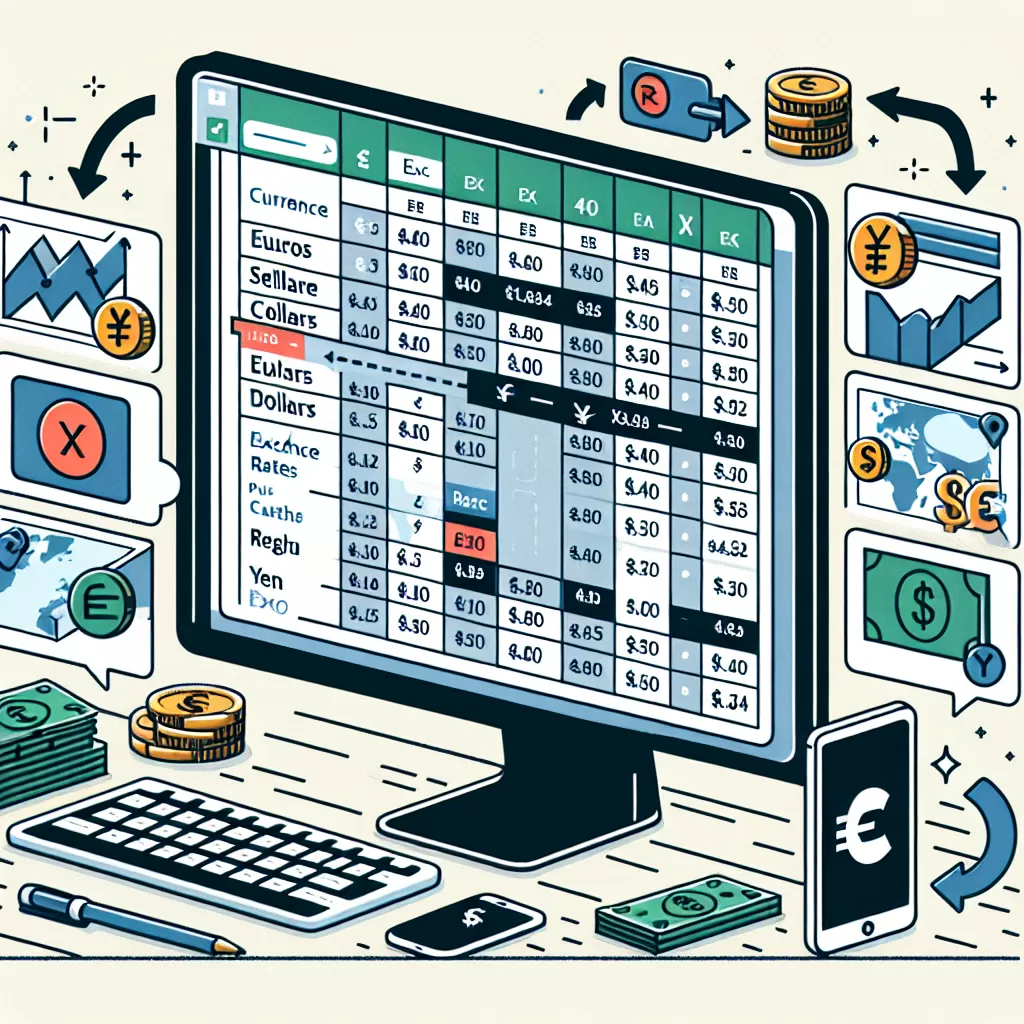
Introduction
Understanding how to get the currency exchange rate in Excel is an essential skill for anybody dealing with international finances. From large corporations involved in international trade to individual entrepreneurs, the necessity for accurate currency conversions means practical knowledge of currency exchange is critical.Concept of Currency Exchange
Currency exchange is the process of converting one nation's currency to another. Its rate fluctuates continually due to varying factors like economic stability, inflation, interest rates, and geopolitical events. Typically, a country with a robust economy will likely have a higher currency value than one with a weaker economy.Importance of Excel in Currency Exchange
Excel has proven to be more than just a spreadsheet, handling a wide array of tasks from complex computations, data management, and even currency conversion. Its functionality enables users to perform live currency exchange rates based on real-time data provided by trusted sources, which can be invaluable for businesses engaged in international trade.Accessing Currency Exchange Rates in Excel
In the modern era, Excel has made it easier to access live currency rates, allowing users to check, convert, and compare values in real-time. Here's a step-by-step guide on how you can get the exchange rates in Excel:Using the Currency Data Type
Excel's new data type feature implemented in Office 365 allows you to convert the currency in one easy step. Simply select the cell with the name of the currency you're converting from, switch to the "Data" tab, and select "Currency" under the "Data Types" group.Using Excel Functions (WEBSERVICE and FILTERXML)
If you're running Excel without Office 365 subscription, you can utilize the WEBSERVICE and FILTERXML functions. The former requests data from a web service on the internet, while the latter parses the XML obtained and retrieves the specific data required: 1. Write the WEBSERVICE function in a cell to retrieve XML data. 2. Use FILTERXML to extract data relating to desired exchange rates in another cell.Using Power Query
You can also use Power Query, a data connection technology, to retrieve updated currency exchange rates automatically: 1. Go to the Data tab. 2. Click Get Data, select From Other Sources, then choose From Web. 3. Provide a URL of a website offering currency exchange data, and Excel will pull that data into your worksheet.Excel Add-ins for Currency Exchange
There are many Excel add-ins available that can assist with currency exchange rate retrieval: 1. Kutools for Excel - Provides up-to-date exchange rates. 2. Currency Exchange (Forex) add-in - Capable of updating rates for more than 150 currencies.Artificial Intelligence (AI) and Excel
Powerful AI capabilities such as Excel Ideas now provide automated suggestions for currency conversion, making the task easier than before. This feature suggests charts and insights based on the data you provide, including currency conversions.Conclusion
While currency exchange can be a complex field, these Excel tools and functions make it straightforward to obtain current exchange rates. By knowing how to get the currency exchange rate in Excel, the task of dealing with international trends and economies can become significantly easier. Excel thus proves to be a vital instrument for everyone, from businesses to individuals who wish to keep track of global currency changes in real time.
Where to purchase Foreign Currencies?