How To Add Currency Exchange Rate In Excel
Follow Currency Mart April 10, 2024
Where to purchase Foreign Currencies?
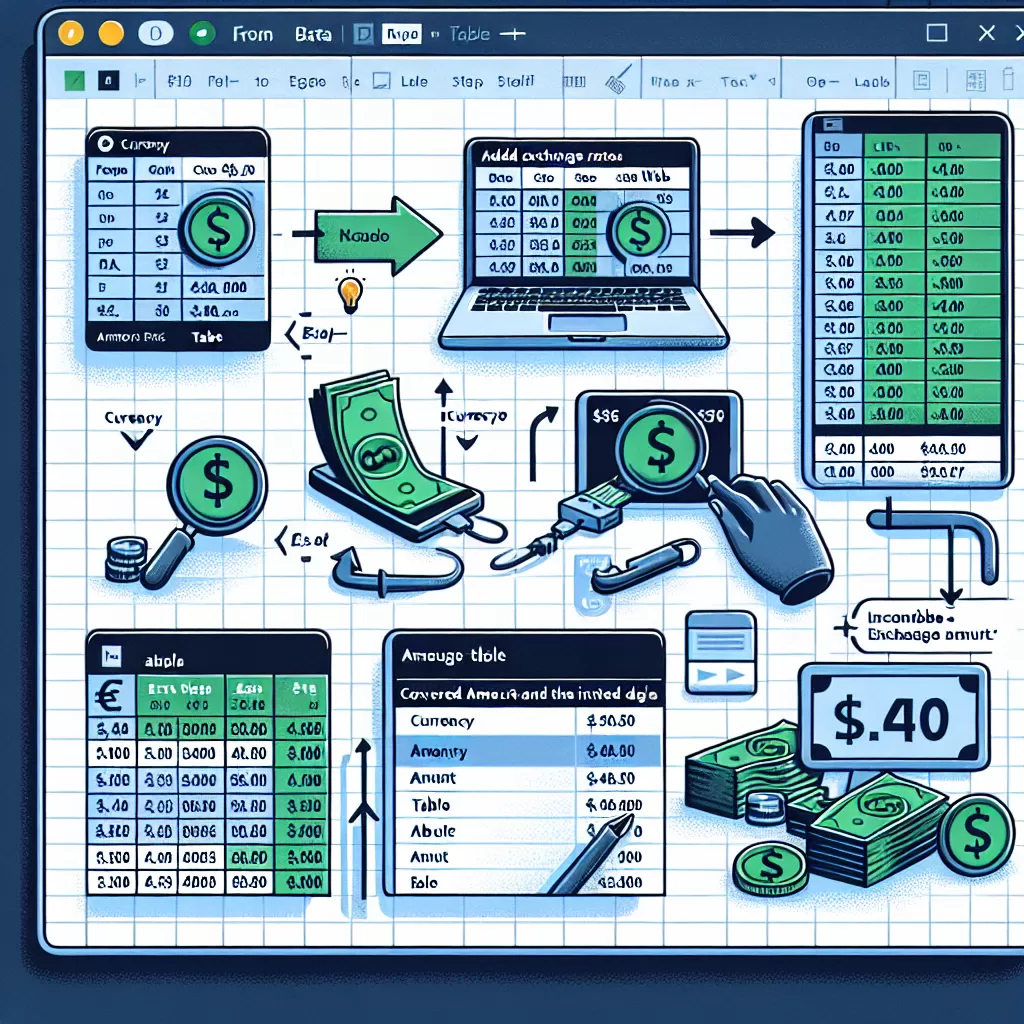
Introduction
Currency exchange rates can fluctuate frequently and it may be necessary to monitor or convert them regularly. One efficient way is integrating them into our everyday tools, like MS Excel. Excel is a powerful software equipped with various functionalities for comprehensive data analysis, including the ability to add and update exchange rates. This article aims to guide you on how you can add a live currency exchange rate in Excel.Method 1: Using Excel's Currency Data Type
Excel's new data types can recognize and load live data from the internet. Here's how to use this feature: 1. Enter the currencies to be converted in one column (e.g., USD on cell A1 and CAD on A2). 2. Select all the cells. 3. Click on the 'Data' tab on the Ribbon. 4. Click on 'Currency' under 'Data Types'. 5. Excel will connect to the internet and load data about these currencies. 6. To get the exchange rate, select the cells and click on the icon that appears on the selected cells. Choose 'Exchange Rate'. Repeat these steps for any pair of currencies. Excel will update the rates whenever the file is opened.Method 2: Using a Currency Conversion Add-in
Several add-ins like Currency Exchange Rate, or the KydSeries add-in, can provide real-time exchange rates in Excel: 1. Download and install your chosen add-in. 2. Open Excel, click on 'Insert' the Ribbon, and then 'Get Add-ins'. 3. In the Office Add-ins box, search and select your add-in, then add it. 4. In your Excel sheet, use the add-in function to get the current exchange rates (the function name may vary depending on the Add-in). This method can largely automate exchange rate updates in your data.Method 3: Creating a Web Query
MS Excel allows users to import data directly from a web page: 1. Choose 'Data' on the Ribbon, then select 'From Web'. 2. In the Address box, type the URL of the exchange rate service. 3. Navigate to the exchange rate table and import the data. 4. Refresh the query to get updated rates. Make sure the website allows data scraping before attempting this method.Method 4: Using Excel's Power Query Feature
Power Query allows users to get data from various sources, including web: 1. Click on 'Data' on the Ribbon, then 'From Web'. 2. Enter the URL of the webpage containing the exchange rates data. 3. Excel will load a navigation window where you can select the required data. 4. Click 'Load' to complete the process. Remember Power Query needs to be refreshed for the latest rates.Method 5: Using VBA to Update Exchange Rates
Advanced Excel users can use VBA (Visual Basic for Applications) to program a custom function for updating exchange rates: 1. Press Alt + F11 to open the VBA editor. 2. Click 'Insert', then 'Module'. 3. In the code window, paste the VBA code designed for this task. 4. Close the editor and use the function in your Excel worksheet. Ensure you possess the necessary coding skills for this task or seek professional advice.Conclusion
Including live exchange rates in your Excel worksheets can greatly streamline your foreign currency related tasks, be it for personal or business purposes. It's important to understand each method's specifics and choose the one that best suits your specific needs. Regardless of the chosen method, remember to regularly update the rates for accurate data.
Where to purchase Foreign Currencies?