Where To Find Linkedin Url On App
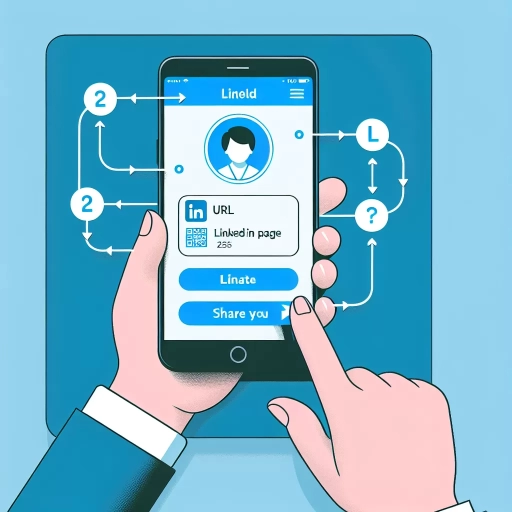
In today's digital age, LinkedIn has become an indispensable tool for professionals looking to network, find job opportunities, and showcase their skills. One of the most essential features of LinkedIn is the ability to share your profile URL with others. Whether you're attending a networking event or simply want to connect with someone online, having your LinkedIn URL readily available can make all the difference. This article will guide you through three critical aspects: locating your LinkedIn URL on the mobile app, steps to copy and share it effectively, and troubleshooting common issues that may arise. By understanding these key points, you'll be better equipped to leverage LinkedIn's full potential. Let's start by diving into how you can locate your LinkedIn URL on the mobile app.
Locating LinkedIn URL on Mobile App
In today's digital age, having a professional online presence is crucial for networking and career advancement. LinkedIn, the premier platform for professionals, offers a wealth of opportunities to connect with peers, potential employers, and industry leaders. One essential aspect of leveraging LinkedIn effectively is understanding how to locate your LinkedIn URL on the mobile app. This article will guide you through three key steps: accessing your profile settings, navigating to your public profile, and utilizing search functionality. By mastering these techniques, you'll be able to share your LinkedIn profile effortlessly with others and enhance your professional visibility. Whether you're looking to expand your network or simply want to ensure that your online presence is easily accessible, this guide will walk you through the process of locating your LinkedIn URL on the mobile app.
Accessing Profile Settings
Accessing your profile settings on LinkedIn is a straightforward process that allows you to manage and customize various aspects of your professional online presence. To begin, open the LinkedIn mobile app and navigate to your profile by tapping on the profile icon, typically located at the top right corner of the screen. Once you are on your profile page, look for the "Edit" button or a pencil icon; this will take you directly to the profile editing section where you can update information such as your headline, experience, education, and skills. For more comprehensive settings adjustments, tap on the three horizontal lines (menu icon) usually found at the top left corner of the app. This opens up a sidebar with several options. Scroll down and select "Settings" from this menu. Here, you'll find a range of categories including Account Preferences, Privacy Controls, and Communication Preferences. Each category offers detailed options to tailor how LinkedIn functions for you—whether it's adjusting notification settings or managing who can see your posts. In addition to these general settings adjustments, accessing specific sections like Account Preferences allows you to change your email address associated with LinkedIn or reset your password for enhanced security. Privacy Controls enable you to decide what information is visible publicly and who can view certain parts of your profile. Communication Preferences let you customize how others can reach out to you through messages or connection requests. Moreover, within these settings menus are options for data privacy and security measures such as two-factor authentication (2FA) which adds an extra layer of protection against unauthorized access attempts. You can also manage third-party apps connected to your LinkedIn account from here. Overall, accessing profile settings on LinkedIn's mobile app provides an intuitive way to personalize and secure your professional networking experience. By regularly reviewing these options and making necessary updates or changes as needed, users can ensure their profiles accurately reflect their current career status while maintaining optimal privacy and security standards.
Navigating to Public Profile
Navigating to your public profile on LinkedIn is a straightforward process, especially when using the mobile app. This step is crucial for accessing and sharing your LinkedIn URL, which can be essential for networking, job applications, or professional branding. To begin, open the LinkedIn app on your mobile device and log in with your credentials. Once logged in, tap on your profile picture or the icon representing your profile at the top of the screen. This will direct you to your personal profile page. On this page, you'll find various sections such as your bio, experience, skills, and recommendations. Look for an option labeled "View Profile" or "Public Profile & Badge." Tapping this will take you directly to how others see your profile when they visit it from outside of LinkedIn. Here you can review how your information appears publicly and make any necessary adjustments to ensure it accurately reflects your professional image. The public profile view also includes a unique URL that can be shared via email, social media platforms, or messaging apps. To copy and share this URL from the mobile app: 1. Navigate to your public profile as described above. 2. Tap on the three dots (more options) usually located at the top right corner of the screen. 3. Select "Share Profile via Link" from the dropdown menu. 4. You will then see a pop-up with options to share via different platforms like email or messaging apps. 5. Choose how you'd like to share it—whether through a direct message in LinkedIn itself or via another app installed on your device. Sharing your LinkedIn URL effectively allows others to easily access and view all relevant details about you professionally without needing them to search for you manually within LinkedIn's vast user base. By following these steps diligently while using the LinkedIn mobile app, you'll be able not only locate but also share your unique LinkedIn URL efficiently—enhancing connectivity and visibility within professional networks seamlessly
Using Search Functionality
Using search functionality is a powerful tool for navigating and discovering content within the LinkedIn mobile app. When you need to locate your LinkedIn URL, leveraging the search feature can streamline the process. By tapping on the magnifying glass icon at the top of your LinkedIn homepage, you open up a robust search bar that allows you to find specific profiles, posts, articles, and even settings quickly. For instance, if you're looking for your LinkedIn URL specifically, you can type in keywords like "profile" or "public profile" in the search bar. This will direct you to relevant sections where you can easily access and copy your unique URL. Additionally, using search helps in managing connections by finding specific people or companies efficiently. It also aids in staying updated with industry news and trends by searching for hashtags or topics of interest. The intuitive design of LinkedIn's search function ensures that users can swiftly locate what they need without getting bogged down in unnecessary steps. Whether it's finding a particular post from a colleague or locating a setting to customize your profile visibility, mastering the use of search functionality on LinkedIn's mobile app enhances overall user experience and productivity.
Steps to Copy and Share LinkedIn URL
In today's digital age, LinkedIn has become an essential platform for professional networking and career advancement. One of the key features that enhance its utility is the ability to share your LinkedIn profile URL with others. This article will guide you through the steps to copy and share your LinkedIn URL, ensuring you can easily connect with colleagues, potential employers, or industry peers. We will cover three crucial aspects: opening your public profile page to ensure it is accessible to others, copying the URL directly from the address bar for convenience, and sharing it via social media or messaging apps to reach a broader audience. By mastering these steps, you'll be well-equipped to leverage LinkedIn's full potential. Additionally, we'll provide a transition to locating your LinkedIn URL on the mobile app for those who prefer accessing their profiles on-the-go.
Opening Public Profile Page
Opening your public profile page on LinkedIn is a crucial step in enhancing your professional visibility and networking opportunities. This feature allows you to control how others see your profile when they search for you outside of LinkedIn, making it an essential tool for personal branding and career advancement. By customizing your public profile, you can ensure that potential employers, clients, or collaborators get the best impression of your professional background and expertise. To open your public profile page, start by logging into your LinkedIn account and navigating to the "Me" icon at the top right corner of the screen. From there, select "View profile" from the dropdown menu. Once on your profile page, click on "Edit public profile & URL" located on the right-hand side. Here, you can adjust settings such as what sections are visible to non-LinkedIn users and even customize your unique LinkedIn URL for easier sharing across other platforms. This process not only helps in maintaining a consistent online presence but also provides a direct link that can be shared via email, social media, or even included in resumes or business cards. The ability to tailor what information is publicly accessible ensures that you present yourself professionally while still allowing others to find and connect with you easily. Additionally, having a public profile page can significantly boost your search engine rankings since LinkedIn profiles often appear high in search results for professional names. In today's digital age where networking is increasingly online-driven, having an open and well-curated public profile on LinkedIn can be a game-changer for career growth. It allows recruiters and industry peers alike to quickly access information about your skills, experience, endorsements, and recommendations without needing an invitation or connection request. Moreover, it facilitates seamless sharing of your professional identity across various channels—whether it's during job applications or when reaching out for business opportunities. By following these simple steps to open and customize your public profile page on LinkedIn effectively leverages this powerful networking tool to its fullest potential. It's essential for anyone looking to expand their professional reach beyond traditional boundaries while maintaining control over how they are perceived by others online.
Copying URL from Address Bar
Copying a URL from the address bar is a fundamental skill in today's digital age, and it's particularly useful when you need to share your LinkedIn profile with others. To start, ensure you are on the webpage or profile you want to share. For LinkedIn, this means navigating to your personal profile page. Once there, look at the top of your browser window where you'll find the address bar. This is where the URL of the current webpage is displayed. To copy the URL, simply click inside the address bar to highlight the entire link. You can do this by clicking once within the bar or by pressing `Ctrl + L` (Windows) or `Cmd + L` (Mac) to automatically select the entire URL. Once highlighted, right-click and select "Copy" from the context menu that appears. Alternatively, you can use keyboard shortcuts: press `Ctrl + C` (Windows) or `Cmd + C` (Mac) to copy the selected text. After copying the URL, you can paste it into any text field where you want to share it. This could be an email, a chat message, a social media post, or even a document. To paste, right-click in your desired text field and select "Paste" from the context menu. Alternatively, use keyboard shortcuts again: press `Ctrl + V` (Windows) or `Cmd + V` (Mac). When sharing your LinkedIn URL specifically, make sure you're logged into your account and on your personal profile page before copying. This ensures that others can view your complete profile without any restrictions. If you're using LinkedIn's mobile app instead of its website version on desktop or laptop browsers—navigate through similar steps but tap on "Share" icon usually found at top-right corner which will give options like copying link directly into clipboard for easy sharing via other apps like email clients or messaging services. In summary copying URLs from address bars is straightforward process involving few clicks/keystrokes making it easy task even for those less familiar with technology while being essential skill especially when needing share specific webpages such as LinkedIn profiles efficiently effectively across various platforms devices ensuring seamless communication collaboration online world today
Sharing via Social Media or Messaging Apps
Sharing via social media or messaging apps is a seamless way to disseminate information and connect with others. When you find the LinkedIn URL on the app, you can effortlessly copy and share it across various platforms. This process not only enhances your professional network but also amplifies your online presence. By leveraging social media channels like Facebook, Twitter, or Instagram, you can reach a broader audience instantly. For more personalized interactions, messaging apps such as WhatsApp or Telegram offer direct communication with colleagues, friends, or potential clients. The ease of sharing through these mediums ensures that your LinkedIn profile gets maximum visibility without much effort. Additionally, sharing via social media allows for real-time engagement through likes, comments, and shares which can further boost your profile's reach. Whether you're looking to expand your professional connections or simply want to keep your network updated about your career milestones, sharing your LinkedIn URL via social media or messaging apps is an efficient and effective strategy.
Troubleshooting Common Issues
Troubleshooting common issues is an essential skill in today's digital age, where technology plays a pivotal role in our daily lives. Whether you're navigating the complexities of social media platforms or managing professional networks, encountering problems is inevitable. This article aims to provide a comprehensive guide on how to troubleshoot common issues effectively. We will delve into three crucial strategies: checking app updates and versions to ensure you have the latest features and bug fixes; clearing cache and data to resolve performance issues; and contacting the LinkedIn support team for personalized assistance when needed. By mastering these techniques, you'll be better equipped to handle any challenges that arise while using your favorite apps. In the next section, we'll explore how these troubleshooting methods can help you locate the LinkedIn URL on your mobile app seamlessly.
Checking App Updates and Version
When troubleshooting common issues with the LinkedIn app, one crucial step is to ensure that you are using the latest version. Regularly checking for app updates is essential as newer versions often include bug fixes, performance enhancements, and new features that can resolve existing problems. To check for updates on an iOS device, open the App Store, tap your profile icon in the top right corner, and scroll down to see if LinkedIn appears under "Available Updates." If it does, tap "Update" to download and install the latest version. On Android devices, open Google Play Store, navigate to "My apps & games," and look for LinkedIn under "Updates available." Tap "Update" to install any pending updates. Keeping your app up-to-date can significantly improve its functionality and user experience. For instance, if you're experiencing issues like slow loading times or frequent crashes, updating the app might address these problems by incorporating optimizations from recent patches. Additionally, new features introduced in updated versions can enhance your overall interaction with LinkedIn by providing better navigation tools or improved content display. Moreover, staying updated ensures that you have access to security patches which are critical for protecting your personal data from potential vulnerabilities. Outdated apps may leave you exposed to security risks that could compromise your account information or other sensitive details. In summary, regularly checking for app updates is a proactive measure that not only resolves common issues but also enhances performance and security. By keeping your LinkedIn app current with the latest version available through your device's respective store (App Store for iOS or Google Play Store for Android), you ensure a smoother experience while leveraging all the benefits that come with each new release.
Clearing Cache and Data
When troubleshooting common issues on your LinkedIn app, one of the most effective and straightforward solutions is clearing the cache and data. This simple yet powerful action can resolve a variety of problems, from slow performance and glitches to login issues and app crashes. Clearing the cache removes temporary files that the app uses to speed up operations, which can sometimes become outdated or corrupted. On the other hand, clearing data will reset the app to its default settings, removing any saved preferences or login information. To clear cache and data on an Android device, navigate to Settings > Apps > LinkedIn > Storage & Cache. Here, you'll find options to clear both cache and storage (data). For iOS users, go to Settings > General > iPhone Storage > LinkedIn, then tap "Delete App" followed by reinstalling it from the App Store. This process ensures that any problematic files are removed entirely. Clearing cache is particularly useful when dealing with performance issues such as slow loading times or frequent freezes. It helps in refreshing how the app interacts with your device's memory, potentially resolving lagging issues without affecting your personal data. However, clearing data is a more drastic measure that should be considered when other troubleshooting steps fail. It will log you out of your account and remove all saved settings within the app. This can be beneficial if you're experiencing persistent login problems or if there are significant errors within the application itself. In summary, clearing cache and data is a fundamental troubleshooting technique for addressing various issues on mobile apps like LinkedIn. While it's essential to use these tools judiciously—especially when it comes to clearing data—they offer quick fixes for many common problems encountered while using mobile applications.
Contacting LinkedIn Support Team
Contacting the LinkedIn Support Team is a straightforward process designed to help you resolve any issues you may encounter while using the platform. Whether you're facing difficulties with your profile, experiencing technical glitches, or need assistance with premium features, LinkedIn's support team is available to provide timely and effective solutions. To reach out for help, start by navigating to the LinkedIn Help Center. This comprehensive resource offers a wealth of information and troubleshooting guides that can address many common problems. If your issue isn't resolved through these resources, you can submit a request directly to the support team. When submitting a request, it's essential to provide as much detail as possible about your issue. This includes any error messages you've encountered and steps you've already taken to try and resolve the problem. The more information you provide, the better equipped the support team will be to assist you promptly. Additionally, if you're using LinkedIn's mobile app and need to find the URL of a specific page or post, there are several methods you can use depending on your device type. For iOS users, simply tap on the three dots at the top right corner of any post or page and select "Copy Link." For Android users, this option is also available under the three dots menu but may be labeled slightly differently depending on your device's software version. Once you've copied the link, you can paste it into an email or message when contacting support for further assistance. LinkedIn also offers various channels through which you can connect with their support team directly. You can use their online chat feature during business hours for immediate assistance or send an email if your issue isn't urgent but still requires attention. Furthermore, LinkedIn's community forums are another valuable resource where users often share solutions and tips that might help resolve common issues before needing direct support from LinkedIn staff. In summary, contacting LinkedIn's Support Team is an efficient way to get help when troubleshooting common issues on their platform. By leveraging their extensive Help Center resources and providing detailed information about your problem when reaching out for assistance, you'll be well on your way to resolving any challenges quickly and effectively. Whether it's finding URLs within their app or addressing more complex technical issues, LinkedIn's support infrastructure ensures that users receive comprehensive support whenever needed.