Where Is Apple Menu On Mac
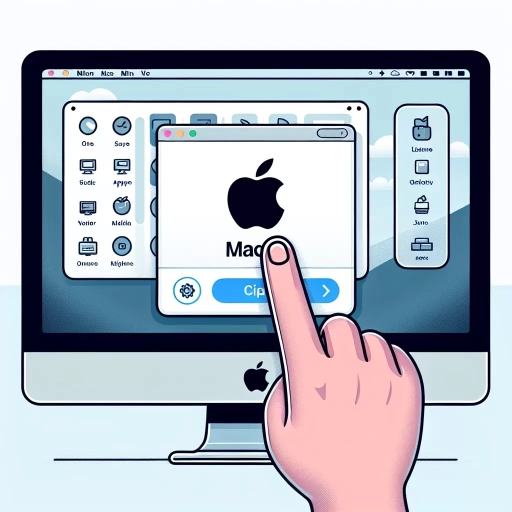
Navigating the Apple Menu on a Mac is an essential skill for any user, whether you're a seasoned pro or just starting out. This article will guide you through the ins and outs of this critical feature, ensuring you get the most out of your Mac experience. First, we'll delve into understanding the Apple Menu on Mac, exploring its purpose and how it integrates with your daily tasks. Next, we'll provide step-by-step instructions on locating and accessing the Apple Menu, making sure you can find it effortlessly. Finally, we'll uncover advanced features that can enhance your productivity and user experience. By the end of this journey, you'll be well-equipped to harness the full potential of your Mac's Apple Menu. Let's begin by understanding what makes this menu so indispensable.
Understanding the Apple Menu on Mac
Navigating the intricacies of a Mac can be daunting, especially for new users. One of the most fundamental yet often overlooked features is the Apple Menu. Located at the top-left corner of your screen, this menu serves as a gateway to various system functions and settings. In this article, we will delve into three essential aspects of the Apple Menu: its definition and purpose, its historical context within Apple's ecosystem, and its basic functions that make it an indispensable tool for any Mac user. By understanding these elements, you will gain a deeper appreciation for how this simple menu enhances your computing experience. So let's dive into Understanding the Apple Menu on Mac.
What is the Apple Menu?
The Apple Menu is a fundamental component of the macOS operating system, providing users with quick access to essential system functions and settings. Located at the top-left corner of the screen, it is denoted by the Apple logo. This menu serves as a central hub for managing various aspects of your Mac, including system preferences, software updates, and user account management. By clicking on the Apple Menu, you can easily navigate to System Preferences to adjust settings such as display resolution, sound levels, and network configurations. It also allows you to check for Software Updates to ensure your operating system is current and secure. Additionally, options like Force Quit enable you to close unresponsive applications without having to restart your computer. The Apple Menu also offers quick access to Sleep mode for conserving battery life or Shut Down for completely powering off your device. Furthermore, it includes links to About This Mac for detailed information about your hardware specifications and Recent Items for quick access to recently opened documents and applications. Overall, the Apple Menu streamlines user interaction with macOS by consolidating key functionalities into one convenient location.
Historical Context of the Apple Menu
The Apple Menu, a cornerstone of the Macintosh operating system, has a rich historical context that underscores its evolution and significance. Introduced in 1984 with the original Macintosh computer, the Apple Menu was designed to provide users with quick access to system-wide functions and preferences. This innovation was part of Apple's broader effort to make computing more intuitive and user-friendly, reflecting Steve Jobs' vision for technology that seamlessly integrates into everyday life. Over the years, the Apple Menu has undergone several transformations, adapting to technological advancements and changing user needs. In System 7 (1991), it expanded to include additional features such as the ability to switch between open applications and access control panels. The introduction of macOS X in 2001 brought a modernized interface where the Apple Menu became even more streamlined, focusing on essential system functions like software updates, system preferences, and shutdown options. Today, the Apple Menu remains an essential component of macOS, offering a gateway to critical system settings and utilities while maintaining its legacy as an emblem of Apple's commitment to simplicity and usability. Understanding this historical context provides valuable insight into how the Apple Menu has evolved alongside technological advancements and user expectations, making it an indispensable tool for navigating your Mac efficiently.
Basic Functions of the Apple Menu
The Apple Menu, located at the top-left corner of the screen on a Mac, serves as a central hub for accessing various system functions and settings. It is an essential component of the macOS interface, providing users with quick access to frequently used features. By clicking on the Apple logo, you open a dropdown menu that offers several key options. The "About This Mac" option provides detailed information about your computer's hardware and software specifications, including processor speed, memory, and macOS version. This is particularly useful for troubleshooting or when you need to verify your system's capabilities. The "System Preferences" option allows you to customize various aspects of your Mac experience. Here, you can adjust settings related to display resolution, sound levels, network configurations, security preferences, and more. This section is crucial for tailoring your Mac to suit your specific needs and preferences. The "App Store" option directs you to the official marketplace where you can download new applications or update existing ones. This ensures that your software remains current with the latest features and security patches. For managing user accounts and login settings, the "System Information" option provides comprehensive details about hardware components such as storage devices, graphics cards, and network interfaces. This tool is invaluable for diagnosing issues or planning upgrades. Additionally, the Apple Menu includes shortcuts for locking your screen or putting it to sleep immediately. These quick actions help maintain privacy and conserve battery life when not actively using your device. Lastly, the "Restart," "Shut Down," and "Log Out" options allow you to manage how you exit from using your Mac safely. These functions ensure that all applications are properly closed before shutting down or restarting your computer. In summary, the Apple Menu on a Mac is more than just an icon; it's a gateway to essential system functions that enhance productivity and user experience. Whether you're looking for detailed system information or need quick access to common tasks like restarting or updating software, the Apple Menu has got you covered with its intuitive design and comprehensive offerings.
Locating and Accessing the Apple Menu
Navigating the Apple Menu is a fundamental skill for any Mac user, offering quick access to essential system functions and settings. This article will guide you through the process of locating and accessing the Apple Menu, ensuring you can efficiently manage your Mac. We will start by identifying the Apple Menu icon, which is often overlooked but crucial for initiating various tasks. Next, we will explore common locations where you can find the Apple Menu, helping you understand its placement within different versions of macOS. Additionally, we will discuss alternative ways to access Apple Menu features, providing flexibility and convenience in your workflow. By understanding these aspects, you'll be well-equipped to master the Apple Menu on your Mac.
Identifying the Apple Menu Icon
Identifying the Apple Menu Icon is a crucial step in navigating your Mac efficiently. The Apple Menu, denoted by a distinctive Apple logo, is located at the top-left corner of your screen. This iconic symbol serves as a gateway to various system settings, preferences, and utilities. To locate it, simply glance at the upper-left corner of your screen; you will see the Apple logo prominently displayed. This menu provides quick access to essential functions such as "About This Mac," which offers detailed information about your computer's specifications and software version. Additionally, it includes options for "System Preferences," where you can customize everything from display settings to network configurations. The Apple Menu also houses shortcuts for "App Store," allowing you to easily update or download new applications. Furthermore, it contains commands like "Restart" and "Shut Down," making it convenient to manage your Mac's power state without navigating through multiple menus. For users who need assistance or want to explore more features, the "Help" option is readily available within this menu. By familiarizing yourself with the Apple Menu Icon and its contents, you can streamline your workflow and enhance your overall user experience on macOS.
Common Locations for the Apple Menu
The Apple Menu, a cornerstone of macOS navigation, can be found in several common locations depending on the version of your operating system and the specific settings you have configured. For users of macOS Mojave and earlier versions, the Apple Menu is typically located at the top-left corner of the screen. This iconic menu provides quick access to essential system functions such as "About This Mac," "System Preferences," and "Restart." In newer versions like macOS Catalina and later, while the core functionality remains intact, some features have been relocated or reorganized for a more streamlined user experience. For instance, certain system preferences are now accessible directly from the Control Center or through Spotlight search. Additionally, users who prefer a more traditional approach can still find many of these options by clicking on the Apple logo in the top-left corner. Customization options also allow users to personalize their menu bar with frequently used items for enhanced productivity. Whether you're navigating through older or newer macOS versions, understanding where to locate and how to access the Apple Menu is crucial for efficiently managing your Mac's settings and features.
Alternative Ways to Access Apple Menu Features
When navigating the Apple Menu on a Mac, users often rely on the traditional method of clicking the Apple logo in the top-left corner of the screen. However, there are alternative ways to access these features that can enhance productivity and convenience. One such method is using keyboard shortcuts. For instance, pressing Command + Q will quit the current application, while Command + Shift + > or < can adjust font sizes in many apps. Additionally, users can customize their workflow by creating custom shortcuts through System Preferences under Keyboard > Shortcuts > App Shortcuts. Another alternative is leveraging Siri for voice commands. By activating Siri with a voice command or keyboard shortcut (Command + Space), users can quickly perform tasks like restarting their Mac ("Restart my Mac") or accessing System Preferences ("Open System Preferences"). This hands-free approach is particularly useful when multitasking or when physical access to the keyboard and mouse is limited. For those who prefer a more tactile experience, macOS offers extensive support for trackpad gestures. Swiping up with three fingers will open Mission Control, providing an overview of all open windows and spaces. Swiping left or right with three fingers allows users to switch between open applications seamlessly. Moreover, Apple's Accessibility features provide additional methods for accessing menu items. Users can enable Mouse Keys under System Preferences > Accessibility > Pointer Control > Alternate Control Methods, allowing them to control their cursor using the numeric keypad on their keyboard. This feature is especially beneficial for individuals with mobility impairments. Lastly, third-party applications like Alfred offer powerful workflows that can streamline access to various functions typically found in the Apple Menu. With customizable hotkeys and workflows, users can create personalized shortcuts tailored to their specific needs—whether it's launching frequently used apps or performing complex tasks with ease. In summary, while the traditional click method remains straightforward and intuitive for accessing Apple Menu features on a Mac, exploring these alternative methods can significantly enhance user experience by providing flexibility and efficiency tailored to individual preferences and needs.
Utilizing Advanced Features of the Apple Menu
The Apple Menu on your Mac is more than just a simple dropdown list; it's a gateway to a wealth of advanced features designed to enhance your computing experience. This article delves into the intricacies of the Apple Menu, exploring three essential functionalities that can significantly streamline your workflow. First, we will examine how to navigate and customize System Preferences and Settings, allowing you to tailor your Mac's performance to your specific needs. Next, we will discuss the process of Force Quitting Applications, a crucial tool for managing unresponsive programs without disrupting your system. Finally, we will cover the steps for Restarting or Shutting Down Your Mac efficiently, ensuring that you can manage these critical operations with ease. By understanding these advanced features of the Apple Menu, you'll be better equipped to maximize the potential of your Mac and improve overall productivity. Transitioning seamlessly from these practical applications, this guide will lead you to a deeper Understanding of the Apple Menu on Mac.
System Preferences and Settings
System Preferences and Settings are essential components of the Apple Menu, offering users a comprehensive suite of tools to customize and manage their Mac experience. Located under the Apple Menu, System Preferences provides a centralized hub where users can tweak various settings to suit their preferences. This includes adjusting display settings, configuring network connections, managing user accounts, and personalizing the look and feel of the operating system. For instance, users can change the desktop background, set up multiple displays, or adjust font sizes for better readability. Additionally, System Preferences allows users to manage security features such as enabling FileVault for full-disk encryption or setting up the Firewall to protect against unauthorized access. Moreover, within System Preferences lies a wealth of advanced features that cater to specific needs. The "Notifications & Focus" section enables users to control how notifications are displayed and create custom focus modes to minimize distractions during work or study sessions. The "Sound" preferences allow for fine-tuning audio settings including input/output devices and alert sounds. Furthermore, the "Keyboard" preferences offer options for customizing keyboard shortcuts and setting up text replacement rules. For those who require more granular control over their system's performance and behavior, there are several specialized sections within System Preferences. The "Energy Saver" pane helps manage power consumption by setting sleep timers for both the display and computer itself. The "Accessibility" section provides an array of options designed to assist users with disabilities; these include features like VoiceOver for screen reading, Zoom for magnifying content on screen, and AssistiveTouch for customizing gestures on touchpad devices. In addition to these core functionalities within System Preferences itself lies another layer of customization available through third-party applications that integrate seamlessly into this framework. Many software developers provide their own preference panes that can be accessed directly from within this interface—examples include Adobe Creative Cloud applications which offer extensive settings tailored specifically towards creative professionals. In conclusion, System Preferences and Settings form an indispensable part of navigating your Mac efficiently while ensuring it aligns perfectly with your unique requirements—whether you're looking at aesthetics or performance enhancements—all accessible via one convenient location under the Apple Menu.
Force Quitting Applications
Force quitting applications is a crucial feature that can save you from frustration when an app becomes unresponsive or freezes. Located in the Apple Menu, this option allows you to terminate any application that is not responding, ensuring your Mac remains operational and efficient. To force quit an application, simply click on the Apple logo in the top-left corner of your screen and select "Force Quit" from the dropdown menu. This will open a window displaying all currently running applications; select the problematic app and click "Force Quit" to terminate it immediately. Alternatively, you can use the keyboard shortcut Command + Option + Esc to access this feature quickly. Force quitting should be used judiciously as it may result in data loss if unsaved work is present within the application. However, it serves as a reliable solution for maintaining system stability when other methods fail. By mastering this advanced feature of the Apple Menu, you can efficiently manage your Mac's performance and troubleshoot common issues with ease.
Restarting or Shutting Down Your Mac
Restarting or shutting down your Mac is a straightforward process that can be managed through the Apple Menu. Located at the top-left corner of your screen, the Apple Menu provides quick access to essential system functions. To restart or shut down your Mac, simply click on the Apple icon and select either "Restart" or "Shut Down" from the dropdown menu. If you have unsaved work open in applications, you will be prompted to save or discard changes before proceeding. This ensures that you don't lose important data during the shutdown process. For those who prefer using keyboard shortcuts, pressing Command + Option + Power button simultaneously will bring up a dialog box offering options to restart, shut down, or put your Mac to sleep. Alternatively, pressing Command + Option + Shift + Power button will restart your Mac immediately without prompting for confirmation. Shutting down your Mac properly is crucial for maintaining its health and performance. It allows system processes to close gracefully and helps prevent potential issues like data corruption or hardware damage. Regularly restarting your Mac can also help clear out temporary files and refresh system resources, which can improve overall efficiency. In addition to these basic functions, the Apple Menu offers advanced features such as "Force Quit," which allows you to close unresponsive applications without having to restart your entire system. This feature is particularly useful when an app freezes but you still need access to other open programs. Moreover, if you're experiencing persistent issues with your Mac's performance or stability, using the "Restart" option in conjunction with holding down specific keys during startup can help diagnose problems. For instance, holding down Shift during startup enters Safe Mode, while holding down Command + R initiates Recovery Mode where you can run diagnostics or reinstall macOS. In summary, restarting or shutting down your Mac through the Apple Menu is an essential skill for any user looking to maintain their device's optimal performance and longevity. By understanding these simple yet powerful options available within this menu item, users can ensure their Mac runs smoothly while also having tools at hand for troubleshooting common issues efficiently.