Where Is System Preferences On Mac
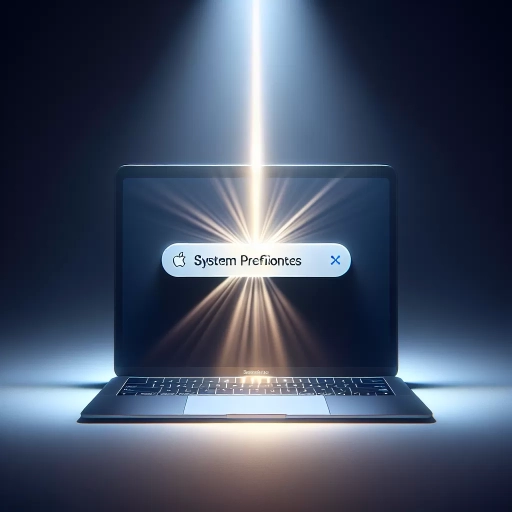
Navigating the intricacies of your Mac can sometimes feel overwhelming, especially for new users. One of the most essential tools in mastering your Mac is System Preferences. This comprehensive guide will walk you through everything you need to know about System Preferences, starting with a deep dive into what it is and its functionalities. We'll then move on to practical steps on how to locate System Preferences on your Mac, ensuring you can easily access this vital feature. Finally, we'll explore how you can customize your Mac using System Preferences, allowing you to tailor your device to suit your needs perfectly. By the end of this article, you'll be well-equipped with the knowledge and skills necessary to fully utilize System Preferences. Let's begin by understanding what System Preferences is and why it's so crucial for optimizing your Mac experience.
Understanding System Preferences on Mac
Understanding System Preferences on Mac is a crucial aspect of mastering your macOS device. System Preferences is the central hub where users can customize and manage various settings to enhance their computing experience. This article delves into the essence of System Preferences, exploring what it is, why it's essential to use it, and highlighting its key features. By grasping these fundamental concepts, you'll be better equipped to tailor your Mac to your needs and preferences. Whether you're a seasoned user or new to macOS, this guide will provide you with the insights necessary to unlock the full potential of your device. Let's dive into Understanding System Preferences on Mac.
What is System Preferences?
System Preferences is a crucial application on macOS that allows users to customize and manage various settings and configurations of their Mac. Located in the Applications/Utilities folder or accessible via the Apple menu, System Preferences provides a centralized interface for adjusting everything from display and sound settings to network configurations and security options. Upon launching the application, users are presented with a grid of icons representing different categories such as Displays, Sound, Network, Security & Privacy, and more. Each category opens into a detailed pane where specific settings can be adjusted according to user preferences. For instance, under Displays, users can adjust screen resolution and brightness levels. The Sound preferences allow for customization of audio input/output devices and alert sounds. Network settings enable users to configure Wi-Fi connections, Ethernet settings, and other network-related options. Security & Privacy is particularly important as it allows users to manage permissions for applications accessing personal data like location services or camera access. Additionally, System Preferences includes tools for managing user accounts including parental controls which help in restricting access to certain features or content for younger users. The Notifications & Focus section lets users control how notifications are displayed on their Mac while also setting up focus modes to minimize distractions during work hours. Moreover, System Preferences houses advanced settings such as Energy Saver which helps in managing battery life by adjusting sleep times for both display and computer itself; Bluetooth settings for pairing devices; and Sharing options that allow sharing files or screen with other devices on the same network. In summary, System Preferences is an essential tool for any Mac user looking to personalize their computing experience according to their needs while ensuring optimal performance and security of their device.
Why Use System Preferences?
Using System Preferences on your Mac is essential for customizing and optimizing your user experience. This powerful tool allows you to tailor various settings to suit your needs, ensuring that your device functions exactly as you want it to. By accessing System Preferences, you can manage everything from display settings and sound preferences to network configurations and security options. For instance, if you prefer a darker interface or need to adjust the screen brightness for better readability, these adjustments are just a few clicks away. Additionally, System Preferences enables you to set up multiple user accounts with different permissions, which is particularly useful in shared environments like homes or offices. The tool also provides detailed information about your Mac's hardware and software specifications, helping you troubleshoot issues or plan upgrades effectively. Moreover, it offers advanced features such as energy-saving options and accessibility settings that can significantly enhance productivity and comfort. Overall, leveraging System Preferences empowers you to personalize every aspect of your Mac experience, making it an indispensable resource for anyone looking to get the most out of their device.
Key Features of System Preferences
System Preferences on Mac is a comprehensive tool that allows users to customize and manage various aspects of their operating system. One of its key features is the ability to personalize the user interface, including setting up display preferences, selecting desktop wallpapers, and configuring notification settings. Users can also manage their network connections through the Network pane, where they can configure Wi-Fi, Ethernet, and other network settings. The Security & Privacy pane offers robust security options such as enabling or disabling Gatekeeper to control which apps can be installed on the Mac. Additionally, users can set up parental controls to limit access to certain features and apps for specific user accounts. The Accessibility pane provides a range of options to assist users with disabilities, including VoiceOver for screen reading, Zoom for magnifying the screen, and AssistiveTouch for customizing gestures. Furthermore, System Preferences allows users to manage their energy-saving options through the Energy Saver pane, ensuring optimal battery life while maintaining performance. The Users & Groups pane enables administrators to create new user accounts and manage existing ones efficiently. For those who need language support or keyboard layouts tailored to their region or preference, the Language & Region pane offers extensive customization options. Lastly, System Preferences integrates seamlessly with other Apple services like iCloud and Apple ID settings for a unified experience across all devices. Overall, System Preferences is an indispensable tool for Mac users looking to tailor their computing environment precisely according to their needs and preferences.
Locating System Preferences on Your Mac
Navigating the intricacies of your Mac can sometimes feel overwhelming, especially when trying to locate essential settings. System Preferences is a crucial tool that allows you to customize and manage various aspects of your Mac, from display settings to security options. However, finding it can be a challenge for new users. This article will guide you through three straightforward methods to access System Preferences: accessing it from the Dock, using Spotlight Search, and navigating through Finder. By mastering these techniques, you'll be well on your way to understanding how to fully utilize System Preferences on your Mac.
Accessing from the Dock
Accessing System Preferences from the Dock is a straightforward and efficient way to manage your Mac's settings. The Dock, located at the bottom of your screen by default, serves as a quick-launch bar for frequently used applications and system tools. To access System Preferences from the Dock, simply click on the Apple logo in the top-left corner of your screen and select "System Preferences" from the dropdown menu. Alternatively, you can find System Preferences in your Applications folder or use Spotlight search by pressing Command + Space and typing "System Preferences." Once opened, you'll be presented with a comprehensive interface where you can adjust various settings such as display resolution, network configurations, security options, and more. Each preference pane is designed to be user-friendly with clear labels and intuitive controls that make it easy to customize your Mac according to your needs. For instance, if you want to change your desktop wallpaper or adjust sound settings, these options are readily available within their respective panes. Additionally, some third-party applications may also offer preference settings that can be accessed through this central hub. By utilizing System Preferences via the Dock or other methods mentioned above, you ensure that managing your Mac's settings is always just a few clicks away. This accessibility not only enhances productivity but also provides peace of mind knowing that all essential configurations are easily accessible whenever needed.
Using Spotlight Search
Using Spotlight Search is a powerful and efficient way to locate System Preferences on your Mac. This feature allows you to quickly find applications, documents, and settings by simply typing a few keywords. To access Spotlight Search, click the magnifying glass icon in the top-right corner of your screen or press Command + Spacebar. Once the search bar appears, type "System Preferences" and press Enter. Spotlight will instantly display the System Preferences application at the top of the results list, making it easy to open and access all your system settings in one place. This method not only saves time but also eliminates the need to navigate through multiple menus or folders. Additionally, Spotlight Search can be customized to include or exclude certain types of results, ensuring that you get exactly what you're looking for every time. By leveraging this intuitive search function, you can streamline your workflow and enhance your overall user experience on macOS.
Navigating Through Finder
Navigating through Finder is an essential skill for any Mac user, as it allows you to efficiently locate and manage your files and applications. To start, you can open Finder by clicking on its icon in the Dock or by pressing Command + Tab until Finder is highlighted. Once open, you'll see a sidebar that provides quick access to frequently used locations such as Favorites, iCloud Drive, and external devices. The toolbar at the top offers various options like View, Go, File, Edit, and Help menus which can be customized to suit your preferences. The main window of Finder displays your files and folders in a list or icon view. You can switch between these views using the buttons at the top of the window or by pressing Command + 1 for icon view, Command + 2 for list view, Command + 3 for column view, and Command + 4 for gallery view. The search bar at the top-right corner allows you to quickly find specific files by typing keywords or using advanced search criteria. For more precise navigation, use the Go menu to access specific folders like Applications, Desktop, Documents, Downloads, Movies, Music, Pictures, Public folder (shared with other users on your Mac), and Utilities. You can also use keyboard shortcuts such as Command + Shift + H for Home directory (your user folder), Command + Shift + D for Desktop folder or Command + Shift + O for Documents folder. Additionally, organizing your files into folders helps maintain a clutter-free environment. Right-clicking on any empty space within a Finder window brings up a context menu where you can create new folders or tags to categorize your files. Tags are particularly useful as they allow multiple categorizations without duplicating files. To locate System Preferences from within Finder: 1. Open Finder. 2. Click on "Applications" in the sidebar. 3. Scroll down to find "System Preferences" among other applications. 4. Double-click on it to open System Preferences where you can adjust various settings related to display resolution, network connections, security options etc. Mastering these basic navigation techniques in Finder not only enhances productivity but also makes managing your digital life more intuitive and enjoyable on your Mac.
Customizing Your Mac with System Preferences
Customizing your Mac with System Preferences is a powerful way to tailor your computing experience to your specific needs. Whether you're looking to enhance your display and sound settings, configure your network and internet options, or manage security and privacy features, System Preferences offers a comprehensive suite of tools. By diving into these customizable areas, you can optimize your Mac's performance and ensure it aligns perfectly with your preferences. This article will guide you through the essential steps for setting up display and sound settings, configuring network and internet settings, and managing security and privacy options. By the end of this journey, you'll have a deeper understanding of how to leverage System Preferences on your Mac effectively.
Setting Up Display and Sound
Setting up your display and sound preferences on a Mac is a straightforward process that can significantly enhance your user experience. To begin, navigate to the System Preferences icon, which resembles a gear and is typically found in the Dock or Applications folder. Once you've opened System Preferences, click on "Displays" to adjust settings such as resolution, brightness, and color calibration. For those using multiple monitors, this section also allows you to arrange your screens and set one as the primary display. Next, head over to the "Sound" preferences. Here, you can configure your audio settings by selecting the appropriate input and output devices from the dropdown menus. If you're using external speakers or headphones, ensure they are properly connected before making these selections. Additionally, you can adjust volume levels and enable or disable features like "Show volume in menu bar" for quick access. For more advanced users looking to fine-tune their audio experience, macOS offers additional options within the Sound preferences pane. The "Output" tab allows you to select different audio outputs if multiple devices are connected. The "Input" tab is useful for adjusting microphone settings if you're using an external mic for recording or video calls. Moreover, macOS provides an array of accessibility features under both Display and Sound sections that cater to users with visual or hearing impairments. For instance, you can enable "Zoom" under Displays to magnify parts of your screen or turn on "Flash the screen when an alert sound occurs" under Sound for visual alerts. In summary, customizing your display and sound settings through System Preferences not only enhances usability but also ensures that your Mac is tailored specifically to your needs. Whether it's optimizing visual clarity or perfecting audio quality—or even leveraging accessibility features—these adjustments can make a significant difference in how you interact with your computer daily.
Configuring Network and Internet Settings
Configuring Network and Internet Settings is a crucial aspect of customizing your Mac to ensure seamless connectivity and optimal performance. Located within the System Preferences, the Network pane allows you to manage all your network connections, including Wi-Fi, Ethernet, and VPN. To access it, simply click on the Apple menu in the top-left corner of your screen and select System Preferences. From there, navigate to the Network icon, which resembles a globe. Once in the Network pane, you can view and configure all available network interfaces. For Wi-Fi settings, click on Wi-Fi from the list on the left side of the window. Here, you can select your preferred network from a list of available options or enter a hidden network's name manually. Additionally, you can configure advanced settings such as TCP/IP, DNS, and WINS by clicking on the Advanced button. For Ethernet connections, select Ethernet from the list and configure settings like Configure IPv4 and Configure IPv6. You also have options for setting up a VPN connection by clicking on the plus sign at the bottom left corner of the window and selecting VPN from the drop-down menu. This allows you to add new VPN configurations using protocols such as L2TP over IPSec or IKEv2. Moreover, if you need more detailed control over your internet settings or want to troubleshoot issues with your connection, clicking on Advanced will open up additional tabs for TCP/IP settings where you can set IP addresses manually or use DHCP for automatic assignment. The DNS tab lets you specify custom DNS servers for faster browsing speeds or better security. In summary, configuring network and internet settings through System Preferences on Mac is straightforward yet powerful. It offers comprehensive tools for managing various types of connections while providing advanced options for fine-tuning your setup according to specific needs—whether it's ensuring secure browsing with VPNs or optimizing performance with custom DNS servers. By mastering these configurations within System Preferences' Network pane, users can enhance their overall computing experience significantly.
Managing Security and Privacy Options
Managing Security and Privacy Options is a crucial aspect of customizing your Mac with System Preferences. This section allows you to control who can access your Mac, what data is shared, and how secure your device remains. To navigate to the Security & Privacy preferences, click on the Apple menu in the top-left corner of your screen, select System Preferences, and then choose Security & Privacy from the list of options. Once inside, you'll find three main tabs: General, FileVault, and Firewall. The General tab lets you set up a password requirement for waking your Mac from sleep or screen saver mode. You can also specify how long it takes for the screen saver to start and whether or not you want to require a password immediately after the screen saver begins. Additionally, this tab allows you to manage which apps are allowed to control your Mac. The FileVault tab is dedicated to encrypting the data on your startup disk. Enabling FileVault ensures that all files on your Mac are protected with XTS-AES-128 encryption. This feature is particularly important if you store sensitive information on your device because it prevents unauthorized access even if someone gains physical possession of your Mac. The Firewall tab helps protect your Mac from malicious incoming connections over a network. You can turn the firewall on or off and manage which apps are allowed to receive incoming connections. For advanced users, there's also an option to enable stealth mode, which makes your Mac invisible on public networks by blocking responses to incoming requests. Another critical component under Security & Privacy is the Privacy tab. Here, you can control which apps have access to various features such as Location Services, Contacts, Camera, Microphone, Photos, and more. This ensures that only trusted applications can use these sensitive features. Furthermore, under Advanced settings within Privacy options, you can manage Full Disk Access permissions for apps that need unrestricted access to all files on your Mac. This includes system processes like Terminal or third-party applications like backup software. In summary, managing Security and Privacy options through System Preferences empowers you with comprehensive control over who can access what on your Mac while ensuring robust protection against unauthorized access and data breaches. By leveraging these features effectively, you can significantly enhance both security and privacy on your device.