Where Do Airdrop Files Go On Mac
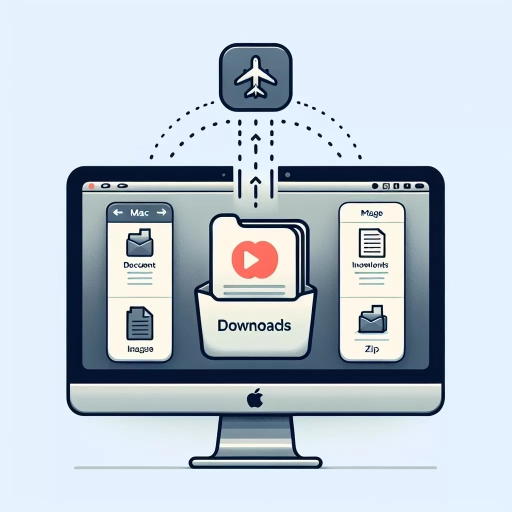
When it comes to transferring files between Apple devices, AirDrop is a convenient and seamless solution. However, many users find themselves puzzled about where these airdropped files end up on their Macs. This article aims to demystify the process by first explaining how AirDrop works on Macs, ensuring you understand the underlying mechanics. Next, we will delve into locating airdropped files on your Mac, providing clear steps to find them effortlessly. Finally, we will address common issues that might arise with AirDrop and offer troubleshooting tips to resolve them quickly. By the end of this guide, you'll be well-equipped to manage your airdropped files with ease and confidence. Let's start by understanding how AirDrop functions on Macs.
Understanding Airdrop on Mac
In today's digital age, seamless file sharing has become an essential feature for productivity and convenience. Apple's Airdrop is a powerful tool that allows Mac users to transfer files effortlessly between devices. But what exactly is Airdrop, and how does it work? This article delves into the intricacies of Airdrop, starting with a comprehensive explanation of what it is and its unique capabilities. We will then guide you through the step-by-step process of using Airdrop on your Mac, ensuring you can leverage this feature to its fullest potential. Finally, we will compare Airdrop with other file-sharing methods to help you understand why it stands out as a superior choice. By the end of this article, you'll have a thorough understanding of Airdrop on Mac and be ready to enhance your workflow with this innovative technology.
What is Airdrop?
Airdrop is a seamless file-sharing feature developed by Apple, allowing users to transfer files between Macs, iPhones, iPads, and iPod Touch devices effortlessly. Introduced in 2011, Airdrop leverages Bluetooth technology to create a peer-to-peer Wi-Fi network between devices, ensuring fast and secure data transfer. This innovative feature eliminates the need for cables or complex setup processes, making it an indispensable tool for sharing photos, documents, contacts, and more across Apple devices. When you initiate an Airdrop transfer on your Mac or iOS device, it broadcasts a unique identifier to nearby devices also using Airdrop. The recipient can then accept or decline the file transfer request. Once accepted, the file is transferred wirelessly at high speeds. Airdrop's intuitive interface makes it easy to use; simply open the Finder on your Mac or the Share menu on your iOS device and select Airdrop from the list of available options. One of the standout features of Airdrop is its security. Files are encrypted during transmission to protect against unauthorized access. Additionally, Airdrop allows you to control who can see your device and send you files by adjusting settings in Finder (on Mac) or Settings (on iOS). You can choose to be discoverable by Everyone or Contacts Only for added privacy. Airdrop also integrates seamlessly with other Apple services like iCloud and iMessage for enhanced functionality. For instance, if you're signed into iCloud with the same Apple ID on both devices, Airdrop will automatically detect compatible recipients nearby without requiring additional setup. In summary, Airdrop simplifies cross-platform file sharing within the Apple ecosystem by providing a quick and secure method of transferring files between compatible devices. Its ease of use combined with robust security features makes it an essential utility for anyone looking to streamline their workflow or share content effortlessly across their Apple devices.
How to Use Airdrop on Mac
Using AirDrop on a Mac is a seamless and efficient way to transfer files between Apple devices. To get started, ensure that both the sending and receiving devices are connected to the same Wi-Fi network. On your Mac, click on the Finder icon in the Dock to open it. From the Finder menu, select "Go" and then "AirDrop" from the drop-down list. This will open an AirDrop window where you can see nearby devices that are also using AirDrop. Next, locate the file you want to share and drag it into the AirDrop window. Alternatively, you can right-click (or Control-click) on the file and select "Share" followed by "AirDrop." The recipient will receive a notification asking if they want to accept or decline your file transfer request. If they accept, the file will be transferred immediately. For privacy reasons, you can set your AirDrop visibility preferences by clicking on "Allow me to be discovered by:" at the bottom of the AirDrop window. You can choose between "Everyone," "Contacts Only," or "Off." If you're sharing files with someone who isn't in your Contacts list but is nearby, selecting "Everyone" might be convenient for one-time transfers. Once a transfer is complete, you'll see a confirmation message indicating that the file has been successfully sent or received. The transferred files will appear in your Downloads folder unless specified otherwise during setup. AirDrop leverages Bluetooth technology for device discovery and Wi-Fi for data transfer, making it quick and reliable for sharing documents, images, videos, and more between Macs or other compatible Apple devices like iPhones and iPads. By following these steps and understanding how AirDrop works on your Mac, you'll be able to effortlessly share files with others in close proximity without needing cables or third-party services—making collaboration smoother than ever before
Airdrop vs. Other File Sharing Methods
When it comes to file sharing, Airdrop stands out as a seamless and efficient method for transferring files between Apple devices. Unlike traditional file sharing methods such as Bluetooth, email attachments, or cloud storage services like Google Drive or Dropbox, Airdrop leverages Wi-Fi and Bluetooth to create a direct connection between devices. This results in faster transfer speeds and greater convenience. For instance, while Bluetooth can be slow and often requires pairing devices beforehand, Airdrop automatically detects nearby compatible devices and initiates the transfer process with just a few clicks. Email attachments are another common method but come with size limitations and the hassle of navigating through email clients. Cloud storage services offer flexibility but require internet access and may involve subscription fees or storage limits. In contrast, Airdrop operates locally without needing an internet connection, making it ideal for quick transfers in areas with poor network coverage. Additionally, Airdrop ensures privacy by encrypting data during transmission, providing an added layer of security compared to public Wi-Fi networks used by cloud services. The user-friendly interface of Airdrop also simplifies the process; users merely need to select the file they wish to share and choose the recipient from a list of nearby devices. This streamlined approach eliminates the complexity associated with other methods like setting up shared folders or managing permissions on cloud platforms. Moreover, Airdrop integrates seamlessly with macOS and iOS ecosystems, allowing users to transfer files effortlessly between their Macs, iPhones, iPads, and iPods. This cross-platform compatibility is particularly beneficial for those deeply invested in the Apple ecosystem who frequently need to move files between different devices. In summary, while other file sharing methods have their own merits—such as broader compatibility or remote access—Airdrop's unique combination of speed, convenience, security features tailored specifically for Apple users makes it an indispensable tool for anyone looking to streamline their workflow within the Apple universe.
Locating Airdropped Files on Mac
When using your Mac, Airdrop is a convenient feature that allows you to share files effortlessly with other Apple devices. However, locating these airdropped files can sometimes be a challenge. This article will guide you through the process of finding and managing airdropped files on your Mac. We will explore the default download folder where airdropped files are typically saved, discuss how to customize the download location to suit your preferences, and provide tips on using Finder to locate these files efficiently. By understanding these steps, you'll be able to streamline your file management and make the most out of Airdrop's functionality. Let's dive into the details to enhance your experience with Airdrop on Mac.
Default Download Folder for Airdropped Files
When you receive files via AirDrop on your Mac, they are automatically saved to a default download folder. This folder is typically set to the Downloads folder in your user directory, which can be easily accessed from the Finder sidebar or by navigating to `~/Downloads` in the Finder's Go menu. The Downloads folder serves as a centralized location for all downloaded and airdropped files, making it convenient for users to locate and manage their received documents, images, videos, and other types of files. Understanding where airdropped files go can streamline your workflow and save time. By default, macOS directs these incoming files to this specific directory to maintain organization and accessibility. If you prefer a different location for your airdropped files or need more control over where they are saved, you can customize this setting through various third-party applications or by manually moving the files after they have been received. Moreover, knowing that airdropped files land in the Downloads folder helps in maintaining digital hygiene. Regularly cleaning out this folder ensures that your Mac remains clutter-free and performs optimally. It also prevents potential security risks associated with storing unnecessary or malicious files. In addition to its practical benefits, understanding how AirDrop integrates with macOS's file system enhances user experience. For instance, if you frequently share large files or sensitive documents via AirDrop, being aware of their destination allows you to manage them appropriately—whether it's archiving important documents or deleting temporary ones. In conclusion, recognizing that airdropped files default to the Downloads folder on Mac is crucial for efficient file management and maintaining system performance. This knowledge empowers users to better organize their digital assets and ensures that all received content is easily accessible from one convenient location.
Customizing the Download Location
Customizing the Download Location When you receive files via AirDrop on your Mac, they are automatically saved to the Downloads folder by default. However, you can easily customize this download location to better organize your files and streamline your workflow. To do this, open the Finder application and navigate to the "Finder" menu at the top of your screen. Select "Preferences" from the dropdown list. In the Preferences window, click on the "General" tab where you will find an option labeled "New Finder windows show." Click on this dropdown menu and choose a preferred location for your downloads. Alternatively, if you want to change where specific types of files are saved when downloaded via AirDrop or other means, you can use macOS's built-in feature for managing downloads. Open Safari (or any other web browser) and go to its preferences by clicking on "Safari" in the top menu bar and selecting "Preferences." In the Preferences window, switch to the "General" tab where you'll find an option labeled "File download location." Here you can choose a different folder or set up a custom location for all downloaded files. For more advanced customization options or if you prefer using third-party applications for managing downloads, consider installing software like Hazel or Automator. These tools allow you to create rules that automatically sort and move downloaded files into specific folders based on their type or other criteria. For instance, with Hazel, you can set up rules that move PDFs into one folder and images into another as soon as they are downloaded. By customizing your download location effectively using these methods—whether through Finder preferences or third-party apps—you can keep your digital workspace organized and make it easier to locate airdropped files quickly without having to sift through cluttered directories. This not only enhances productivity but also ensures that important documents and media remain accessible when needed most. In summary, customizing where airdropped files go on Mac is straightforward yet powerful in maintaining an organized digital environment. Whether through simple preference changes in Finder or leveraging advanced automation tools like Hazel or Automator, there’s no shortage of ways to tailor how macOS handles incoming files from AirDrop sessions—ensuring everything ends up exactly where it should be for optimal efficiency and convenience.
Using Finder to Locate Files
Using Finder to locate files on your Mac is an efficient and intuitive process that can help you quickly find and manage your documents, images, videos, and other digital content. To get started, simply click on the Finder icon in your Dock or use Spotlight by pressing Command + Space and typing "Finder." Once open, you can navigate through various sections such as Favorites, Locations, and Devices to find specific folders or files. The sidebar in Finder provides easy access to frequently used directories like Documents, Desktop, and Downloads. For more precise searches, use the search bar at the top-right corner of the Finder window. You can enter keywords or file names to filter results instantly. Additionally, you can refine your search by using filters like Kind (e.g., Images), Date Modified, Size, and Tags. This feature is particularly useful when looking for Airdropped files which might be scattered across different locations on your Mac. If you're specifically looking for Airdropped files, it's important to know that they are typically saved in the Downloads folder by default unless you've specified a different location during the transfer process. To locate this folder quickly in Finder: 1. Open Finder. 2. Click on "Go" in the menu bar at the top of your screen. 3. Select "Downloads" from the dropdown menu. Alternatively: 1. Use Spotlight by pressing Command + Space. 2. Type "Downloads" and press Enter. Once you're in the Downloads folder or any other specified location where Airdropped files might be saved (such as Desktop or Documents), you can sort items by Date Added or Modified to easily identify recently received files. Moreover, if you're unsure about where an Airdropped file might have been saved or if it's not showing up in expected locations like Downloads or Desktops due to custom settings during transfer—using Finder's advanced search capabilities will help narrow down its location efficiently. In summary: - Open Finder via Dock or Spotlight. - Navigate through Favorites/Devices/Locations sections. - Use Search Bar with filters for precise searches. - Check default locations like Downloads/ Desktop/Documents for Airdropped Files. By mastering these techniques within Finder on macOS systems—locating any type of file including those received via AirDrop becomes straightforward ensuring productivity while managing digital assets effectively
Troubleshooting Common Issues with Airdrop
Airdrop, Apple's seamless file-sharing feature, is a staple for many Mac users. However, like any technology, it can sometimes malfunction. This article delves into troubleshooting common issues with Airdrop to ensure you can transfer files effortlessly. We will explore why Airdrop might not be working in the first place, addressing potential reasons such as software glitches or incorrect settings. Next, we will provide practical steps for resolving connectivity problems that often hinder successful transfers. Finally, we will discuss strategies for managing file transfer errors and offer tips to prevent them from occurring in the future. By understanding these troubleshooting techniques, you'll be better equipped to handle any Airdrop issues that arise and maintain a smooth user experience on your Mac.
Why Airdrop Might Not Be Working
Airdrop might not be working due to several common issues that can be easily resolved with some troubleshooting steps. One of the primary reasons is that Airdrop may not be enabled on either the sending or receiving device. Ensure that both devices have Airdrop turned on and set to the correct visibility settings—either "Everyone" or "Contacts Only." Additionally, make sure both devices are connected to the same Wi-Fi network and are in close proximity to each other, as Airdrop relies on Bluetooth and Wi-Fi for file transfer. Another issue could be related to device compatibility. Airdrop works between Apple devices only, so if you're trying to transfer files between an Apple device and a non-Apple device, it won't work. Furthermore, ensure that both devices are running compatible operating systems; for example, macOS High Sierra (10.13) or later and iOS 11 or later. Sometimes, interference from other nearby devices can disrupt the connection needed for Airdrop. Try moving away from crowded areas or turning off other nearby Bluetooth and Wi-Fi devices to reduce interference. If you're still having trouble, check your device's settings for any restrictions on file sharing. On macOS, go to System Preferences > General > AirDrop, while on iOS/iPadOS, go to Settings > General > AirDrop. Ensure there are no restrictions set up in Screen Time or Parental Controls that might block file transfers. Lastly, restarting both devices can often resolve connectivity issues by refreshing their network connections and clearing any temporary glitches. If none of these steps resolve the issue, consider resetting your network settings by going to Settings > General > Reset > Reset Network Settings on iOS/iPadOS or System Preferences > Network > Advanced > TCP/IP > Renew DHCP Lease on macOS. By addressing these potential issues systematically—checking enablement status, ensuring compatibility, minimizing interference, verifying settings for restrictions, and performing restarts—you should be able to get Airdrop working smoothly again.
Resolving Connectivity Problems
Resolving connectivity problems is a crucial step in ensuring seamless file transfer via AirDrop. When troubleshooting common issues with AirDrop, it's essential to address any connectivity issues first. Start by checking your Wi-Fi and Bluetooth connections, as AirDrop relies on these technologies to function. Ensure that both devices are connected to the same Wi-Fi network and that Bluetooth is enabled on both devices. Sometimes, simply restarting your Wi-Fi router or toggling Bluetooth on and off can resolve minor connectivity issues. Another common issue is that the receiving device might not be discoverable by AirDrop. Make sure that AirDrop is set to "Everyone" or at least "Contacts Only" if you're trying to share files with someone in your contacts list. Additionally, verify that both devices have their screens turned on and are awake; AirDrop won't work if either device is in sleep mode. If you're still experiencing problems, consider resetting your network settings on both devices. This can often resolve persistent connectivity issues without affecting other data stored on your device. To do this on a Mac, go to System Preferences > Network > Advanced > TCP/IP > Renew DHCP Lease. On an iPhone or iPad, navigate to Settings > General > Reset > Reset Network Settings. In some cases, firewall settings might be interfering with AirDrop's ability to connect devices. Check your firewall settings and ensure that they are not blocking AirDrop's functionality. You may need to temporarily disable the firewall while using AirDrop. Finally, ensure that both devices are running the latest software updates for macOS or iOS/iPadOS. Outdated software can sometimes cause compatibility issues that affect connectivity features like AirDrop. By systematically addressing these potential causes of connectivity problems—checking network connections, ensuring discoverability settings are correct, resetting network settings if necessary, adjusting firewall configurations as needed, and keeping software up-to-date—you can effectively troubleshoot and resolve common AirDrop connectivity issues efficiently.
Managing File Transfer Errors
Managing file transfer errors is a crucial aspect of ensuring seamless data exchange, especially when using Airdrop on Mac devices. When troubleshooting common issues with Airdrop, it's essential to understand the potential pitfalls that can disrupt file transfers. One common error is the "Airdrop Not Working" issue, which can arise due to various reasons such as incorrect settings, network connectivity problems, or software glitches. To address this, users should first verify that both devices are connected to the same Wi-Fi network and that Bluetooth is enabled. Additionally, ensuring that Airdrop is set to "Everyone" in the Finder preferences can help resolve visibility issues. Another frequent issue is the "File Transfer Failed" error, often caused by insufficient storage space on the receiving device or corrupted files. Users should check their available storage and clear out unnecessary files before attempting the transfer again. Furthermore, ensuring that both devices are running compatible versions of macOS can prevent compatibility-related errors. In some cases, Airdrop may fail to detect nearby devices. This could be due to interference from other wireless devices or physical obstructions between the devices. Moving closer to each other and restarting both devices can often resolve this issue. Moreover, if files are not appearing in their expected locations after a successful transfer via Airdrop, it might be because they have been saved in an unexpected folder or have been misplaced during the transfer process. Users should thoroughly search their computer for recently transferred files and consider organizing their downloads folder for easier access. Lastly, maintaining up-to-date software on both sending and receiving devices is vital for smooth file transfers. Regularly updating macOS ensures that any known bugs or issues related to Airdrop are patched up promptly. By understanding these common errors and taking proactive steps to mitigate them—such as verifying network connections, managing storage space effectively, minimizing interference sources, organizing downloads folders meticulously, and keeping software updated—users can significantly reduce the likelihood of encountering problems during file transfers via Airdrop on Mac devices. This not only enhances user experience but also ensures efficient data exchange without unnecessary delays or complications.