Where Is My Clipboard On My Samsung Phone
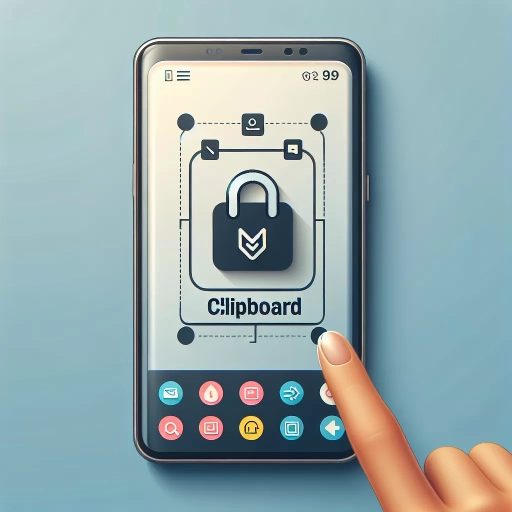
Navigating the features of your Samsung phone can sometimes be a daunting task, especially when it comes to something as seemingly simple as the clipboard. The clipboard is an essential tool for copying and pasting text, images, and other content across different apps. However, many users find themselves puzzled about where to locate it or how to manage it effectively. This article aims to demystify the clipboard on your Samsung phone by first understanding its functionality, then guiding you through locating and accessing it, and finally providing valuable tips and tricks for managing your clipboard efficiently. By the end of this journey, you'll not only know where your clipboard is but also how to use it like a pro. Let's start by diving into the basics: Understanding the Clipboard Functionality on Samsung Phones.
Understanding the Clipboard Functionality on Samsung Phones
In today's digital age, smartphones have become indispensable tools for managing information efficiently. One of the most versatile and often underappreciated features on Samsung phones is the clipboard. Understanding how this functionality works can significantly enhance your productivity and user experience. This article delves into three key aspects of the clipboard: what it is, how it operates, and its common uses. By exploring these elements, you will gain a comprehensive understanding of how to leverage the clipboard to streamline your tasks and improve your overall interaction with your Samsung phone. Whether you are a seasoned user or new to Samsung devices, mastering the clipboard functionality can make a substantial difference in how you manage data on your device. So let's dive into understanding the clipboard functionality on Samsung phones.
What is the Clipboard?
The clipboard is a fundamental feature in modern computing and mobile devices, including Samsung phones. It serves as a temporary storage area where text, images, or other data can be copied or cut from one application and pasted into another. This functionality enhances productivity by allowing users to easily transfer information between different apps without the need for manual retyping or re-entering data. On Samsung phones, the clipboard is accessible through various methods depending on the device model and software version. Typically, users can access their clipboard by long-pressing on a text field and selecting "Clipboard" from the context menu that appears. This opens a list of recently copied items, enabling users to choose what they want to paste into their current application. The clipboard also supports multiple items at once, making it convenient for tasks that require copying multiple pieces of information sequentially. Additionally, some Samsung phones offer advanced clipboard features such as editing capabilities and integration with other services like Samsung Notes or email clients. Understanding how to use the clipboard effectively can significantly streamline workflows and improve overall user experience on Samsung devices.
How Does the Clipboard Work?
The clipboard is a fundamental feature on Samsung phones that allows users to copy and paste text, images, and other data between different applications. Understanding how the clipboard works can significantly enhance your productivity and user experience. When you select text or an image and choose to copy it, the content is temporarily stored in the clipboard—a virtual buffer that holds the copied data until you decide to paste it elsewhere. This buffer is managed by the operating system, ensuring that the copied content remains available across various apps until you either paste it or copy something new. On Samsung phones, accessing the clipboard is straightforward. By long-pressing on a text field in any app, you can bring up the context menu where you'll find options like "Copy" and "Paste." Additionally, Samsung offers an advanced clipboard feature called "Clipboard" which can be accessed from the Edge panel or by swiping down from the top of the screen with two fingers. This feature allows you to view a history of your recent clipboard entries, making it easier to manage multiple pieces of copied content. Moreover, Samsung's clipboard functionality integrates seamlessly with other features such as Smart Select and Edge Panels. Smart Select enables users to capture specific parts of their screen or extract text from images using OCR (Optical Character Recognition). The Edge Panels provide quick access to frequently used apps and tools, including clipboard management options. For security-conscious users, it's important to note that clipboard data is generally cleared when you restart your phone or after a certain period of inactivity. However, if you're concerned about sensitive information being stored in your clipboard history, you can manually clear it through settings or use third-party apps designed for enhanced privacy. In summary, understanding how the clipboard works on Samsung phones not only improves your efficiency but also highlights how this simple yet powerful tool can be leveraged for better multitasking and productivity. By mastering its features and knowing where to find your clipboard on your Samsung phone, you'll be able to navigate tasks more smoothly and effectively utilize all that this versatile feature has to offer.
Common Uses of the Clipboard
The clipboard is a versatile tool on Samsung phones, offering a range of functionalities that enhance user productivity and convenience. One of the most common uses of the clipboard is for copying and pasting text. Whether you need to transfer information from one app to another, save a phone number or address, or share content with others, the clipboard allows you to easily copy text from any source and paste it wherever needed. This feature is particularly useful for tasks like composing emails, messages, or social media posts where you might want to include information from other apps. Another significant use of the clipboard is in managing multimedia content. Users can copy images, videos, and other media files from one application and paste them into another. This makes it simple to share photos on social media platforms or insert images into documents without having to navigate through multiple steps. Additionally, the clipboard supports copying links which can be pasted directly into web browsers for quick access to websites. The clipboard also plays a crucial role in note-taking and organization. By copying important snippets of information such as meeting notes or reminders from emails or messages, users can easily paste them into note-taking apps like Samsung Notes or Google Keep for future reference. This helps in keeping track of important details without cluttering your main workspace. Moreover, developers and professionals often rely on the clipboard for code snippets and data transfer between different applications. For instance, copying code from an online tutorial and pasting it into a development environment saves time and reduces errors compared to manual typing. In addition to these practical uses, the clipboard on Samsung phones integrates seamlessly with other features such as Edge Panels which provide quick access to frequently used items including clipboard history. This allows users to manage their clippings efficiently by viewing recent copies and pastes at a glance. Overall, understanding how to effectively use your clipboard on a Samsung phone can significantly streamline your workflow by making data transfer more efficient across various applications. Whether you're managing text snippets or multimedia files, leveraging this powerful tool can save time and enhance productivity in both personal and professional contexts.
Locating and Accessing the Clipboard on Your Samsung Phone
Navigating the clipboard on your Samsung phone can be a seamless experience once you understand the various methods available. Whether you prefer using the keyboard, accessing it through settings, or leveraging third-party apps for enhanced management, there are multiple ways to efficiently locate and utilize your clipboard. This article will guide you through these different approaches, ensuring that you can effortlessly manage your copied content. By the end of this read, you will have a comprehensive understanding of how to access and use the clipboard on your Samsung phone, making it easier to streamline your workflow and enhance productivity.
Using the Keyboard to Access Clipboard
Using the keyboard to access the clipboard on your Samsung phone is a convenient and efficient way to manage copied text. When you copy text, it is automatically saved to the clipboard, which can be accessed through various methods. One of the most straightforward ways is by using the keyboard. When you are in a text input field, such as composing a message or writing an email, you can easily retrieve copied text from the clipboard by long-pressing on the text input field until a menu appears. This menu typically includes options like "Paste" and "Clipboard." Selecting "Clipboard" will open a list of all recently copied items, allowing you to choose and paste any of them into your current document. The keyboard method also integrates well with Samsung's advanced clipboard features. For instance, if you have multiple items saved in your clipboard history, you can scroll through them and select the one you need without having to leave your current app. This feature is particularly useful for tasks that require frequent copying and pasting of different pieces of information. Moreover, Samsung's One UI offers additional functionalities that enhance clipboard usage via the keyboard. For example, some versions allow users to pin frequently used items in their clipboard history for quick access later on. This feature ensures that important information remains readily available without cluttering up your main clipboard list. In summary, using the keyboard to access the clipboard on your Samsung phone provides a seamless experience for managing copied text efficiently. By leveraging this method alongside other advanced features offered by Samsung's One UI, users can streamline their workflow and improve productivity when working with multiple pieces of information.
Accessing Clipboard Through Settings
Accessing the clipboard through settings on your Samsung phone is a straightforward process that allows you to manage and view your copied text or images efficiently. To begin, navigate to the "Settings" app on your home screen or app drawer. Once inside, scroll down and select "Advanced features." This section houses various functionalities that enhance your user experience. Within "Advanced features," look for the option labeled "Clipboard" and tap on it. This will open up the Clipboard interface where you can see a list of all items you have copied recently. The Clipboard interface provides several useful features. You can view each item in detail by tapping on it, making it easier to manage what you've copied. Additionally, there's an option to pin frequently used items so they remain at the top of the list for quick access. If you need to delete any items from the clipboard history, simply long press on an item and select "Delete." This feature helps maintain privacy and keeps your clipboard organized. Moreover, Samsung offers a feature called "Clipboard edge panel" which allows quick access to your clipboard from any screen by swiping from the edge of your screen towards the center. To enable this feature, go back to "Advanced features" in Settings and toggle on "Clipboard edge panel." This convenient tool saves time when you need to paste something quickly without navigating through multiple menus. In summary, accessing your clipboard through settings on a Samsung phone is an intuitive process that offers robust management options and quick access features. By utilizing these tools effectively, you can streamline your workflow and make copying and pasting more efficient than ever before.
Third-Party Apps for Clipboard Management
Third-party apps for clipboard management offer a range of features that enhance the functionality of your Samsung phone's built-in clipboard. These apps provide advanced tools to manage, organize, and utilize your clipboard history more effectively. For instance, apps like Clipboard Manager and Clipper allow you to save multiple items in your clipboard history, enabling you to access and reuse text, images, or other data at any time. Additionally, these apps often include search functions and categorization options to help you quickly find specific items from your clipboard history. Some third-party apps also offer synchronization capabilities across devices, ensuring that your clipboard content is accessible on all your connected devices. Furthermore, many of these applications provide additional features such as password protection for sensitive information and automatic deletion of old entries to maintain privacy and efficiency. By leveraging these third-party clipboard management tools, users can significantly streamline their workflow and improve productivity on their Samsung phones.
Tips and Tricks for Managing Your Clipboard on Samsung Phones
Managing your clipboard on Samsung phones is an essential skill for enhancing productivity and efficiency. Whether you're frequently copying and pasting text, juggling multiple clipboard entries, or ensuring the security of your copied data, mastering these tips and tricks can significantly streamline your workflow. This article will delve into three key areas: copying and pasting text efficiently, managing multiple clipboard entries effectively, and enhancing security with advanced clipboard features. By understanding these strategies, you'll be able to leverage the full potential of your Samsung phone's clipboard functionality. Transitioning seamlessly into the next section, we'll explore each of these topics in detail to help you maximize your device's capabilities and improve your overall user experience.
Copying and Pasting Text Efficiently
Copying and pasting text efficiently is a crucial skill for anyone who spends a significant amount of time on their Samsung phone. Whether you're drafting emails, messaging friends, or jotting down notes, mastering the clipboard can save you precious time and reduce frustration. To start with, it's essential to understand where your clipboard is located on your Samsung phone. The clipboard can be accessed through the Edge panel or by long-pressing on any text field and selecting "Clipboard" from the context menu. Once you've copied some text, you can easily paste it by long-pressing in any text field and selecting "Paste" from the options that appear. One of the most useful features of Samsung's clipboard is its ability to store multiple items simultaneously. This means you can copy several pieces of information in succession without losing any previous items. To manage these items effectively, open your clipboard and review the list of copied texts. You can delete individual items if they are no longer needed or pin important ones to keep them at the top for easy access later. Another tip for efficient copying and pasting involves using shortcuts. For instance, if you frequently use certain phrases or sentences in your communications, consider copying them into your clipboard beforehand so they're readily available when needed. Additionally, leveraging keyboard shortcuts like Ctrl+C (copy) and Ctrl+V (paste) can streamline your workflow even further. Moreover, integrating third-party apps designed specifically for clipboard management can enhance functionality beyond what's offered natively by Samsung's software. These apps often provide additional features such as automatic text formatting adjustments based on context or advanced search capabilities within your stored clips. Finally, maintaining good habits around clipboard usage will help ensure that this tool remains an asset rather than a hindrance. Regularly cleaning out unnecessary items from your clipboard will prevent clutter buildup and make it easier to find what you need quickly when you need it most. By implementing these strategies—understanding where your clipboard is located on your device; effectively managing multiple copied items; utilizing shortcuts; exploring third-party enhancements; maintaining good habits—you'll be able to copy and paste text with greater efficiency than ever before on your Samsung phone
Managing Multiple Clipboard Entries
Managing multiple clipboard entries on your Samsung phone can significantly enhance your productivity and streamline your workflow. One of the most effective ways to manage multiple clipboard entries is by using the built-in clipboard feature available on Samsung devices. This feature allows you to store and access up to 20 recent clipboard entries, making it easier to copy and paste text, images, or other content across different apps. To access this feature, simply long-press on the text input field in any app and select "Clipboard" from the context menu. This will open a list of your recent clipboard entries, enabling you to easily retrieve and reuse previously copied content. Another useful tip for managing multiple clipboard entries is utilizing third-party clipboard manager apps available in the Google Play Store. These apps often provide additional features such as automatic clipboard history, advanced search capabilities, and even cloud syncing options. For instance, apps like Clipboard Manager or Clipper allow you to categorize your clipboard entries into folders for better organization and quick retrieval. Some apps also offer password protection for sensitive information stored in your clipboard history. Moreover, integrating keyboard apps with advanced clipboard functionalities can further enhance your experience. Keyboards like Gboard or SwiftKey offer robust clipboard management features that allow you to save frequently used phrases or snippets for easy access during typing sessions. These keyboards often include predictive text suggestions based on your clipboard history as well. Additionally, leveraging Samsung's Edge Panel feature can provide quick access to frequently used clipboard entries directly from any screen without needing to navigate through menus or open specific apps. By customizing the Edge Panel with a clipboard shortcut, you can swiftly retrieve important information at any time. Finally, maintaining good practices such as regularly clearing out unused items from your clipboard history helps keep it organized and secure. This ensures that sensitive information does not remain stored indefinitely and reduces clutter when searching for specific entries. By combining these strategies—utilizing Samsung's built-in clipboard feature, employing third-party apps for enhanced functionality, integrating advanced keyboard capabilities, leveraging Edge Panel shortcuts, and maintaining good organizational practices—you can effectively manage multiple clipboard entries on your Samsung phone. This not only boosts efficiency but also ensures that valuable information is always readily available when needed most.
Enhancing Security with Clipboard Features
Enhancing Security with Clipboard Features In today's digital age, maintaining the security of your personal data is paramount. One often overlooked aspect of this is clipboard management. Your clipboard, a temporary storage space for copied text and images, can inadvertently expose sensitive information if not properly managed. Samsung phones offer several features to enhance clipboard security, ensuring that your data remains protected. Firstly, the clipboard history feature allows you to view and manage all items you've copied recently. This transparency is crucial as it lets you identify any potentially sensitive information that might be lingering in your clipboard. You can easily clear the history at any time to remove unwanted data. Another significant security enhancement is the ability to set a timer for clipboard items. This feature automatically clears copied content after a specified period, reducing the risk of unauthorized access. For instance, if you copy a password or credit card number, setting a short timer ensures that this sensitive information is deleted promptly. Additionally, Samsung phones often come with advanced privacy settings that allow you to control which apps have access to your clipboard. By limiting this access to only trusted applications, you significantly reduce the risk of data breaches or unauthorized sharing. Moreover, some Samsung devices support encryption for clipboard content. This means that even if someone gains physical access to your phone or intercepts data transmission, they won't be able to read or exploit the encrypted information stored in your clipboard. Finally, integrating biometric authentication like fingerprint or facial recognition adds an extra layer of protection when accessing clipboard contents. This ensures that only authorized users can view or manage what's stored in their clipboards. By leveraging these features effectively—regularly clearing clipboard history, setting timers for sensitive information, controlling app permissions, using encryption where available, and employing biometric authentication—you can significantly enhance the security of your Samsung phone's clipboard. These measures not only protect against potential threats but also provide peace of mind knowing that your personal data remains safe and secure at all times.