Where Are My Downloads On Iphone
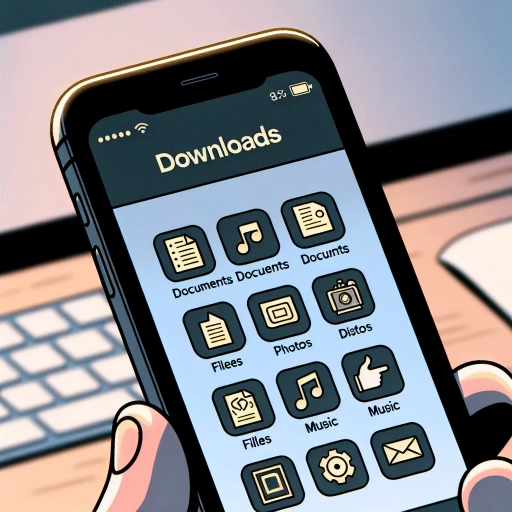
Navigating the digital landscape of your iPhone can sometimes be a daunting task, especially when it comes to managing your downloads. Whether you're looking for a recently downloaded document, a new app, or a favorite song, understanding where these files are stored and how to access them is crucial. This article aims to guide you through the process of locating and managing your downloads on your iPhone. We will start by exploring the basics of iPhone downloads, delving into what happens when you download something and where it is initially stored. Next, we will provide step-by-step instructions on how to locate your downloads on your device. Finally, we'll offer tips on managing and organizing these files for better accessibility and efficiency. By the end of this article, you'll be well-equipped to handle all aspects of your iPhone's download management system. Let's begin by Understanding iPhone Downloads.
Understanding iPhone Downloads
In today's digital age, the iPhone has become an indispensable tool for accessing and managing a wide array of digital content. Whether you're downloading apps, music, videos, or documents, understanding how iPhone downloads work is crucial for maximizing your device's potential. This article delves into the world of iPhone downloads by first explaining what they are and how they function. It then explores the various types of files you can download on your iPhone, from multimedia content to productivity tools. Finally, it highlights the importance of managing your downloads effectively to ensure optimal performance and security. By grasping these fundamental concepts, you'll be better equipped to navigate the complexities of iPhone downloads and make the most out of your device. Let's dive into Understanding iPhone Downloads.
What are iPhone Downloads?
iPhone downloads refer to the various files, apps, and content that users can acquire and store on their Apple iPhone devices. These downloads can include a wide range of items such as music tracks from the iTunes Store, movies and TV shows from Apple TV, apps from the App Store, e-books from Apple Books, and even files shared via email or cloud services like iCloud Drive. The process of downloading typically involves selecting the desired item through an app or service interface and waiting for it to transfer to your device. Once downloaded, these items are stored locally on your iPhone's internal storage or external storage solutions if available. Understanding where your downloads are stored is crucial for managing your device's memory efficiently. For instance, apps downloaded from the App Store are automatically installed on your home screen or within folders you've created. Music and video content can be found in their respective apps—Music for songs and Apple TV for movies and shows. E-books will appear in the Books app. Files downloaded via Safari or other browsers usually go into the Files app under "On My iPhone" unless you've specified a different location. Managing these downloads is essential to ensure that your iPhone remains organized and performs optimally. Regularly reviewing what you've downloaded helps in identifying items that may no longer be needed or useful, allowing you to free up valuable storage space by deleting them. Additionally, organizing your downloads into categories or folders can make it easier to locate specific items when needed. In summary, iPhone downloads encompass a broad spectrum of digital content that enhances user experience by providing access to entertainment, productivity tools, educational resources, and more directly on their devices. By understanding how these downloads work and where they are stored on your iPhone, you can better manage your device's storage capacity while ensuring quick access to all your important files and applications.
Types of Files You Can Download on iPhone
When it comes to downloading files on your iPhone, the possibilities are vast and varied. Whether you're looking to enhance your productivity, entertain yourself, or manage your digital life more efficiently, there's a wide range of file types available for download. For instance, you can download documents such as PDFs, Word files, and Excel spreadsheets directly from email attachments or cloud storage services like Google Drive and Dropbox. These documents can be easily accessed through apps like Files or third-party document viewers. Music lovers can download their favorite songs and albums from streaming services like Apple Music or Spotify. You can also download podcasts for offline listening using the Podcasts app or third-party podcast managers. If you're an avid reader, you can download eBooks in formats like EPUB or PDF from platforms like Apple Books or Amazon Kindle. Videos are another popular type of file that can be downloaded on an iPhone. Whether it's a movie from iTunes, a TV show from Netflix, or educational content from YouTube Premium, these files allow you to enjoy video content even without an internet connection. Additionally, apps like TikTok and Instagram offer the option to save videos for later viewing. For those who enjoy gaming on their iPhones, downloading games is a straightforward process through the App Store. From casual puzzle games to immersive RPGs and multiplayer titles, there's something for every gamer's taste. Moreover, many apps offer in-app purchases and downloadable content that enhance gameplay further. Lastly but importantly, photos and images can also be downloaded onto your iPhone from various sources including social media platforms like Facebook and Instagram as well as photo-sharing services such as Flickr. These images can then be stored in your Photos library for easy access. In summary, whether it's documents for work purposes, music for entertainment during commutes, videos for offline viewing pleasure during travel times without Wi-Fi access points nearby; games that challenge our minds while providing fun experiences; photos capturing precious memories – all these types of files (and more!) are readily available at our fingertips via our trusty iPhones
Why You Need to Manage Your Downloads
Managing your downloads is essential for maintaining the performance and security of your iPhone. When you download files, they can quickly accumulate and consume valuable storage space, leading to slower device performance and reduced battery life. Unmanaged downloads can also clutter your device, making it difficult to find important files when you need them. Furthermore, some downloaded files may contain malware or viruses that could compromise your personal data and device security. By regularly managing your downloads, you can ensure that only necessary files are stored on your iPhone, freeing up space for more critical applications and data. Additionally, organizing your downloads helps in keeping track of sensitive information such as receipts, documents, and photos. This not only enhances productivity but also provides peace of mind knowing that important files are easily accessible and secure. Effective download management involves regularly reviewing downloaded content, deleting unnecessary items, and organizing essential files into folders or cloud storage services like iCloud or Google Drive. This practice not only optimizes your iPhone's functionality but also ensures that you have a clean digital environment free from potential threats. In summary, managing your downloads is crucial for maintaining a healthy balance between storage capacity and device performance while safeguarding against potential security risks.
Locating Your Downloads on iPhone
Navigating the digital landscape of your iPhone can sometimes feel like a treasure hunt, especially when it comes to locating your downloads. Whether you're trying to find a document you saved from an email, a video downloaded from the internet, or a file shared via messaging apps, understanding where these files reside is crucial for efficient device management. This article will guide you through three essential methods to locate your downloads on an iPhone: using the Files app to find and organize your downloads, checking Safari and other browsers for saved content, and accessing downloaded files from various third-party apps. By mastering these techniques, you'll be able to streamline your workflow and ensure that all your important files are easily accessible. Dive into this comprehensive guide to transform your iPhone experience and gain a deeper understanding of how to manage your downloads effectively.
Using the Files App to Find Downloads
Using the Files app to find downloads on your iPhone is a straightforward and efficient process. The Files app, introduced in iOS 11, serves as a centralized hub for managing and accessing all your files, including those you've downloaded from the internet. To get started, simply open the Files app from your home screen or search for it using Spotlight. Once inside, you'll see several sections such as "Locations," "Favorites," and "Browse." Navigate to the "Browse" section where you can view all your files organized by category. In the Browse section, tap on "On My iPhone" to access local storage. Here, you'll find folders like "Downloads," which contains all the files you've downloaded from Safari or other apps. You can also use the search bar at the top of the screen to quickly locate specific files by name or type. If you've downloaded documents, images, videos, or any other type of file, they will be listed here in chronological order with the most recent downloads appearing at the top. For added convenience, you can also create custom folders within the Files app to better organize your downloads. This feature allows you to categorize your files based on their type or purpose. For instance, you might create separate folders for work documents, personal photos, and entertainment media. This not only keeps your downloads tidy but also makes it easier to find what you need when you need it. Moreover, if you're using cloud services like iCloud Drive or Google Drive through their respective apps on your iPhone, these will also be accessible via the Files app under their respective sections in Browse. This integration ensures that whether your files are stored locally or in the cloud, they are all accessible from one place. In summary, using the Files app is an excellent way to manage and locate your downloads on an iPhone efficiently. Its intuitive interface combined with powerful organizational tools makes it easy for users of all skill levels to keep track of their downloaded content seamlessly.
Checking Safari and Other Browsers for Downloads
When navigating the digital landscape on your iPhone, understanding where your downloads are stored is crucial for efficient file management. While the Files app serves as a central hub for accessing downloaded content, it's equally important to check Safari and other browsers for any files you might have saved directly from the web. Safari, being the default browser on iOS devices, often handles downloads seamlessly by storing them in the Files app. However, if you're using third-party browsers like Google Chrome or Firefox, their download management systems may differ slightly. For instance, Chrome typically saves downloads to the Files app under a dedicated folder named "Chrome," making it easy to locate specific files without much hassle. To check Safari for downloads: 1. Open Safari and tap on the bookmarks icon (represented by a book). 2. Select the "History" tab. 3. Look for any recently downloaded files listed here; they will be indicated with a downward arrow icon. 4. Tap on these entries to open or manage your downloads. For other browsers: 1. Open your preferred browser (e.g., Google Chrome). 2. Tap on the menu icon (usually three dots or lines). 3. Navigate to "Downloads" within this menu. 4. Here you'll find a list of all downloaded files which can be accessed directly from this section. In addition to these steps, it's worth noting that some browsers offer additional features such as automatic saving of downloads in specific folders within the Files app or even cloud storage integration for seamless access across devices. By regularly checking both Safari and other browsers for downloads, you ensure that no important files go unnoticed or lost in cyberspace. This practice not only keeps your device organized but also enhances productivity by providing quick access to essential documents and media whenever needed. In conclusion, while locating downloads primarily involves using the Files app on an iPhone, it's essential not to overlook browser-specific storage locations where valuable content might reside unnoticed until checked thoroughly through these simple yet effective steps outlined above.
Accessing Downloaded Files from Other Apps
Accessing downloaded files from other apps on your iPhone can be a seamless process, especially when you understand the various methods available. The Files app, introduced in iOS 11, serves as a central hub for managing and accessing your downloads. To start, open the Files app and navigate to the "Browse" tab. Here, you'll find folders for different types of files such as iCloud Drive, On My iPhone, and Shared. If you've downloaded files from Safari or another browser, they will typically be stored in the "On My iPhone" folder under "Downloads." For apps like Google Drive or Dropbox, you can access your downloads directly within those applications by logging into your account and navigating to the appropriate folder. Another key aspect is understanding how different apps handle downloads. For instance, if you've downloaded a document using Microsoft Word or Adobe Acrobat Reader, it will likely be saved within that app's internal storage. You can access these files by opening the respective app and looking for a "Files" or "Documents" section. Some apps also integrate with the Files app seamlessly; for example, downloading a PDF in Safari will prompt you to save it directly to your Files app where it can be easily accessed later. Moreover, many third-party apps offer cloud storage integration which allows you to download files directly from services like Google Drive or OneDrive. This integration makes it easier to manage your downloads across multiple platforms since you can access them both on your iPhone and other devices connected to the same cloud account. In addition to these methods, some apps provide specific download management features that make accessing files more convenient. For example, if you're using an email client like Gmail or Outlook and have downloaded attachments from emails, these attachments are usually saved within the app itself but can also be moved to other locations via the Files app for better organization. Overall, accessing downloaded files from other apps on an iPhone involves understanding how each app handles file storage and utilizing tools like the Files app effectively. By familiarizing yourself with these processes and leveraging cloud storage options where applicable, managing your downloads becomes much simpler and more efficient.
Managing and Organizing Your Downloads
In today's digital age, managing and organizing your downloads is crucial for maintaining a clutter-free and efficient digital environment. With the constant influx of files from various sources, it's easy to lose track of important documents, images, and videos. This article will guide you through essential strategies to streamline your download management process. We'll explore how creating folders and labels in the Files app can help categorize your downloads effectively. Additionally, we'll discuss the importance of deleting unwanted files to free up valuable storage space on your device. Finally, we'll delve into methods for sharing and exporting downloaded files seamlessly. By mastering these techniques, you'll not only enhance your productivity but also ensure that your device remains optimized for performance. Understanding iPhone downloads has never been more straightforward; let's dive into these practical tips to transform your download management experience.
Creating Folders and Labels in the Files App
Creating folders and labels in the Files app is an essential skill for managing and organizing your downloads on your iPhone. This feature allows you to categorize your files neatly, making it easier to locate specific documents, images, or videos. To create a folder, open the Files app and navigate to the location where you want to add the new folder. Tap on the "Browse" tab at the bottom of the screen and then select "Locations" or any other directory where you wish to create a folder. Next, tap on the three dots (⋯) in the top-right corner of the screen and choose "New Folder." Enter a name for your folder and tap "Done." You can now move files into this newly created folder by selecting them and tapping "Move" followed by choosing your new folder. Labels are another powerful tool within the Files app that help in organizing files without moving them from their original location. To assign a label to a file, first select it by tapping on it once. Then tap on the three dots (⋯) at the top-right corner of your screen and choose "Add Label." You can either select from existing labels or create a new one by tapping on "New Label." Assigning labels helps in quick identification and retrieval of files across different folders. By combining folders and labels effectively, you can maintain a highly organized digital workspace on your iPhone. For instance, you might have separate folders for work documents, personal photos, and downloaded videos while using labels like "Urgent," "Work," or "Personal" to further categorize these items within their respective folders. Moreover, organizing your downloads using folders and labels enhances productivity as it saves time spent searching for specific files scattered across various locations on your device. It also ensures that important documents are easily accessible when needed. In conclusion, mastering how to create folders and use labels in the Files app is crucial for efficient management of your downloads on an iPhone. This practice not only keeps your digital space tidy but also streamlines access to important files whenever required.
Deleting Unwanted Files to Free Up Space
Deleting unwanted files is a crucial step in managing and organizing your downloads on your iPhone. Over time, your device can accumulate a significant amount of data from various sources such as apps, emails, and web browsing. This clutter not only consumes valuable storage space but also slows down your device's performance. By regularly deleting unnecessary files, you can free up space and ensure that your iPhone runs smoothly. Start by reviewing your downloads folder. Look for files that you no longer need or use. This might include old documents, images, videos, or even temporary files created by apps. Be cautious when deleting files to avoid removing important data accidentally. If you're unsure about the contents of a file, consider moving it to an external storage device or cloud service like iCloud or Google Drive for safekeeping before deleting it from your iPhone. Another effective way to manage storage is by using built-in tools provided by Apple. The "Storage & iCloud Usage" section in the Settings app offers detailed insights into how much space different types of data are occupying on your device. You can see which apps are taking up the most space and delete their associated data if necessary. Additionally, features like "Offload Unused Apps" automatically remove unused apps while keeping their data intact for future use. Furthermore, consider implementing good habits when downloading content. Avoid saving large files directly to your iPhone unless absolutely necessary; instead, opt for streaming services or cloud storage solutions where possible. Regularly clean out temporary files generated by browsers and other applications which often consume significant amounts of space without providing any real benefit. In conclusion, deleting unwanted files is an essential part of maintaining optimal performance on your iPhone while ensuring you have enough storage for new downloads and applications. By regularly reviewing what's stored on your device and utilizing built-in management tools effectively, you'll be able to keep your downloads organized efficiently while freeing up valuable space for future use.
Sharing and Exporting Downloaded Files
When it comes to managing and organizing your downloads on an iPhone, sharing and exporting downloaded files is a crucial aspect. This feature allows you to distribute files efficiently, whether for collaboration, archiving, or simply moving them to another device. To share a downloaded file, you can use the Files app, which provides a seamless way to access and manage all your downloads in one place. Once you've located the file you want to share, tap on it and then select the "Share" icon (represented by a box with an arrow coming out of it). This will open up various sharing options such as sending via email, messaging apps like WhatsApp or Signal, or even uploading it to cloud storage services like Google Drive or Dropbox. For exporting files from your iPhone to other devices or platforms, there are several methods available. One common approach is using AirDrop for transferring files between Apple devices. Simply open the Files app on both devices and ensure that AirDrop is enabled in the Control Center. Select the file you wish to export and choose "Share," then select the recipient's device from the list of nearby devices. Another effective method involves using cloud storage services where you can upload your files from your iPhone and then access them from any other device with an internet connection. Additionally, if you prefer a more traditional approach or need to transfer larger files without relying on internet connectivity, you can use USB transfer via iTunes on a computer. Connect your iPhone to your computer using a USB cable and open iTunes if it doesn't launch automatically. Select your device icon at the top left corner of iTunes window and navigate through "Summary" > "Back Up Now" > "Manage Backups." From here you can select specific backups containing your downloaded files which can be restored onto another device. Moreover, third-party apps offer robust solutions for managing downloads by providing advanced features such as batch processing and automatic organization based on file types or dates downloaded. These apps often integrate seamlessly with popular cloud services making it easier than ever before not only store but also share/export these files across different platforms without much hassle. In conclusion sharing/exporting downloaded files on an iPhone offers flexibility & convenience whether its through built-in features like AirDrop/cloud storage integration or third-party applications designed specifically around enhancing user experience related managing/organizing digital content effectively