Where Do Screenshots Go Mac
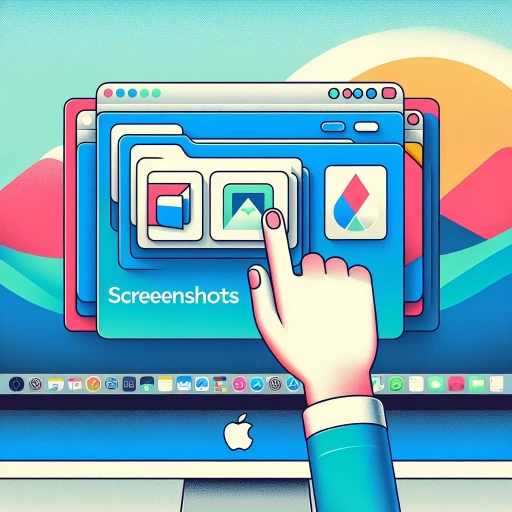
Taking screenshots on a Mac is an essential skill for capturing moments, sharing information, and documenting processes. Whether you're a casual user or a professional, understanding where screenshots go on your Mac can significantly enhance your productivity. This article delves into the world of screenshot management on macOS, covering three key areas: understanding the basics of screenshots, customizing screenshot settings, and advanced techniques for managing them. By grasping these concepts, you'll be able to efficiently locate and organize your screenshots. Let's start by understanding the basics of screenshots on Mac.
Understanding the Basics of Screenshots on Mac
Taking screenshots on a Mac is an essential skill for capturing and sharing information, whether you're documenting software issues, creating tutorials, or simply saving memorable moments. Understanding the basics of screenshots on Mac involves knowing where your screenshots are saved by default, the various types of screenshots available to suit different needs, and mastering the basic commands to take them efficiently. In this article, we will delve into these fundamental aspects to help you become proficient in using this powerful tool. By the end of this guide, you'll have a comprehensive understanding of how to manage your screenshots effectively and make the most out of this feature. Let's start by exploring the default screenshot location, followed by an overview of the different types of screenshots available and finally mastering the basic commands that make it all possible. Understanding the Basics of Screenshots on Mac will empower you to use your Mac more effectively and enhance your productivity.
Default Screenshot Location
When you take a screenshot on your Mac, the default location where it is saved can vary depending on your operating system and settings. For macOS Mojave and earlier versions, screenshots are automatically saved to your desktop. This means that every time you press Command + Shift + 3 to capture the entire screen or Command + Shift + 4 to capture a selected portion, the resulting image will appear as a .png file on your desktop with a timestamped filename. This default behavior ensures that your screenshots are easily accessible and organized in one place. However, starting from macOS Catalina and later versions, Apple introduced a new feature that allows you to choose where screenshots are saved. By default, these newer systems save screenshots to the "Screenshots" folder in the "Pictures" directory within your user account. This change helps keep your desktop clutter-free while still providing easy access to all captured images through Finder. To customize this behavior further, you can use Terminal commands or third-party applications designed for managing screenshot locations. For instance, using Terminal commands like `defaults write com.apple.screencapture location /path/to/your/folder` allows you to specify any directory where you'd like screenshots to be saved. Additionally, some third-party apps offer more advanced features such as automatic organization based on date or content type. Understanding these default locations and knowing how to customize them can significantly enhance your productivity when working with screenshots. Whether you're capturing images for documentation purposes or sharing them with colleagues and friends, having control over where they are stored ensures that you can quickly find and manage them efficiently. Moreover, being aware of these settings helps maintain a tidy digital workspace by preventing unnecessary clutter on your desktop. In summary, while older macOS versions save screenshots directly onto the desktop by default, newer versions save them in the "Screenshots" folder within Pictures unless otherwise specified by user preferences or third-party tools. Mastering this aspect of screenshot management not only streamlines workflow but also contributes towards maintaining an organized digital environment on Mac devices.
Types of Screenshots Available
Understanding the Basics of Screenshots on Mac When it comes to capturing screenshots on a Mac, users have several options at their disposal. Each type of screenshot serves a specific purpose and can be tailored to meet different needs. The most common types include full-screen screenshots, which capture the entire screen; window screenshots, which focus on a single window; and selected area screenshots, allowing users to choose a specific portion of the screen. Additionally, there are screenshot tools that enable capturing menus and other elements like the Touch Bar. For instance, pressing Command + Shift + 3 captures the entire screen, while Command + Shift + 4 allows users to select an area or window. These tools not only enhance productivity but also provide flexibility in how information is captured and shared. By mastering these various screenshot types, Mac users can efficiently document processes, share information with colleagues or friends, and even create visual guides for tutorials or presentations. Whether you're troubleshooting an issue or showcasing a new feature in an application, knowing how to take different types of screenshots is essential for effective communication and documentation on your Mac.
Basic Screenshot Commands
Understanding the Basics of Screenshots on Mac Creating screenshots is a fundamental skill for any Mac user, whether you're capturing a moment from a video, documenting an issue for tech support, or simply sharing a funny meme. The process is straightforward and can be mastered with a few basic commands. To take a screenshot of your entire screen, press Command + Shift + 3 simultaneously. This will save the image as a .png file on your desktop, labeled with the date and time it was taken. If you only need to capture a specific portion of the screen, use Command + Shift + 4. This command changes your cursor to a crosshair pointer; drag it over the area you want to capture and release the mouse button or trackpad. For capturing windows or menus specifically, use Command + Shift + 4 followed by pressing Spacebar; this turns your cursor into a camera icon that you can click on any window or menu to capture it. These commands are intuitive and powerful tools that can enhance productivity and communication. For instance, when troubleshooting issues with software or hardware, being able to send detailed screenshots can help support teams diagnose problems more quickly. Additionally, capturing parts of web pages or documents allows users to highlight important information without having to copy text manually. The flexibility in choosing what part of the screen you want to capture makes these commands indispensable for both personal and professional use. Moreover, macOS offers additional features that make screenshot management easier than ever before. Screenshots are automatically saved in chronological order on your desktop unless you specify otherwise using third-party apps or custom settings in System Preferences under "Screenshots." This ensures that all your captures are organized and easily accessible for future reference. In summary, mastering basic screenshot commands on Mac is essential for efficient workflow management and effective communication. With just a few keystrokes—Command + Shift + 3 for full-screen captures and Command + Shift + 4 for partial captures—you can document anything happening on your screen with precision and ease. Whether you're troubleshooting technical issues or sharing content with friends and colleagues, these tools empower you with flexibility and convenience right at your fingertips.
Customizing Screenshot Settings on Mac
Customizing screenshot settings on a Mac offers users a range of possibilities to enhance their productivity and workflow. Whether you're looking to streamline your screenshot management, leverage advanced features, or master quick shortcuts, there are several ways to tailor your screenshot experience. This article will delve into three key areas: changing the default screenshot location to better organize your files, using third-party apps for enhanced functionality such as annotation and sharing tools, and mastering keyboard shortcuts and gestures for seamless capture and editing. By understanding these customization options, you'll be able to take full advantage of the screenshot capabilities on your Mac. Transitioning smoothly from these advanced techniques, we'll also cover the basics of taking screenshots on a Mac to ensure a comprehensive understanding for all users.
Changing Default Screenshot Location
Changing the default screenshot location on a Mac is a straightforward process that allows you to customize where your screenshots are saved. By default, macOS saves screenshots to the desktop, but this can quickly clutter your workspace. To change the default location, open the "Screenshots" folder in your user directory by pressing `Shift + Command + 5` and clicking on "Options" in the screenshot toolbar that appears at the bottom of the screen. From here, you can select a new folder or even an external drive where you'd like your screenshots to be saved. This feature is particularly useful for those who take frequent screenshots and prefer to keep them organized in a specific directory or cloud storage service like Google Drive or Dropbox. Moreover, customizing the screenshot location can enhance productivity by ensuring that all your captures are neatly stored in one place. For instance, if you're working on a project and need to take multiple screenshots for documentation purposes, having them all saved in a dedicated project folder makes it easier to find and reference them later. Additionally, if you're collaborating with others, saving screenshots directly to a shared drive can streamline communication and collaboration. Another benefit of changing the default screenshot location is that it helps maintain a clean desktop environment. A cluttered desktop can be distracting and make it harder to focus on tasks at hand. By directing screenshots to a designated folder or drive, you keep your desktop organized and free from unnecessary files. In summary, changing the default screenshot location on Mac offers flexibility and organization benefits that can significantly improve your workflow efficiency. Whether you're looking to declutter your desktop or streamline project management through better file organization, this simple customization can make a big difference in how you work with screenshots on macOS.
Using Third-Party Apps for Enhanced Functionality
Using third-party apps for enhanced functionality is a powerful way to customize your screenshot settings on Mac. While macOS offers robust built-in tools, third-party applications can provide additional features and flexibility that cater to specific needs. For instance, apps like Skitch and Snagit allow you to annotate screenshots with text, arrows, and other visual elements, making them ideal for creating instructional guides or highlighting important details. These apps often include advanced editing tools such as cropping, resizing, and color adjustments that go beyond the capabilities of Preview or Markup. Moreover, third-party apps can streamline your workflow by offering one-click sharing options to popular platforms like Slack, Trello, or social media sites. This saves time and effort compared to manually saving and uploading each screenshot. Some apps also offer organizational features such as tagging and categorization, which help in managing large collections of screenshots efficiently. Another significant advantage of using third-party apps is their ability to automate repetitive tasks. For example, an app like Alfred can be configured to capture screenshots automatically at set intervals or upon specific triggers. This feature is particularly useful for developers who need to document changes over time or for users who want a record of their screen activity. Additionally, many third-party apps provide advanced capture options that are not available natively on macOS. For example, apps like Monosnap allow you to capture scrolling windows—a feature that's particularly useful when dealing with long web pages or documents. Others may offer video recording capabilities along with screenshot capture functions. In conclusion, incorporating third-party apps into your workflow can significantly enhance the functionality of your screenshot settings on Mac. These applications not only provide advanced editing capabilities but also streamline sharing processes and automate repetitive tasks. Whether you're looking for better annotation tools or more efficient ways to manage your screenshots, there's likely a third-party app designed specifically for your needs. By leveraging these tools effectively, you can take full advantage of what macOS has to offer while adding an extra layer of customization tailored precisely to how you work best.
Keyboard Shortcuts and Gestures
Mastering keyboard shortcuts and gestures can significantly enhance your productivity and efficiency when customizing screenshot settings on your Mac. Keyboard shortcuts allow you to perform tasks quickly without navigating through menus, while gestures provide intuitive control over various functions. For instance, pressing `Command + Shift + 3` captures the entire screen, while `Command + Shift + 4` lets you select a specific area for capture. Additionally, using `Command + Shift + 5` opens the Screenshot toolbar, offering more advanced options like capturing windows or recording screens. Gestures on a Mac trackpad can also streamline your workflow. Swiping left or right with three fingers allows you to switch between open apps, while pinching with three fingers opens Notification Center. These shortcuts and gestures not only save time but also make navigating through different screenshot settings more seamless. For example, if you frequently need to annotate screenshots, knowing the shortcut for opening Preview (`Command + Space` followed by typing "Preview") can be incredibly useful. Moreover, customizing these shortcuts further enhances your experience. You can modify existing shortcuts or create new ones in System Preferences under Keyboard > Shortcuts > App Shortcuts. This feature allows you to tailor your shortcuts to fit your specific needs and preferences when working with screenshots. Incorporating these keyboard shortcuts and gestures into your daily routine will make customizing screenshot settings on your Mac more efficient and enjoyable. Whether you're capturing entire screens or specific regions, mastering these tools will help you work smarter rather than harder. By leveraging these powerful features, you'll be able to focus more on what matters most—your work—and less on navigating through menus and settings. In conclusion, understanding and utilizing keyboard shortcuts and gestures is essential for optimizing how you handle screenshots on a Mac. These tools not only speed up common tasks but also provide a more intuitive way of interacting with your device. As you explore the various options available for customizing screenshot settings on your Mac, remember that mastering these shortcuts is key to unlocking greater productivity and efficiency in all aspects of using your computer effectively.
Advanced Techniques for Managing Screenshots on Mac
Managing screenshots on a Mac can be a daunting task, especially for those who frequently capture and use them. However, with the right techniques, you can streamline your workflow and enhance productivity. This article delves into advanced methods for organizing and categorizing your screenshots, ensuring they are easily accessible and well-structured. It also explores powerful editing and annotating tools that allow you to refine your captures with precision. Additionally, we will discuss efficient strategies for sharing and exporting screenshots, making collaboration seamless. By mastering these advanced techniques, you'll be able to handle your screenshots with ease. For those new to screenshot management on Mac, it's essential to start by understanding the basics before diving into these advanced methods.
Organizing and Categorizing Screenshots
Organizing and categorizing screenshots is an essential skill for anyone looking to streamline their workflow and enhance productivity on a Mac. By implementing a structured system, you can quickly locate specific images, reduce clutter, and make the most out of your visual data. Start by creating folders based on categories such as projects, clients, or tasks. For instance, if you're working on multiple projects simultaneously, create separate folders for each project and subfolders for different stages or components within those projects. This hierarchical structure ensures that your screenshots are neatly organized and easily accessible. Utilize tags and labels to further categorize your screenshots. macOS allows you to assign tags to files which can be used to filter and search for specific images across different folders. For example, you might use tags like "urgent," "completed," or "review needed" to prioritize tasks or track progress. Additionally, consider using third-party apps designed specifically for screenshot management which often offer advanced features such as automatic tagging based on content analysis or AI-driven categorization. Another effective technique is to use descriptive file names that include relevant details such as date, time, project name, and a brief description of the content. This practice not only helps in quick identification but also makes it easier when sharing files with colleagues or clients who may need context without having to open each image individually. Moreover, leveraging cloud storage solutions like iCloud Drive or Google Drive can provide an additional layer of organization by allowing access from any device connected to the internet. This ensures that whether you're working from home or in an office setting, your organized screenshots are always at your fingertips. Finally, consider setting up automated workflows using tools like Automator or Hazel which can automatically sort new screenshots into predefined folders based on predefined criteria such as date taken or image size. These tools save time by eliminating manual sorting tasks while maintaining a consistent organizational structure. By combining these advanced techniques—creating categorized folders, utilizing tags and labels effectively, employing descriptive naming conventions, leveraging cloud storage solutions, and automating workflows—you can transform how you manage screenshots on your Mac from chaotic to highly efficient. This not only saves time but also enhances overall productivity by ensuring that every screenshot serves its purpose without getting lost in digital clutter.
Editing and Annotating Screenshots
Editing and annotating screenshots are essential skills for anyone looking to enhance their visual communication on Mac. Whether you're a professional needing to highlight key points in a presentation or an individual wanting to add context to a screenshot, mastering these techniques can significantly improve the clarity and impact of your images. To begin, you'll need to familiarize yourself with the built-in tools available on Mac. The Preview app is a powerful yet user-friendly option that allows you to edit screenshots directly after capturing them. You can access it by opening the screenshot in Preview and using the Markup toolbar, which offers various tools such as text boxes, arrows, shapes, and even signatures. For more advanced editing needs, consider using third-party applications like Adobe Photoshop or Skylum Luminar. These programs offer a wide range of features including filters, layers, and retouching tools that can transform your screenshots into polished visuals. Additionally, apps like Snagit by TechSmith provide specialized annotation features such as callouts, stamps, and step-by-step guides that are particularly useful for creating instructional content. Another crucial aspect of editing screenshots is maintaining their quality while ensuring they are optimized for web use. This involves balancing file size with image resolution to ensure that your annotated images load quickly without compromising on detail. Tools like TinyPNG or ImageOptim can help compress your images without losing quality. Moreover, organizing your edited screenshots efficiently is vital for productivity. Consider creating folders based on project categories or using tags in Finder to easily locate specific images later on. You might also want to explore cloud storage solutions like Google Drive or Dropbox for seamless collaboration and access across devices. Incorporating these advanced techniques into your workflow not only enhances the aesthetic appeal of your screenshots but also streamlines your process by making it easier to find and share annotated images when needed. By leveraging both built-in tools and third-party applications effectively, you can turn ordinary screenshots into valuable resources that communicate complex information clearly and engagingly—making them an indispensable part of any professional or personal project on Mac.
Sharing and Exporting Screenshots Efficiently
Sharing and exporting screenshots efficiently is a crucial aspect of managing them on your Mac. Once you've captured a screenshot, you have several options to share it with others or export it for further use. The quickest way to share a screenshot is by using the built-in sharing features in macOS. After taking a screenshot, it appears as a thumbnail in the bottom-right corner of your screen. Clicking on this thumbnail opens the Markup tool, where you can annotate, crop, or rotate your image before sharing it. You can then click the "Share" button and choose from various options such as Messages, Mail, AirDrop, or social media platforms like Facebook and Twitter. For more advanced sharing needs, consider using cloud services like iCloud Photo Library or Google Drive. These services allow you to upload your screenshots and access them across all your devices. You can also use third-party apps like Skitch or Snagit that offer robust annotation tools and seamless integration with popular cloud storage solutions. Exporting screenshots for professional use often requires higher quality images. macOS provides several formats to save your screenshots in—PNG being the default format due to its lossless compression which preserves image quality. However, if you need other formats like JPEG or TIFF for specific purposes (e.g., web optimization or graphic design), you can easily convert them using Preview or third-party image editing software like Adobe Photoshop. Moreover, organizing your exported screenshots efficiently is key to maintaining productivity. Create dedicated folders within Finder labeled by date or project name to keep track of all your captures easily accessible yet organized neatly within one place. In addition to these methods, leveraging keyboard shortcuts can significantly streamline your workflow when dealing with multiple screenshots at once—Command + Shift + 4 allows capturing selected areas while Command + Shift + 3 captures entire screen instantly saving time spent navigating menus repeatedly throughout day-to-day tasks involving frequent screen captures. By mastering these techniques—whether through built-in tools provided by macOS itself alongside leveraging powerful third-party applications—you'll be able not only manage but also enhance overall efficiency when working extensively involving screenshot sharing/exporting processes ensuring smooth operation regardless complexity involved therein