Where Are Steam Screenshots Saved
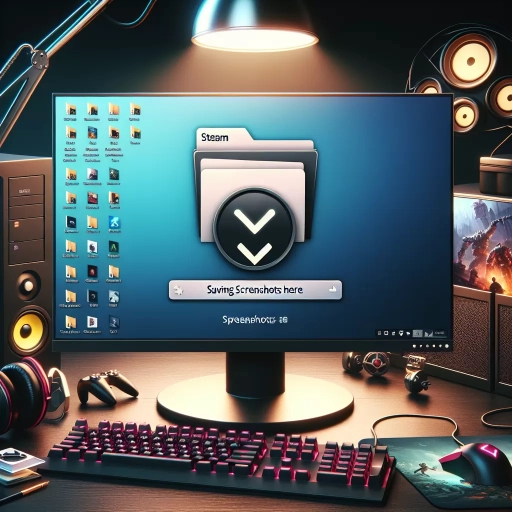
Steam screenshots are an essential feature for gamers, allowing them to capture memorable moments and share them with friends. But where exactly are these screenshots saved? This article delves into the intricacies of Steam screenshots, providing a comprehensive guide on understanding how they work, locating where they are saved, and managing and sharing them effectively. Whether you're a casual player or a dedicated gamer, knowing how to handle your Steam screenshots can enhance your gaming experience. In this article, we will explore the basics of Steam screenshots in "Understanding Steam Screenshots," followed by practical tips on "Locating Saved Steam Screenshots" and finally, strategies for "Managing and Sharing Steam Screenshots." Let's start by diving into the fundamentals of what makes Steam screenshots so valuable in our gaming journey.
Understanding Steam Screenshots
In the vast digital landscape of gaming, Steam has emerged as a premier platform for gamers to connect, share, and enjoy their favorite games. One of the lesser-known yet highly valuable features on Steam is the ability to take and manage screenshots. These snapshots capture pivotal moments in gameplay, offering a glimpse into the excitement and achievements of players. But what exactly are Steam screenshots? Why do gamers save them? And how are they commonly used? This article delves into these questions, providing a comprehensive understanding of Steam screenshots. By exploring their definition, the reasons behind saving them, and their various applications, we aim to enhance your appreciation for this often-overlooked feature. Join us as we uncover the significance of Steam screenshots and how they can enrich your gaming experience.
What are Steam Screenshots?
Steam Screenshots are a feature within the Steam platform that allows users to capture and share moments from their gaming experiences. These screenshots can be taken at any time during gameplay by pressing the default screenshot key (F12 by default), which automatically saves the image to your Steam screenshot folder. The captured images are then stored in a designated directory on your computer, making it easy to access and manage them. Users can also upload these screenshots directly to their Steam profile or share them with friends and communities through various social features available on the platform. This functionality not only serves as a way to preserve memorable moments but also fosters community engagement by allowing players to showcase their achievements, share tips, or simply express their excitement about a game. Additionally, Steam Screenshots support tagging and categorization options, enabling users to organize their captures efficiently and find specific images quickly. Overall, Steam Screenshots enhance the gaming experience by providing an intuitive tool for capturing and sharing in-game moments seamlessly within the Steam ecosystem.
Why Save Steam Screenshots?
Saving Steam screenshots is an essential practice for gamers, offering a multitude of benefits that enhance the overall gaming experience. Firstly, these screenshots serve as cherished memories, capturing pivotal moments in your favorite games. Whether it's a triumphant victory, an epic fail, or a stunning visual, these images allow you to relive and share your gaming highlights with friends and the broader gaming community. Additionally, screenshots can be invaluable for troubleshooting and bug reporting. By capturing specific issues or glitches, you provide developers with crucial visual evidence that helps them identify and fix problems more efficiently. This collaborative effort contributes to the continuous improvement of game quality and stability. Moreover, Steam screenshots are a powerful tool for content creators and influencers. They can be used to create engaging blog posts, YouTube videos, or social media updates that attract viewers and followers. High-quality screenshots can showcase game features, walkthroughs, tips, and tricks in a visually appealing manner that enhances audience engagement. For those who enjoy writing reviews or guides, these images add credibility and depth to their content by providing tangible examples of gameplay mechanics and features. From an artistic perspective, Steam screenshots can also be appreciated as standalone pieces of digital art. Many modern games boast stunning visuals with intricate details that are worth preserving. These images can be shared on platforms like ArtStation or DeviantArt to inspire other artists or simply to admire the craftsmanship of game developers. Furthermore, they can be used in creative projects such as fan art or cosplay inspiration. In terms of organization and documentation, saving Steam screenshots helps keep track of progress within games. For example, if you're playing an RPG with multiple characters or storylines, having visual records can help you remember key events or character builds without having to rely solely on memory. This organizational aspect is particularly useful for completionists who aim to achieve every achievement or unlock every collectible. Lastly but importantly, saving Steam screenshots supports community building within the gaming ecosystem. Sharing these images fosters discussion among players about strategies, favorite moments from games they've played together online co-op sessions etc., thereby strengthening social bonds within this vibrant community. In conclusion saving steam screenshots offers numerous advantages ranging from preserving memorable moments enhancing content creation aiding troubleshooting efforts showcasing digital art facilitating better game documentation fostering community engagement among others making it an indispensable practice any serious gamer should adopt regularly
Common Uses of Steam Screenshots
Steam screenshots are a versatile tool that offers numerous benefits for gamers, content creators, and community members alike. One of the primary uses of Steam screenshots is to capture memorable moments in games. Whether it's a triumphant victory, an epic fail, or an awe-inspiring visual, these snapshots allow players to relive their gaming experiences and share them with friends and followers. This feature also serves as a valuable resource for content creators who need high-quality images for blog posts, YouTube videos, or social media updates. By easily capturing and sharing screenshots directly from the Steam client, creators can enhance their content with authentic gameplay visuals without the hassle of third-party software. Moreover, Steam screenshots facilitate community engagement by allowing users to showcase their achievements and progress in various games. Players can upload their screenshots to Steam's community section where others can view, comment on, and even vote on them. This fosters a sense of camaraderie among gamers as they share tips, strategies, and experiences related to specific games. Additionally, developers often use player-submitted screenshots to gather feedback and understand how players interact with their game environments. Another significant use of Steam screenshots is in troubleshooting technical issues. When encountering bugs or glitches during gameplay, capturing a screenshot can provide crucial visual evidence that helps developers diagnose problems more effectively. This collaborative approach ensures that issues are resolved quickly and efficiently. For those interested in modding or customizing games, Steam screenshots serve as an essential tool for documenting changes made to game files or environments. Modders can share detailed images of their work which helps other enthusiasts understand how modifications were achieved. In summary, Steam screenshots are not just static images; they are dynamic tools that enhance gaming experiences through sharing memorable moments with friends and communities while also aiding content creation and technical support efforts within the gaming ecosystem.
Locating Saved Steam Screenshots
Steam screenshots are a valuable tool for gamers, allowing them to capture memorable moments and share them with friends. However, locating these saved screenshots can sometimes be a challenge. This article aims to guide you through the process of finding your saved Steam screenshots on different operating systems and provide insights into how you can customize the save location to suit your needs. We will explore the default save locations on Windows and macOS, ensuring that you know exactly where to look for your captured images. Additionally, we will delve into how to change the default save location if you prefer a different directory. By understanding these steps, you'll be able to manage your Steam screenshots efficiently and make the most out of this feature. Let's dive into understanding Steam screenshots and make navigating through them a breeze.
Default Save Location on Windows
When navigating the vast digital landscape of your Windows operating system, understanding the default save location for various files is crucial for efficient file management. This knowledge becomes particularly pertinent when dealing with applications like Steam, which often save screenshots in a specific directory. By default, Windows designates certain folders as primary storage areas for different types of data. For instance, documents are typically saved in the "Documents" folder, while images and screenshots might be directed to the "Pictures" or "Screenshots" folders. These default locations can vary based on user preferences and system settings but generally follow a standardized structure to maintain organizational coherence.
In the context of Steam screenshots, knowing where these images are saved can save time and frustration. Steam automatically saves screenshots taken during gameplay in a designated directory within your user profile. This folder is usually located at `C:\Users\
Default Save Location on macOS
On macOS, the default save location for various types of files and data is crucial for maintaining organization and ease of access. This principle applies to Steam screenshots as well. By default, Steam saves your screenshots in a specific directory within your user folder. To locate these saved screenshots, you need to navigate through the Finder application. Start by opening Finder and selecting "Go" from the top menu bar. From there, choose "Go to Folder" and type in `~/Library/Application Support/Steam/steamapps/common/Steam/screenshots`. This path will take you directly to the folder where all your Steam screenshots are stored. Understanding this default save location can be particularly useful if you're looking to manage or share your screenshots efficiently. For instance, if you want to upload a screenshot to a social media platform or include it in a document, knowing exactly where it's saved can save time and effort. Additionally, being aware of this directory allows you to organize your screenshots better by creating subfolders or moving them to other locations on your computer. Moreover, macOS offers several features that make managing files easier. You can use Spotlight Search by pressing Command + Spacebar and typing "Steam screenshots" to quickly find them without navigating through multiple folders. Alternatively, you can use tags or labels in Finder to categorize your screenshots based on different criteria such as game titles or dates. In summary, understanding the default save location for Steam screenshots on macOS not only helps in locating them but also enhances overall file management skills. By leveraging macOS's built-in tools like Finder and Spotlight Search, users can efficiently locate and manage their saved content with ease. This knowledge is essential for anyone who frequently captures gameplay moments and wants quick access to their library of screenshots.
How to Change the Save Location
Changing the save location for your Steam screenshots is a straightforward process that can help you better organize your files and ensure they are saved in a convenient and accessible place. To begin, open the Steam client on your computer and navigate to the "Steam" menu located at the top-left corner of the screen. From this dropdown menu, select "Settings" to open the Steam settings window. In this window, click on the "In-Game" tab from the left-hand sidebar. Here, you will find an option labeled "Screenshot Folder" which allows you to specify where your screenshots will be saved. To change this location, click on the "Screenshot Folder" button and then select "Show on Disk." This will open File Explorer (or Finder if you're using macOS) directly to where your current screenshots are being saved. You can then copy or move these files to a new directory of your choice. If you prefer to change the default save location entirely, simply create a new folder where you'd like future screenshots to be stored and navigate back to Steam's settings. Once you've created or selected your desired folder, return to Steam's settings window and click on "Screenshot Folder" again. This time, choose "Select Screenshot Folder" and browse for your newly created or chosen directory. After selecting it, click "OK" to confirm that this is now where all future screenshots will be saved. Additionally, if you're looking for more advanced customization options or want more control over how screenshots are handled within Steam, consider using third-party tools or plugins designed specifically for managing screenshot locations and organization within Steam. By following these steps carefully and ensuring that you've correctly updated your screenshot save location in Steam's settings menu, you'll have full control over where all future in-game captures are stored—making it easier than ever before to locate them whenever needed
Managing and Sharing Steam Screenshots
Managing and sharing Steam screenshots is an essential skill for any gamer looking to enhance their gaming experience. Whether you're a casual player or a dedicated enthusiast, capturing memorable moments from your favorite games can be both fun and rewarding. This article will delve into three key aspects of managing and sharing Steam screenshots: organizing your screenshot library, sharing screenshots with friends and communities, and using them for content creation. By mastering these techniques, you'll not only keep your collection tidy but also engage with fellow gamers and create compelling content. Understanding how to effectively manage and share your Steam screenshots can elevate your gaming journey by fostering community interaction, inspiring creativity, and preserving cherished gaming memories. Transitioning seamlessly into the next section, "Understanding Steam Screenshots," we'll explore the fundamentals of capturing high-quality images within the Steam platform.
Organizing Your Screenshot Library
Organizing your screenshot library is an essential part of managing and sharing Steam screenshots effectively. A well-organized library not only saves time but also enhances the overall user experience. To begin, it's crucial to understand where Steam screenshots are saved. By default, these images are stored in a folder on your computer, typically located at `C:\Program Files (x86)\Steam\userdata\
Sharing Screenshots with Friends and Communities
Sharing screenshots with friends and communities is a seamless and enjoyable experience on Steam. Whether you've captured an epic gaming moment, a hilarious glitch, or an impressive achievement, Steam's screenshot sharing features make it easy to spread the excitement. To share your screenshots, simply navigate to the "Screenshots" section in your Steam profile. Here, you can view all your saved images and select the ones you want to share. You can upload these screenshots directly to your Steam profile or share them via links with friends or community groups. One of the most convenient ways to share is through Steam's built-in social features. You can post your screenshots in discussions within various community forums related to different games. This not only helps you connect with fellow gamers but also contributes valuable content that others might find interesting or useful. Additionally, you can share screenshots directly with friends by sending them as links through Steam chat. This allows for quick and easy sharing without having to leave the platform. Moreover, Steam integrates well with other social media platforms like Twitter and Facebook, making it simple to broadcast your gaming highlights beyond the Steam community. By clicking on the "Share" button next to each screenshot, you can instantly post it on these external platforms for a broader audience reach. This feature is particularly useful for content creators who want to engage their followers across multiple channels. For those who prefer more privacy or want specific control over who sees their content, Steam offers customizable privacy settings for shared screenshots. You can choose whether your screenshots are publicly visible, viewable only by friends, or completely private—ensuring that you have full control over how and with whom you share your gaming experiences. In summary, sharing screenshots on Steam is both intuitive and flexible. Whether you're looking to engage with a small group of friends or broadcast your achievements to a wider audience across different platforms, Steam's robust sharing options make it easy and enjoyable. By leveraging these features effectively, you can enhance your gaming experience by connecting more deeply with others who share similar interests and passions.
Using Screenshots for Content Creation
Using screenshots for content creation is a powerful tool that can elevate your digital storytelling and communication. Screenshots allow you to capture and share specific moments or details from your screen, making them invaluable for tutorials, reviews, and social media posts. When managing and sharing Steam screenshots, understanding where they are saved is crucial. By default, Steam saves screenshots in the "screenshots" folder within your Steam directory. This folder can be accessed by navigating to the "View" menu in the Steam client and selecting "Screenshots." Here, you can view, manage, and upload your screenshots directly to Steam's cloud storage or share them with friends and communities. For content creators, organizing these screenshots efficiently is key. Utilizing third-party tools or software can help categorize and annotate your images for better reference later on. Additionally, platforms like Adobe Photoshop or Canva offer robust editing capabilities to enhance the visual appeal of your screenshots before sharing them online. When creating tutorials or guides, incorporating annotated screenshots can significantly improve clarity and engagement by highlighting important elements directly on the image. Moreover, leveraging social media platforms such as Twitter or Instagram to share engaging screenshots can drive traffic to your blog or YouTube channel. Platforms like Reddit also provide communities where you can share your gaming experiences through high-quality screenshots. The ability to instantly capture moments from games allows for real-time sharing of achievements or memorable moments with friends and followers. Incorporating screenshots into blog posts enhances readability by breaking up text-heavy content with visual aids that illustrate points more effectively than words alone could. For example, in a game review blog post, including a screenshot of a particularly impressive level design helps readers visualize what you're describing without needing to play the game themselves. In conclusion, using screenshots for content creation offers numerous benefits across various mediums—from social media engagement to detailed tutorials—and understanding where Steam saves these files ensures seamless management and sharing processes. By integrating well-crafted screenshots into your digital content strategy, you not only enhance user experience but also build a more compelling narrative that resonates with your audience on multiple levels.