Where Is Clipboard On Samsung Phone
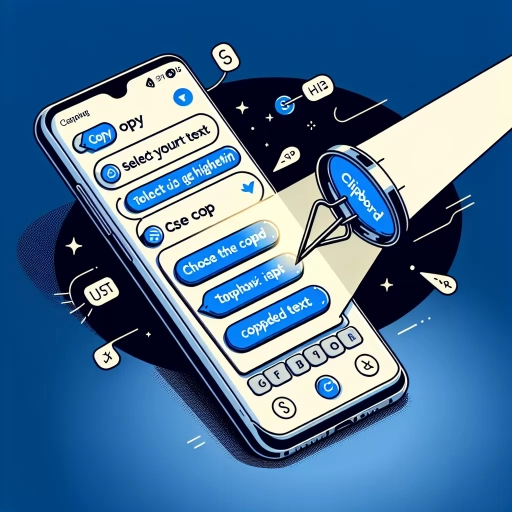
Navigating the features of a Samsung phone can sometimes be overwhelming, especially when it comes to tools like the clipboard. The clipboard is an essential function that allows users to copy and paste text, images, and other content across different applications. However, many users struggle to find and effectively utilize this feature. This article aims to provide a comprehensive guide on where to find the clipboard on your Samsung phone, how to locate it easily, and tips for managing and utilizing it effectively. By understanding the basics of the clipboard, locating it on your device, and learning how to manage its contents efficiently, you will enhance your overall user experience. Let's start by diving into the first crucial step: Understanding the Clipboard on Samsung Phones.
Understanding the Clipboard on Samsung Phones
In the digital age, smartphones have become indispensable tools for managing information on the go. One of the most versatile and often underappreciated features of these devices is the clipboard. On Samsung phones, the clipboard serves as a temporary storage space for text, images, and other data that you can easily copy and paste between different apps. Understanding how this feature works can significantly enhance your productivity and user experience. In this article, we will delve into three key aspects of the clipboard on Samsung phones: What is the Clipboard?, How Does the Clipboard Work?, and Common Uses of the Clipboard. By exploring these topics in depth, you will gain a comprehensive understanding of how to leverage this powerful tool effectively. Let's dive into Understanding the Clipboard on Samsung Phones.
What is the Clipboard?
The clipboard is a fundamental feature in modern computing and mobile devices, including Samsung phones. It serves as a temporary storage area where text, images, or other data can be copied or cut from one application and pasted into another. This functionality enhances productivity by allowing users to easily transfer information between different apps without the need for manual re-entry. On Samsung phones, accessing the clipboard is straightforward; users can typically find it in the keyboard settings or through specific shortcuts provided by the device's operating system. Once accessed, the clipboard displays a list of recently copied items, enabling users to select and paste them as needed. The clipboard also supports multiple items at once, making it convenient for tasks that require copying and pasting multiple pieces of information sequentially. Additionally, some advanced features like clipboard history and synchronization across devices further enhance its utility. Understanding how to use the clipboard effectively can significantly streamline workflows and improve overall user experience on Samsung phones.
How Does the Clipboard Work?
The clipboard on Samsung phones is a versatile tool that allows users to copy and paste text, images, and other data between different applications. When you copy something, it is temporarily stored in the clipboard, which acts as a buffer holding the copied content until you decide to paste it elsewhere. This functionality is essential for tasks such as writing emails, creating documents, or sharing information across various apps. The clipboard can be accessed through the keyboard or by using specific gestures depending on your phone model. For instance, on many Samsung devices, you can access the clipboard by tapping on the keyboard icon in the bottom right corner of the screen and then selecting "Clipboard" from the menu that appears. This will display a list of all items currently stored in your clipboard for easy retrieval and reuse. Additionally, some advanced features like clipboard history allow you to view previously copied items even after they have been overwritten by new content. This feature enhances productivity by providing quick access to frequently used snippets of text or images without needing to re-copy them each time they are needed. Furthermore, security measures are often integrated into clipboard management systems to protect sensitive information from unauthorized access. Understanding how the clipboard works can significantly streamline your workflow on Samsung phones by making data transfer more efficient and convenient across different applications and tasks.
Common Uses of the Clipboard
The clipboard is a versatile tool on Samsung phones, offering a range of functionalities that enhance user productivity and convenience. One of the most common uses of the clipboard is text copying and pasting. Users can select text from any app, such as emails, messages, or web pages, and copy it to the clipboard for easy retrieval later. This feature is particularly useful for tasks like composing emails or messages where you need to include information from another source. Additionally, the clipboard allows users to copy and paste images and other media, making it simpler to share content across different applications. Another significant use of the clipboard is in note-taking and research. Students and professionals often find themselves needing to gather information from various sources for projects or presentations. By copying key points or references into the clipboard, they can easily access this information later without having to navigate back through multiple apps or documents. This feature also supports multitasking by allowing users to quickly switch between apps while retaining important data in their clipboard. The clipboard also plays a crucial role in creative tasks such as writing and design. Writers can copy phrases or sentences from one document to another seamlessly, while designers can use it to transfer elements like colors or text styles between different projects. Moreover, developers frequently rely on the clipboard for coding purposes; they can copy snippets of code from one project and paste them into another with ease. Furthermore, Samsung's advanced clipboard features include clipboard history which allows users to view previously copied items even after they have been overwritten by new ones. This feature is especially handy when working on complex projects where multiple pieces of information need frequent access over time. In conclusion, the clipboard on Samsung phones is an indispensable tool that streamlines various tasks by providing quick access to copied content across all applications. Its ability to handle both text and media makes it versatile enough for everyday use as well as specialized tasks like coding and design work. Understanding how to effectively utilize this feature can significantly boost productivity and enhance overall user experience on Samsung devices.
Locating the Clipboard on Your Samsung Phone
Navigating the clipboard on your Samsung phone can be a seamless experience once you understand the various methods available. Whether you're looking to access it via the keyboard, utilize the Edge Panel, or leverage the Samsung Notes app, there are multiple ways to manage your clipboard efficiently. In this article, we will delve into each of these methods in detail. First, we'll explore how to access the clipboard using your phone's keyboard, a feature that simplifies text management during typing sessions. Next, we'll discuss how the Edge Panel can be used to quickly retrieve and paste clipboard content. Finally, we'll examine how the Samsung Notes app integrates with the clipboard for enhanced note-taking capabilities. By understanding these different approaches, you'll be better equipped to manage your clipboard effectively and streamline your workflow on your Samsung phone.
Accessing Clipboard via Keyboard
Accessing the clipboard via keyboard is a seamless and efficient way to manage copied text on your Samsung phone. This feature allows you to quickly paste previously copied content without having to navigate through menus or apps. To access the clipboard using your keyboard, start by opening any app where you can type, such as a messaging app or note-taking app. Tap on the text input field to bring up the keyboard. Once the keyboard is visible, look for a clipboard icon, which typically resembles a clipboard or a paperclip and is usually located above the keyboard or in the top row of keys. Tap on this icon to open the clipboard panel. Here, you will see a list of all recently copied items, including text snippets and images. You can scroll through this list to find what you need and tap on any item to paste it directly into your current text field. The clipboard panel also often includes options like "Pin" and "Delete," allowing you to pin frequently used items for easy access and delete unnecessary ones to keep your clipboard organized. Moreover, some Samsung phones offer advanced clipboard features such as auto-save and sync capabilities with other devices linked to your Samsung account. This means that if you copy something on one device, it will be available in your clipboard across all connected devices, making it incredibly convenient for multitasking between different platforms. In addition to these functionalities, accessing the clipboard via keyboard can significantly enhance productivity by saving time spent switching between apps or searching for previously copied content. It integrates seamlessly with other keyboard functions like predictive text and spell check, ensuring that your typing experience remains smooth and uninterrupted. Overall, leveraging the keyboard to access your clipboard on a Samsung phone streamlines workflows by providing instant access to essential information right at your fingertips. Whether you're drafting emails, composing messages, or jotting down notes, this feature ensures that you can efficiently manage and reuse copied content without any hassle.
Using the Edge Panel to Access Clipboard
Using the Edge Panel to Access Clipboard is a convenient feature on Samsung phones that enhances productivity and efficiency. The Edge Panel, a unique aspect of Samsung's user interface, allows users to quickly access frequently used apps, contacts, and features with a simple swipe from the edge of the screen. To locate the clipboard using this method, start by enabling the Edge Panel if it isn't already activated. Go to Settings > Display > Edge Panels and toggle it on. Once enabled, you can customize which panels are available by selecting from options like Apps, People, Smart Select, and more. To access your clipboard via the Edge Panel, ensure that "Clipboard" is added as one of your panels. If not already included, go to Settings > Display > Edge Panels > Panels > Clipboard and toggle it on. With this setup in place, you can now easily access your clipboard by swiping from the edge of your screen where you've designated the Edge Panel to appear. This swipe gesture will open up a menu where you'll find an icon for Clipboard; tapping on this icon will display all text you've copied recently. The Clipboard panel itself offers several useful features that make managing copied text seamless. You can view multiple items you've copied in chronological order or search for specific text within your clipboard history. Additionally, there are options to pin frequently used items so they remain at the top of your list for easy access later on. Moreover, integrating other Edge Panels like Smart Select can further enhance your productivity when dealing with copied content. Smart Select allows you to capture screenshots of specific parts of your screen or even create GIFs from videos—all while having quick access to your clipboard for pasting text into emails or messages. In summary, utilizing the Edge Panel for accessing your clipboard on a Samsung phone streamlines tasks involving copied text by providing instant access right from any screen without needing to navigate through multiple menus or apps. This feature not only saves time but also makes multitasking more efficient by keeping essential tools readily available at all times.
Clipboard in Samsung Notes App
The Clipboard in the Samsung Notes app is a powerful tool that enhances your productivity and multitasking capabilities. Located within the intuitive interface of Samsung Notes, the Clipboard allows you to store and manage multiple items such as text, images, and even audio clips. This feature is particularly useful for users who frequently need to copy and paste information across different apps or documents. By accessing the Clipboard through Samsung Notes, you can view a history of all copied items, making it easier to retrieve previously copied content without having to re-copy it. Additionally, the Clipboard supports advanced features like pinning important items for quick access and organizing your clips into categories for better management. The seamless integration with other Samsung apps ensures that you can effortlessly paste content into emails, messages, or any other application where you need it. Furthermore, security is a top priority; sensitive information stored in the Clipboard can be protected with biometric authentication or passwords to ensure only authorized access. Overall, the Clipboard in Samsung Notes is an indispensable feature that streamlines your workflow by providing easy access to frequently used data while maintaining robust security measures.
Managing and Utilizing Your Clipboard Effectively
Managing and utilizing your clipboard effectively is a crucial skill in today's digital age, where efficiency and productivity are paramount. The clipboard, often overlooked, is a powerful tool that can streamline tasks, enhance collaboration, and safeguard sensitive information. This article delves into three essential aspects of clipboard management: editing and formatting clipboard content to ensure precision and clarity; sharing clipboard content with others seamlessly; and maintaining clipboard security and privacy to protect your data. By mastering these techniques, you will not only enhance your workflow but also safeguard your personal information. Understanding the clipboard on Samsung phones is the next step in leveraging this versatile feature to its fullest potential.
Editing and Formatting Clipboard Content
Editing and formatting clipboard content is a crucial aspect of managing and utilizing your clipboard effectively. On Samsung phones, the clipboard allows you to copy and paste text, images, and other data across different apps. However, simply copying and pasting may not always meet your needs; often, you need to edit or format the content before using it. Samsung's built-in clipboard feature provides several tools to help you achieve this. To edit clipboard content on a Samsung phone, start by accessing the clipboard through the keyboard or by long-pressing on a text field in an app. Once you've opened the clipboard, you can select any item you've previously copied and make necessary edits directly within the clipboard interface. This includes correcting typos, removing unwanted characters, or even adding new text. Formatting options are also available for enhancing readability and presentation. For instance, if you've copied a block of text from a webpage or document, you might want to adjust font sizes or styles to better suit your needs. Samsung's clipboard allows for basic formatting such as bolding, italicizing, underlining text as well as changing font colors. Moreover, advanced users can leverage third-party apps designed specifically for clipboard management which offer more sophisticated editing features like grammar checks and spell corrections. These apps often integrate seamlessly with Samsung's native clipboard functionality but provide additional tools that can be invaluable depending on your usage scenario. In addition to textual edits and formatting changes, some third-party applications also support multimedia content manipulation such as cropping images or trimming videos right from within their respective clipboards. This level of flexibility ensures that whatever type of data you're working with—whether it's text snippets or visual media—you have comprehensive control over its presentation before pasting it into another application. Ultimately mastering these editing and formatting capabilities not only enhances productivity but also streamlines workflows by allowing precise customization tailored specifically towards individual requirements thereby making effective use out-of-the-box functionalities provided by both native software solutions offered directly via manufacturer alongside supplementary enhancements available through external marketplaces catering towards diverse user preferences ensuring optimal utilization potential inherent within modern-day mobile devices like those manufactured under esteemed brand names such as Samsung among others alike
Sharing Clipboard Content with Others
Sharing clipboard content with others is a seamless and efficient way to collaborate and communicate, especially when managing and utilizing your clipboard effectively. On Samsung phones, the clipboard feature allows you to copy and paste text, images, and other data across different apps. To share clipboard content, start by copying the desired information using the standard copy function. Once copied, open the app where you want to share it—whether it's an email client, messaging app, or social media platform—and use the paste function to insert the content. For more advanced sharing options, Samsung offers features like Smart Clipboard which can automatically suggest relevant actions based on what you've copied. For instance, if you copy a phone number or address, Smart Clipboard might suggest calling that number or opening it in Maps. Additionally, Samsung's DeX mode allows for even more sophisticated clipboard management by enabling multi-window support and drag-and-drop functionality between windows. This makes it easier to share content between different applications simultaneously. Furthermore, integrating cloud services like Google Drive or OneDrive can enhance your ability to share clipboard content across multiple devices seamlessly. By leveraging these tools effectively, you can streamline your workflow and enhance productivity while ensuring that important information is readily available whenever needed.
Clipboard Security and Privacy Tips
Clipboard security and privacy are crucial aspects to consider when managing and utilizing your clipboard effectively. Your clipboard stores sensitive information such as passwords, credit card numbers, and personal data, making it a potential target for cyber threats. To ensure the security of your clipboard on a Samsung phone, start by regularly clearing its contents. This can be done through the clipboard manager app or by manually deleting entries after use. Additionally, enable clipboard history to keep track of what has been copied and pasted recently. Another essential tip is to avoid copying sensitive information unless absolutely necessary. If you must copy sensitive data, make sure to clear the clipboard immediately afterward. Utilize secure apps that offer end-to-end encryption for storing copied text securely. For instance, password managers can securely store copied passwords without exposing them in plain text. Moreover, be cautious with public devices or shared computers where malware could be lurking to capture clipboard data. Always use a VPN when using public Wi-Fi networks to encrypt your internet traffic and protect against eavesdropping. Regularly update your operating system and apps to ensure you have the latest security patches installed. Enable two-factor authentication (2FA) on all accounts that support it to add an extra layer of protection against unauthorized access. Finally, educate yourself about phishing scams that might trick you into copying malicious links or codes into your clipboard. Be wary of suspicious emails or messages asking you to copy specific text into an application or website. By following these tips diligently, you can significantly enhance the security and privacy of your clipboard on a Samsung phone while maintaining its utility in everyday tasks.