Where Is Wrap Text In Excel
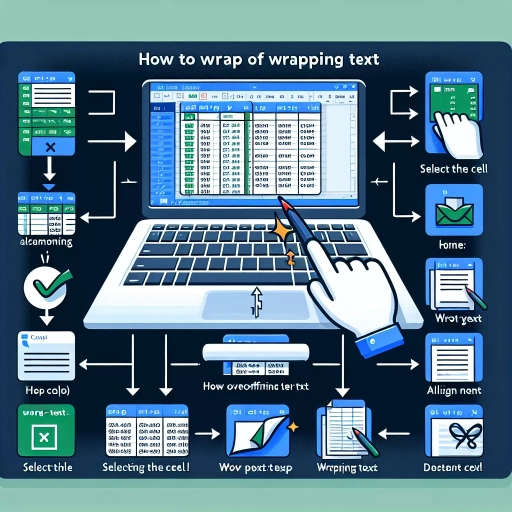
In the world of data management, Microsoft Excel stands out as a powerful tool for organizing and presenting information. One of its most useful features is the ability to wrap text within cells, enhancing readability and visual appeal. This article delves into the concept of wrap text in Excel, exploring its fundamental principles, practical applications, and advanced techniques. First, we will understand what wrap text is and how it functions within the Excel environment. Next, we will guide you through the steps to apply wrap text effectively in your spreadsheets. Finally, we will uncover advanced methods to maximize the utility of this feature. By mastering these aspects of wrap text in Excel, you can significantly improve your data presentation skills. Let's begin by understanding wrap text in Excel.
Understanding Wrap Text in Excel
In the realm of data management and presentation, Microsoft Excel stands as a powerful tool, offering a myriad of features to enhance user experience. One such feature is Wrap Text, which allows users to display text in multiple lines within a single cell. Understanding Wrap Text in Excel is crucial for creating visually appealing and well-organized spreadsheets. This article delves into the definition and purpose of Wrap Text, exploring its common use cases and highlighting the benefits it offers. By grasping these concepts, users can leverage Wrap Text to improve readability, manage complex data more efficiently, and enhance overall spreadsheet aesthetics. Whether you're a novice or an advanced Excel user, mastering Wrap Text can significantly elevate your spreadsheet skills. In this article, we will explore Understanding Wrap Text in Excel.
Definition and Purpose
Understanding Wrap Text in Excel is crucial for enhancing the readability and organization of your spreadsheets. Wrap text, a fundamental feature in Excel, allows you to display long text entries within a single cell by automatically breaking the text into multiple lines. This feature is particularly useful when dealing with lengthy descriptions, comments, or data that would otherwise overflow into adjacent cells. The primary purpose of wrap text is to improve the visual appeal and clarity of your spreadsheet. By enabling wrap text, you can ensure that all relevant information remains within the confines of a single cell, making it easier to read and analyze. This feature also helps maintain column widths consistent across your spreadsheet, preventing unnecessary adjustments that could disrupt the overall layout. Moreover, wrap text enhances collaboration by allowing users to view detailed information without having to expand columns excessively. It supports better data management by keeping related data together in one place, reducing errors caused by misaligned or truncated text. Additionally, this feature is essential for creating professional-looking reports and presentations where aesthetics play a significant role. In practical terms, enabling wrap text involves selecting the desired cell(s) and navigating to the Home tab on Excel's ribbon interface. From there, you can find the "Wrap Text" option under the Alignment group. Once activated, Excel will automatically adjust the cell height to accommodate all lines of text while keeping it confined within its original width. In summary, understanding how to use wrap text effectively is vital for optimizing your Excel experience. It not only improves readability but also enhances data integrity and presentation quality—making it an indispensable tool for anyone working with spreadsheets regularly.
Common Use Cases
Understanding Wrap Text in Excel is crucial for enhancing the readability and organization of your spreadsheets. One of the most common use cases for wrap text is in data-heavy cells where lengthy descriptions or comments need to be displayed without overflowing into adjacent cells. For instance, in a project management spreadsheet, you might have a column dedicated to task descriptions. By enabling wrap text, each description can be fully visible within its cell, making it easier for team members to understand the scope of each task without having to adjust column widths manually. Another prevalent use case is in financial reports where detailed notes or explanations are necessary for certain entries. In budgeting sheets, for example, wrap text can be used to provide clear explanations for budget line items without cluttering the sheet with excessively wide columns. This not only improves readability but also maintains a clean and professional appearance. Wrap text is also highly beneficial in human resources (HR) spreadsheets where employee information such as job titles, roles, and responsibilities may require detailed descriptions. By wrapping text within cells, HR managers can ensure that all relevant information is visible at a glance without compromising on column width. In addition, wrap text plays a significant role in academic research spreadsheets where researchers often need to document extensive notes or references within individual cells. This feature allows them to keep their data organized while ensuring that all critical information remains accessible and easy to read. Moreover, wrap text is invaluable in customer relationship management (CRM) systems where customer interactions and feedback may involve lengthy comments or descriptions. By using wrap text, sales teams can efficiently review customer feedback without having to scroll through multiple cells or adjust column sizes frequently. Lastly, wrap text is essential for creating user-friendly dashboards and reports that are meant for non-technical stakeholders who may not be familiar with Excel's advanced features. It ensures that key information is presented clearly and concisely within each cell, making it easier for everyone involved to understand the data at hand. In summary, understanding how to use wrap text effectively opens up numerous possibilities for improving data presentation across various industries and applications. Whether you're managing projects, analyzing finances, documenting HR records, conducting research, managing customer relationships, or creating dashboards – mastering this feature will significantly enhance your ability to communicate complex information clearly and efficiently within Excel spreadsheets.
Benefits of Using Wrap Text
Using wrap text in Excel offers a multitude of benefits that enhance the readability and organization of your spreadsheets. By enabling wrap text, you can ensure that long text strings are displayed on multiple lines within a single cell, preventing them from overflowing into adjacent cells. This feature is particularly useful when working with descriptive data or comments, as it keeps the information contained within the cell boundaries, making it easier to read and understand. Additionally, wrap text helps maintain column widths by preventing unnecessary adjustments to accommodate lengthy entries. This not only improves the aesthetic appeal of your spreadsheet but also reduces clutter and enhances overall data presentation. Furthermore, wrapping text allows for better alignment and formatting options, enabling you to create more visually appealing reports and dashboards. For instance, you can align wrapped text to the top or bottom of the cell for better visual coherence. The ability to wrap text also supports more efficient use of space on your worksheet; instead of expanding columns unnecessarily or splitting data across multiple cells, you can keep related information together in a single cell. This streamlined approach not only saves time during data entry but also simplifies future edits and updates. Moreover, wrapping text facilitates better collaboration by ensuring that all team members can easily comprehend complex data points without having to adjust their view settings constantly. Overall, incorporating wrap text into your Excel workflow significantly improves both the functionality and readability of your spreadsheets, making it an indispensable tool for anyone working with detailed datasets in Excel.
How to Apply Wrap Text in Excel
Mastering the art of text management in Excel is crucial for creating clear and organized spreadsheets. One essential feature that can significantly enhance your data presentation is the ability to apply wrap text. This technique allows you to display long strings of text within a single cell, making your spreadsheets more readable and user-friendly. In this article, we will delve into the world of wrap text in Excel, providing you with comprehensive step-by-step instructions on how to implement this feature effectively. Additionally, we will explore valuable shortcuts and keyboard tricks that can streamline your workflow. Finally, we will highlight common mistakes to avoid when using wrap text, ensuring that you can apply this skill confidently and efficiently. By the end of this guide, you will have a thorough understanding of how to apply wrap text in Excel.
Step-by-Step Instructions
To effectively apply wrap text in Excel, follow these step-by-step instructions. First, open your Excel spreadsheet and select the cell or range of cells where you want to apply the wrap text feature. Next, navigate to the "Home" tab on the Ribbon menu at the top of your screen. Within this tab, locate the "Alignment" group and click on the "Wrap Text" button. This button is represented by a paragraph symbol with an arrow pointing downwards. Once you click on it, Excel will automatically adjust the cell height to accommodate all text within that cell, ensuring that no characters are cut off or hidden from view. For more precise control over how your text wraps within a cell, you can also use Excel's advanced alignment options. To access these settings, right-click on the selected cell(s) and choose "Format Cells" from the context menu. In the Format Cells dialog box that appears, go to the "Alignment" tab where you'll find detailed settings for text orientation and alignment within cells. Here you can specify whether you want your text to be aligned left, right, centered horizontally or vertically as well as set specific angles for more customized layouts. Additionally, if you're working with multiple cells containing lengthy data entries and need consistent formatting across rows or columns for better readability and organization purposes; consider using Excel's AutoFit feature which automatically adjusts column widths based on content length ensuring optimal display without manual intervention required each time new data is added or modified. By following these steps systematically while leveraging both basic & advanced functionalities available in Microsoft Excel’s interface; users can efficiently manage large datasets ensuring clarity & coherence throughout their spreadsheets thereby enhancing overall productivity & accuracy during analysis tasks undertaken regularly within professional environments alike
Shortcuts and Keyboard Tricks
Mastering shortcuts and keyboard tricks can significantly enhance your productivity when working with Microsoft Excel, especially when applying features like wrap text. By leveraging these shortcuts, you can streamline your workflow, reduce the time spent on repetitive tasks, and focus more on data analysis and visualization. For instance, pressing `Alt + W + R` quickly activates the wrap text feature for selected cells, ensuring that lengthy text entries are neatly displayed within cell boundaries without overflowing into adjacent cells. Additionally, using `Ctrl + A` to select all cells in a worksheet or `Ctrl + Z` to undo changes can save you from tedious manual selections and corrections. The `F2` key allows you to edit the active cell directly, while `Shift + Space` selects an entire row and `Ctrl + Space` selects an entire column. These keyboard shortcuts not only speed up your work but also improve accuracy by minimizing the need for mouse navigation. Furthermore, learning advanced shortcuts such as `Ctrl + Shift + >` to increase font size or `Ctrl + Shift + <` to decrease it can make formatting tasks more efficient. By integrating these shortcuts into your daily Excel routine, you'll find yourself completing tasks faster and with greater precision—whether it's applying wrap text or performing other essential functions. This mastery of keyboard tricks will elevate your proficiency in Excel and make you a more effective user of this powerful spreadsheet software.
Common Mistakes to Avoid
When applying wrap text in Excel, it's crucial to avoid common mistakes that can lead to formatting issues and confusion. One of the most frequent errors is not selecting the entire cell range before applying the wrap text feature. This oversight can result in only the active cell being affected, leaving other cells in the range unformatted. Another mistake is failing to adjust column widths appropriately after enabling wrap text. If columns are too narrow, wrapped text may appear truncated or overlap with adjacent cells, making data difficult to read. Additionally, users often forget to check for inconsistencies in cell alignment and indentation settings, which can disrupt the overall appearance of the worksheet. Moreover, neglecting to use consistent formatting throughout a table or range can make it look disorganized and unprofessional. It's important to ensure that all cells within a logical group have uniform settings for wrap text, alignment, and indentation. Some users also mistakenly believe that wrap text automatically adjusts row heights; however, this is not always the case. Manually adjusting row heights may be necessary to ensure that all wrapped text is fully visible without overlapping other rows. Another common pitfall is not considering the impact of merged cells on wrapped text formatting. Merged cells can sometimes cause unexpected behavior when applying wrap text due to how Excel handles merged cell boundaries. It's advisable to avoid merging cells whenever possible if you plan on using wrap text extensively. Finally, failing to test different font sizes and styles can lead to poor readability once wrap text is applied. Larger fonts or bold styles might require more space than anticipated, causing text to spill over into adjacent cells if not managed properly. By being mindful of these potential pitfalls and taking steps to avoid them—such as selecting entire ranges correctly, adjusting column widths appropriately, maintaining consistent formatting across related cells, manually adjusting row heights as needed, avoiding merged cells where possible, and testing various font sizes—you can ensure that your Excel worksheets are both visually appealing and functionally effective when using the wrap text feature.
Advanced Techniques with Wrap Text
In the realm of data management and presentation, Excel stands as a powerful tool, offering a myriad of features to enhance user experience. One such feature is Wrap Text, which allows users to display text on multiple lines within a single cell, thereby improving readability and organization. This article delves into advanced techniques for utilizing Wrap Text effectively. We will explore how customizing cell formatting can further enhance the visual appeal and functionality of your spreadsheets. Additionally, we will discuss how combining Wrap Text with other Excel features can unlock even more possibilities for data presentation. Finally, we will address common issues that may arise when using Wrap Text and provide troubleshooting tips to ensure seamless integration into your workflow. By mastering these advanced techniques, you will be better equipped to create sophisticated and user-friendly spreadsheets that elevate your data analysis capabilities. Understanding Wrap Text in Excel is essential for maximizing the potential of this versatile feature.
Customizing Cell Formatting
Customizing cell formatting is a powerful tool in Excel that allows users to enhance the readability and aesthetic appeal of their spreadsheets. By leveraging advanced techniques, users can tailor the appearance of cells to better convey data insights and make their spreadsheets more engaging. One of the most versatile features in this realm is wrap text, which enables text within a cell to be displayed on multiple lines rather than overflowing into adjacent cells. This feature is particularly useful for cells containing lengthy descriptions or comments, ensuring that all information remains visible without compromising the layout. To apply wrap text, users simply need to select the desired cells and navigate to the Home tab in Excel's ribbon interface. From there, they can click on the "Wrap Text" button located in the Alignment group. Alternatively, this can be achieved through right-clicking on the selected cells and choosing "Format Cells," then selecting the Alignment tab and checking the box next to "Wrap text." This flexibility ensures that users can adapt their formatting approach based on their workflow preferences. Beyond basic application, advanced users can further refine their spreadsheets by combining wrap text with other formatting options such as font styles, colors, and borders. For instance, highlighting key information with bold or italic fonts while using wrap text can draw attention to critical details without cluttering adjacent cells. Additionally, applying different background colors or borders can help differentiate between various types of data within a single column or row. Moreover, Excel's conditional formatting feature can be integrated seamlessly with wrapped text to create dynamic visual cues based on specific criteria. For example, setting up rules that change font color or background shading when certain conditions are met (e.g., values exceeding a threshold) enhances data visualization significantly while maintaining readability through wrapped text. In summary, customizing cell formatting with advanced techniques like wrap text transforms Excel from a mere data repository into an intuitive visual tool for analysis and communication. By mastering these features—whether it's through straightforward application or sophisticated combinations—users can create highly informative yet aesthetically pleasing spreadsheets that effectively convey complex information with clarity and precision.
Combining with Other Excel Features
Combining with Other Excel Features When mastering the advanced techniques of wrap text in Excel, it's essential to understand how this feature can be seamlessly integrated with other powerful tools within the software. By combining wrap text with conditional formatting, you can create visually appealing and highly informative spreadsheets. For instance, using conditional formatting to highlight cells based on specific criteria while employing wrap text ensures that all relevant information is displayed clearly and concisely. This combination is particularly useful for creating dynamic dashboards where data needs to be both visually engaging and easily interpretable. Another effective way to leverage wrap text is by integrating it with Excel's robust data analysis tools such as pivot tables and charts. When presenting complex data sets through pivot tables or charts, using wrap text helps maintain readability by ensuring that long labels or descriptions are fully visible without overlapping or truncating. This enhances the overall clarity of your reports and makes them more user-friendly for stakeholders who may not be familiar with the intricacies of your dataset. Moreover, combining wrap text with Excel's collaboration features can significantly enhance teamwork efficiency. When multiple users are working on a shared spreadsheet, using wrap text ensures that all comments and notes are legible and easily accessible. This is particularly beneficial in collaborative environments where clear communication is crucial for project success. Additionally, integrating wrap text with Excel's automation capabilities through VBA (Visual Basic for Applications) scripts can automate repetitive tasks related to text formatting. By writing a script that applies wrap text automatically based on predefined conditions, you save time and reduce manual errors in your spreadsheets. In summary, combining wrap text with other advanced features in Excel transforms your spreadsheets into powerful tools for data presentation and analysis. Whether you're working on complex data visualization projects or collaborating on shared documents, mastering these integrations will elevate your productivity and enhance the quality of your work outputs.
Troubleshooting Common Issues
Troubleshooting common issues is an essential skill when working with advanced techniques in Excel, particularly when dealing with wrap text. Wrap text allows you to display multiple lines of text within a single cell, making your data more readable and organized. However, it can sometimes lead to formatting issues or unexpected behavior. One common problem is that the text may not wrap correctly if the cell width is too narrow or if there are hidden characters in the text. To resolve this, ensure that the cell width is adjusted appropriately and check for any unnecessary characters by using the "Find and Replace" function. Another issue you might encounter is that wrapped text can sometimes cause row height adjustments to be overlooked, leading to overlapping cells or hidden content. To address this, manually adjust the row height by selecting the row and dragging its border or using the "AutoFit Row Height" feature under the "Home" tab in Excel. Additionally, ensure that your data is properly aligned within cells by using alignment options available in Excel's formatting tools. Sometimes, users may find that their wrapped text does not display correctly when printing or exporting documents. This could be due to differences in display settings between screen view and print preview. To troubleshoot this issue, use Excel's built-in print preview feature to check how your wrapped text will appear on paper before printing. Adjust margins and scaling as needed to ensure all content fits properly within each page. Moreover, compatibility issues can arise when sharing files with others who use different versions of Excel or other spreadsheet software. Some features like conditional formatting might not translate seamlessly across platforms. Therefore, it's crucial to test compatibility by opening your file on different versions of Excel or alternative software before sharing it widely. In summary, troubleshooting common issues related to wrap text in Excel involves checking cell dimensions, ensuring proper alignment and formatting, verifying print settings, and testing compatibility across different software versions. By mastering these troubleshooting techniques alongside advanced wrap text methods discussed earlier in this article on "Advanced Techniques with Wrap Text," you'll be better equipped to handle complex data presentation challenges efficiently and effectively in Excel.