Where Are Screenshots Saved Mac
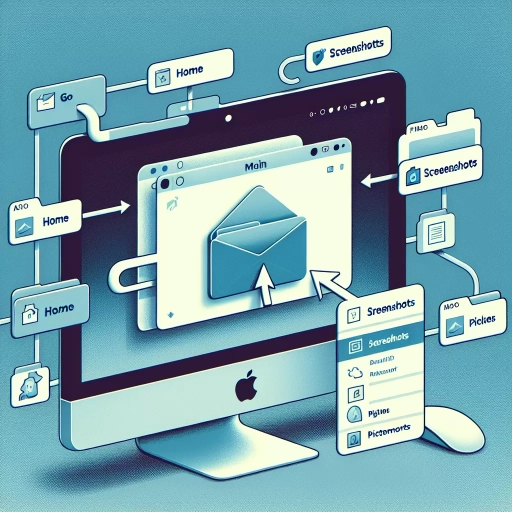
Taking screenshots on a Mac is a seamless process, but understanding where these images are saved and how to manage them can significantly enhance your productivity. Whether you're capturing a moment from a video, documenting an issue, or sharing information with colleagues, knowing the default save location of your screenshots is crucial. This article will delve into the default save location of screenshots on Macs, providing clarity on where your captured images end up. Additionally, we'll explore effective strategies for managing and organizing your screenshots to keep your digital workspace tidy. Finally, we'll uncover advanced features and tips that can elevate your screenshot-taking experience. By mastering these aspects, you'll be able to efficiently locate, manage, and utilize your screenshots. Let's start by understanding the default save location of screenshots on Macs.
Understanding the Default Save Location
Understanding the default save location is crucial for efficiently managing your digital files. Whether you're working on a Mac or customizing your save settings, knowing where your files are stored can save time and reduce frustration. This article delves into three key aspects: the default save location on Mac, how to access saved screenshots, and customizing the save location. By exploring these topics, you'll gain a comprehensive understanding of how to optimize your file management system. Let's dive into understanding the default save location.
Default Save Location on Mac
Understanding the Default Save Location on Mac is crucial for efficiently managing your files and ensuring that you can easily locate and access them. By default, macOS saves files in specific locations based on their type and the application used to create them. For instance, screenshots are automatically saved to the desktop with a timestamped filename, making it easy to find recent captures. Similarly, documents created in applications like Pages or Word are typically saved in the Documents folder unless you specify otherwise. Photos taken with your camera or imported from other devices are stored in the Photos app by default. Understanding these default save locations helps streamline your workflow and reduces clutter by keeping related files organized in designated areas. Additionally, knowing where your files are saved allows you to quickly retrieve them when needed, enhancing productivity and reducing frustration. If you prefer a different save location for certain types of files, macOS provides flexibility through preferences settings within each application or system-wide configurations. This flexibility ensures that you can tailor your file management system to best suit your needs while maintaining an organized digital environment.
How to Access Saved Screenshots
Accessing saved screenshots on a Mac is a straightforward process that can be completed in just a few steps. To begin, you need to understand the default save location for your screenshots. By default, macOS saves all screenshots to the desktop. This means that whenever you take a screenshot using the keyboard shortcuts Command + Shift + 3 (for full-screen capture) or Command + Shift + 4 (for selecting an area), the image will automatically be saved as a .png file on your desktop. To locate these files, simply navigate to your desktop and look for files named "Screen Shot [date] at [time].png." These files are timestamped with the exact date and time when the screenshot was taken, making it easy to identify them. If you have taken multiple screenshots, they will be listed in chronological order based on their timestamps. For users who prefer a more organized approach or want to change the default save location, macOS provides an easy way to do so. You can change the default save location by using Terminal commands or third-party applications designed specifically for managing screenshots. For instance, you can use Terminal commands like `defaults write com.apple.screencapture location /path/to/your/folder` followed by `killall SystemUIServer` to restart the SystemUIServer service and apply changes. Additionally, if you're looking for an alternative method that doesn't involve Terminal commands, there are several third-party apps available that offer advanced features such as automatic organization and tagging of screenshots. These apps often provide intuitive interfaces where you can easily view and manage all your saved images in one place. In summary, accessing saved screenshots on a Mac involves simply checking your desktop for timestamped .png files or adjusting settings through Terminal commands or third-party applications if you prefer a different save location. Understanding these options helps ensure that managing your screenshots becomes efficient and hassle-free.
Customizing the Save Location
Customizing the Save Location is a crucial aspect of managing your screenshots on a Mac. By default, macOS saves screenshots to your desktop, but this can quickly clutter your workspace and make it difficult to find specific images. Fortunately, you can easily change the default save location to better suit your organizational needs. To do this, open the Terminal app from the Applications/Utilities folder or use Spotlight to search for it. Once open, type in the command `defaults write com.apple.screencapture location /path/to/your/directory` and press Enter. Replace `/path/to/your/directory` with the desired folder where you want your screenshots to be saved. For example, if you want to save all your screenshots in a folder named "Screenshots" within your Documents directory, you would enter `defaults write com.apple.screencapture location ~/Documents/Screenshots`. After setting this new path, restart your system or log out and log back in for the changes to take effect. This customization ensures that all future screenshots are automatically saved in the specified location without cluttering up other areas of your computer. Additionally, if you prefer a more visual approach over using Terminal commands, there are third-party applications available that offer user-friendly interfaces for customizing screenshot settings. These apps often provide additional features such as automatic naming conventions and tagging options which can further streamline how you manage and organize captured images. Moreover, customizing where screenshots are saved not only helps maintain a tidy digital environment but also enhances productivity by making it easier to locate specific images when needed. For instance, if you're working on a project that involves frequent screenshotting of web pages or application interfaces, having them organized in one place saves time spent searching through multiple directories. In conclusion, customizing the save location for screenshots on a Mac is straightforward yet highly beneficial for maintaining an organized digital workspace. Whether through Terminal commands or third-party apps, this simple tweak ensures that all captured images are neatly stored away in one designated area—making it easier than ever before to find what you need when you need it most.
Managing and Organizing Screenshots
In today's digital age, managing and organizing screenshots is an essential skill for professionals and individuals alike. With the constant influx of visual data, it's crucial to have a systematic approach to keep your screenshots tidy and easily accessible. This article delves into three effective methods to streamline your screenshot management: using Finder to organize screenshots, utilizing tags and folders for categorization, and automating organization with scripts. By mastering these techniques, you'll be able to efficiently locate and manage your screenshots, enhancing productivity and reducing clutter. Understanding the default save location of your screenshots is the first step in this process, setting the foundation for a more organized digital workspace.
Using Finder to Organize Screenshots
Using Finder to Organize Screenshots Managing and organizing screenshots on a Mac can be streamlined using Finder, the default file manager. When you take a screenshot, macOS automatically saves it to your desktop as a .png file. To keep these files tidy and easily accessible, open Finder and navigate to your desktop. You can then create folders specifically for different types of screenshots or projects. For instance, you might have one folder for work-related captures and another for personal use. To create a new folder in Finder, right-click (or control-click) on the desktop and select "New Folder." Name this folder something descriptive like "Screenshots" or "Work Screenshots." You can then drag all your screenshot files into this folder. If you have multiple folders for different categories, consider organizing them within a parent folder named "Screenshots" to keep everything centralized. Finder also offers advanced features that can help in organizing screenshots more efficiently. For example, you can use tags to categorize your screenshots without moving them from their original location. Right-click on a screenshot file and select "Tags" from the context menu. Choose from predefined colors or create custom tags that suit your needs. Additionally, Finder's Smart Folders feature allows you to create dynamic folders based on specific criteria such as date created or file type. To create a Smart Folder for screenshots, go to File > New Smart Folder in Finder's menu bar. Set up rules such as "Kind is Image" and "Name contains Screenshot" to automatically collect all screenshot files into one place. For further organization within these folders or Smart Folders, use Finder's sorting options by clicking on the column headers (Name, Date Modified, etc.). This helps in quickly locating specific screenshots based on when they were taken or how they are named. Lastly, consider setting up an automated process using Automator or third-party apps like Hazel to manage where new screenshots are saved automatically upon capture—saving time and ensuring consistency in your organizational system. By leveraging these features within Finder effectively—creating folders for categorization purposes; utilizing tags for additional metadata; employing Smart Folders for dynamic collection; sorting files efficiently—you'll find managing and organizing screenshots becomes much simpler and more intuitive on your Mac.
Utilizing Tags and Folders
Utilizing tags and folders is a powerful strategy for managing and organizing screenshots on your Mac. By leveraging these tools, you can efficiently categorize, locate, and retrieve your screenshots with ease. Tags allow you to assign keywords or labels to your screenshots, making them searchable across your entire system. For instance, if you frequently take screenshots of software tutorials, you can tag them with "tutorial" or "software." This way, when you need to find all related screenshots quickly, simply searching for the tag will bring up all relevant images. Folders provide another layer of organization by allowing you to group related screenshots into logical categories. You might create folders named after projects or topics such as "Work," "Personal," or "Design Ideas." Within these folders, you can further sub-categorize using subfolders like "Client A" under "Work" or "Logo Concepts" under "Design Ideas." This hierarchical structure ensures that your screenshots are neatly organized and easily accessible. Combining tags and folders enhances their effectiveness. For example, if you have a folder dedicated to a specific project but need to find all screenshots related to a particular feature within that project, using both the folder structure and relevant tags will streamline your search process. Additionally, macOS's built-in search functionality allows you to combine multiple criteria—such as date taken, file type, and tags—to pinpoint exactly what you're looking for. Moreover, utilizing tags and folders promotes collaboration and sharing efficiency. If you're working on a team project where multiple people need access to certain screenshots, organizing them with clear tags and folders makes it straightforward for others to locate what they need without having to sift through countless images manually. In summary, employing tags and folders in managing your Mac's screenshots transforms what could be an overwhelming task into an efficient process. By leveraging these organizational tools effectively—whether individually or in combination—you ensure that your digital assets are always at your fingertips whenever needed. This not only saves time but also reduces stress associated with disorganization while enhancing productivity across various tasks involving visual references.
Automating Organization with Scripts
Automating organization with scripts is a powerful tool for managing and organizing screenshots on your Mac. By leveraging scripting languages like AppleScript or Python, you can streamline the process of saving, categorizing, and retrieving screenshots. This automation not only saves time but also ensures consistency and accuracy in your organizational system. For instance, you can create a script that automatically saves new screenshots to a designated folder based on their content or date taken. Additionally, scripts can be configured to rename files with descriptive titles or tags, making it easier to locate specific images later. Furthermore, integrating these scripts with other productivity tools such as Finder or third-party apps enhances their functionality even more. For example, you could set up a script that triggers every time a new screenshot is captured, prompting it to be moved into a specific folder within your cloud storage service like Google Drive or Dropbox for seamless backup and access across devices. This level of automation ensures that your screenshots are always well-organized and easily accessible without requiring manual intervention each time you take one. By automating this process through scripts, you not only improve efficiency but also maintain a clean and organized digital workspace which is essential for productivity and peace of mind in today's fast-paced digital environment.
Advanced Features and Tips for Screenshots
In today's digital age, screenshots have become an indispensable tool for communication, documentation, and creativity. Whether you're a professional needing to capture specific areas or windows for presentations, an enthusiast looking to edit and enhance your screenshots for social media, or someone who wants to share them efficiently with colleagues and friends, mastering advanced features and tips can elevate your productivity and impact. This article delves into three essential aspects of screenshot management: capturing specific areas or windows with precision, editing and enhancing screenshots to make them visually appealing, and sharing them efficiently to ensure seamless collaboration. By understanding these advanced techniques, you'll be better equipped to handle various tasks that require high-quality visual content. Additionally, knowing where your screenshots are saved by default can streamline your workflow even further. Let's dive into the world of advanced screenshot features and tips to enhance your digital interactions.
Capturing Specific Areas or Windows
Capturing specific areas or windows is a crucial feature for anyone looking to enhance their screenshot-taking skills. This advanced technique allows users to focus on the most relevant parts of their screen, eliminating unnecessary clutter and ensuring that the captured image is clear and concise. On macOS, this can be achieved using the built-in screenshot tools. By pressing Command + Shift + 4, you can select a specific area of your screen by dragging the crosshair pointer over the desired region. This method provides precision and flexibility, making it ideal for capturing detailed information or highlighting specific elements within an application. For those who need to capture entire windows, macOS offers an equally efficient solution. By pressing Command + Shift + 4 and then pressing the Spacebar, you can switch from selecting an area to capturing a window. Simply click on the window you want to capture, and it will be saved as a screenshot. This feature is particularly useful for documenting application interfaces or sharing detailed views of software features with colleagues or clients. Moreover, these advanced screenshot features can be further enhanced with third-party applications that offer additional functionalities such as annotating screenshots, adding text or arrows, and even recording video clips of your screen activity. Tools like Snagit or Skitch provide robust editing capabilities that allow users to highlight important details within their captures before sharing them. Incorporating these techniques into your workflow can significantly improve productivity and communication. For instance, when troubleshooting technical issues with IT support teams, capturing specific areas or windows helps convey problems more effectively than trying to describe them verbally. Similarly, in educational settings, instructors can use these methods to create detailed tutorials that focus on key aspects of software applications. In conclusion, mastering the art of capturing specific areas or windows on macOS not only streamlines your screenshot process but also enhances its utility in various professional and personal contexts. By leveraging these advanced features along with complementary third-party tools, you can create high-quality visual aids that are both informative and engaging—ultimately making your communication more efficient and effective.
Editing and Enhancing Screenshots
Editing and enhancing screenshots is an essential skill for anyone looking to elevate their visual communication. Whether you're a professional designer, a tech blogger, or simply someone who wants to share information effectively, knowing how to edit screenshots can make all the difference. On Mac, screenshots are saved in the Screenshots folder by default, but it's the post-capture editing that truly unlocks their potential. With tools like Preview and Photoshop at your disposal, you can crop out unnecessary elements, adjust brightness and contrast for better visibility, add annotations to highlight key points, and even apply filters for a more polished look. For instance, using Preview's built-in tools allows you to quickly resize images without losing quality or add text boxes to explain complex processes step-by-step. If you're looking for more advanced features like layering or color correction, Adobe Photoshop offers unparalleled control over every pixel of your screenshot. Additionally, third-party apps such as Skitch or Snagit provide specialized functionalities tailored specifically for screenshot enhancement—think arrows pointing out specific details or blurring sensitive information. By mastering these editing techniques and leveraging the right software tools available on Macs today—whether it's free built-in options or premium subscriptions—you can transform raw captures into visually appealing assets that convey your message with clarity and impact. This not only enhances the aesthetic appeal but also ensures that your audience grasps the intended information quickly and accurately—making it an indispensable skill in today's digital age where visual communication reigns supreme.
Sharing Screenshots Efficiently
Sharing screenshots efficiently is a crucial aspect of modern communication, especially in the digital age where visual information can convey complex ideas quickly and effectively. When it comes to sharing screenshots on a Mac, users have several advanced features and tips at their disposal. One of the most efficient methods is using the built-in screenshot tool, which allows you to capture your screen with precision. By pressing Command + Shift + 3, you can capture the entire screen, while Command + Shift + 4 lets you select a specific area. The captured image is automatically saved to your desktop as a PNG file, making it easy to locate and share immediately. For those who need more control over their screenshots, macOS offers additional tools like Preview and Markup. Preview allows you to edit your screenshots with basic tools such as cropping, resizing, and annotating text or shapes directly on the image. Markup takes this functionality further by enabling users to highlight important areas with arrows or circles and even add signatures or text boxes for clarity. Another efficient way to share screenshots is through cloud services like iCloud or Google Drive. By setting up these services on your Mac, you can automatically save your screenshots to the cloud for easy access from any device. This not only saves storage space but also ensures that your important images are backed up securely. Moreover, integrating third-party apps like Snagit or Skitch can enhance your screenshot-sharing experience. These apps offer advanced editing features such as blurring sensitive information, creating GIFs from multiple screenshots, and even recording video tutorials directly from your screen. Finally, leveraging keyboard shortcuts can streamline the process even further. For instance, using Command + Shift + Control + 3 captures the entire screen directly into your clipboard instead of saving it as a file—perfect for quick pasting into emails or chat windows without cluttering your desktop. In conclusion, sharing screenshots efficiently on a Mac involves utilizing a combination of built-in tools and advanced features available through both native applications and third-party software solutions. By mastering these techniques and integrating them into your workflow seamlessly, you can significantly improve how you communicate visually with others in both personal and professional settings.