Where Are Chrome Bookmarks Stored
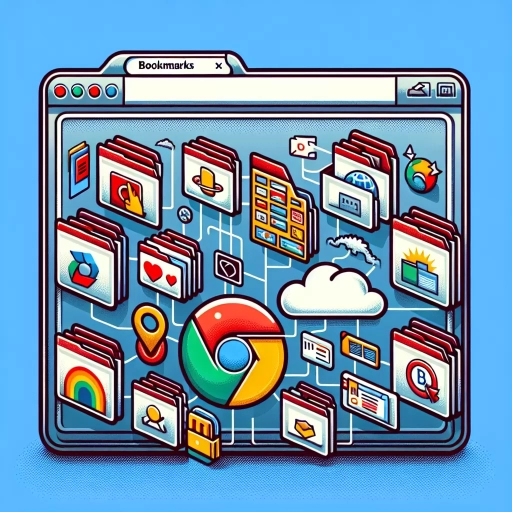
In today's digital age, managing bookmarks is an essential part of navigating the internet efficiently. Google Chrome, one of the most popular web browsers, offers a robust bookmarking system that helps users keep track of their favorite websites. But have you ever wondered where these bookmarks are stored? This article delves into the intricacies of Chrome bookmarks, providing a comprehensive guide on understanding how they work, locating them on your device, and managing them for optimal use. By the end of this journey, you'll not only know where your Chrome bookmarks reside but also how to leverage them to enhance your browsing experience. Let's start by understanding the fundamentals of Chrome bookmarks.
Understanding Chrome Bookmarks
In today's digital age, managing online content efficiently is crucial for productivity and convenience. One of the most effective tools for achieving this is Chrome Bookmarks. This feature allows users to save and organize web pages for easy access later, making it a cornerstone of browser functionality. But what exactly are Chrome Bookmarks? How do they enhance your browsing experience? And what types of bookmarks can you create? Understanding these aspects will help you maximize the potential of Chrome Bookmarks. In this article, we will delve into the basics of Chrome Bookmarks, explore their benefits, and discuss the various types available. By the end of this journey, you'll be well-equipped to harness the full power of Understanding Chrome Bookmarks.
What are Chrome Bookmarks?
Chrome Bookmarks are a fundamental feature of the Google Chrome browser, designed to help users efficiently manage and access their favorite websites. Essentially, bookmarks serve as shortcuts to frequently visited web pages, allowing users to quickly navigate back to them without having to manually type in the URL or search for the site again. When you bookmark a page in Chrome, it saves the title and URL of that webpage in your browser's memory. This saved information can be organized into folders and subfolders for better categorization and retrieval. Bookmarks can be accessed through the bookmarks bar, which appears below the address bar in Chrome. Users can also use the bookmarks manager by pressing Ctrl+Shift+O (Windows/Linux) or Cmd+Option+B (Mac). The bookmarks manager provides a comprehensive view of all saved bookmarks, allowing users to edit titles, URLs, and organize them into custom folders. Additionally, Chrome syncs bookmarks across all devices where you are logged into your Google account, ensuring that your favorite sites are always accessible regardless of where you're browsing from. Moreover, Chrome offers advanced features like bookmarking specific sections of a webpage using fragments (e.g., #anchor) and creating incognito bookmarks for private browsing sessions. The browser also supports importing bookmarks from other browsers like Firefox or Safari during setup or via manual import/export options. In terms of storage, Chrome bookmarks are stored locally on your device but can also be synced with your Google account for cloud storage. This means that if you switch devices or reinstall Chrome, your bookmarks will remain intact as long as you log back into your Google account. For those concerned about privacy and security, it's important to note that while synced data is encrypted by Google's servers, it's still accessible through your account credentials. Overall, Chrome Bookmarks offer an intuitive way to personalize your browsing experience by providing easy access to frequently visited sites while maintaining flexibility through organizational tools and cross-device synchronization capabilities.
Why Use Chrome Bookmarks?
Using Chrome bookmarks is an essential tool for anyone looking to streamline their browsing experience. By leveraging Chrome's bookmarking feature, users can effortlessly save and organize their favorite websites, making it easier to revisit them whenever needed. This functionality not only saves time but also enhances productivity by reducing the effort required to search for frequently visited sites. Additionally, Chrome allows users to categorize bookmarks into folders, enabling a structured approach that helps in quick retrieval of information. The synchronization feature across all devices linked to a Google account ensures that bookmarks are accessible from anywhere, providing seamless continuity regardless of the device being used. Furthermore, Chrome's intuitive interface makes it simple to manage bookmarks—adding new ones, editing existing ones, or deleting unnecessary ones is just a few clicks away. This user-friendly design ensures that even those who are less tech-savvy can easily navigate and benefit from this powerful feature. Moreover, Chrome's robust security measures protect bookmarks from unauthorized access, giving users peace of mind while they browse the internet. Overall, incorporating Chrome bookmarks into your daily browsing routine can significantly improve your online experience by making it more efficient and personalized.
Types of Chrome Bookmarks
Understanding Chrome Bookmarks is essential for managing your browsing experience efficiently. Chrome offers several types of bookmarks that cater to different needs and preferences. **Basic Bookmarks** are the most common type, allowing you to save frequently visited websites for quick access. These can be organized into folders and subfolders, making it easy to categorize and find specific bookmarks. **Mobile Bookmarks** are designed for users who switch between devices frequently; they sync across all your devices connected to the same Google account, ensuring that you have access to your favorite sites no matter where you are. **Incognito Bookmarks** provide privacy by saving links without recording any browsing history or cookies. This feature is particularly useful for sensitive searches or when using a shared computer. **Bookmarklets**, on the other hand, are small scripts that perform specific actions when clicked. They can be used to translate web pages, change font sizes, or even generate passwords. Bookmarklets add an extra layer of functionality to your browsing experience by automating tasks with just one click. Another type is **Smart Bookmarks**, which use AI to suggest frequently visited sites based on your browsing habits. These appear in the address bar as you type URLs or search terms, saving time and effort in finding what you need quickly. Additionally, **Live Bookmarks** allow you to subscribe to RSS feeds directly from the bookmarks bar, providing real-time updates from your favorite blogs or news sites without having to visit them individually. Lastly, there are **Pinned Bookmarks**, which keep essential links always visible at the top of your bookmarks bar for instant access. This feature is particularly useful for frequently used tools like email clients or project management software. By understanding these different types of Chrome bookmarks and how they can be utilized effectively, users can enhance their productivity and streamline their online activities significantly.
Locating Chrome Bookmarks
Navigating the vast digital landscape can be overwhelming, but with effective bookmark management, you can streamline your browsing experience. Google Chrome, one of the most popular web browsers, offers robust bookmarking features that enhance user productivity. This article delves into the intricacies of locating Chrome bookmarks, providing a comprehensive guide to help you master this essential skill. We will explore how to access bookmarks directly within the browser, understand how bookmark storage varies across different devices, and learn how to sync bookmarks seamlessly across multiple devices. By the end of this article, you will have a thorough understanding of Chrome bookmarks and be equipped with practical tips to optimize your browsing efficiency.
Accessing Bookmarks in the Browser
Accessing bookmarks in your browser is a straightforward process that enhances your browsing experience by allowing you to quickly revisit favorite websites. In Google Chrome, one of the most popular web browsers, managing bookmarks is intuitive and user-friendly. To access your bookmarks, start by opening Chrome and clicking on the three vertical dots located at the top-right corner of the browser window. This will open a dropdown menu where you can select "Bookmarks" or use the keyboard shortcut Ctrl + Shift + B (Windows/Linux) or Command + Shift + B (Mac). This action will open the Bookmark Manager, which displays all your saved bookmarks in an organized manner. The Bookmark Manager allows you to view, edit, and manage your bookmarks efficiently. You can create folders to categorize your bookmarks for easier access. For instance, you might have folders for work-related sites, entertainment, or educational resources. Each folder can be expanded or collapsed as needed. Additionally, you can drag and drop bookmarks into different folders to reorganize them according to your preferences. Another convenient feature of Chrome's bookmark system is its ability to sync across devices if you are signed into your Google account. This means that any bookmarks you save on one device will automatically appear on all other devices where you are logged in with the same account. This synchronization ensures that you have consistent access to important websites regardless of whether you're using a desktop computer or mobile device. Moreover, Chrome offers an option called "Other Bookmarks," which includes bookmarks that are not part of any specific folder but are still easily accessible from this section. You can also use the search bar within the Bookmark Manager to quickly find specific bookmarks without having to scroll through long lists. In summary, accessing and managing bookmarks in Chrome is designed for ease and efficiency. Whether you're organizing existing bookmarks or adding new ones, Chrome's features make it simple to keep track of your favorite websites across all devices connected to your Google account. By leveraging these tools effectively, you can streamline your browsing experience and ensure that valuable resources are always just a click away.
Bookmark Storage on Different Devices
Bookmark storage varies significantly across different devices and platforms, reflecting the diverse ways users interact with their browsers. On desktop computers, Chrome bookmarks are typically stored in a SQLite database file named "Bookmarks" within the user's profile directory. This centralized storage allows for easy synchronization across devices via Google Sync, ensuring that bookmarks remain consistent regardless of the device used to access them. Mobile devices, such as smartphones and tablets, also utilize this synchronization feature but store bookmarks locally in their respective app data directories. For instance, on Android devices, Chrome bookmarks are stored within the app's data folder under the user's profile path. In addition to these traditional storage methods, cloud-based solutions have become increasingly popular for bookmark management. Services like Google Drive or third-party apps like Pocket and Raindrop.io offer cloud storage options where users can save and sync their bookmarks independently of their browser profiles. These services often provide additional features such as tagging, categorization, and sharing capabilities that enhance the functionality of traditional bookmark storage. Moreover, some users prefer browser extensions that specialize in bookmark management. These extensions can store bookmarks locally on the device or sync them across multiple browsers and platforms using proprietary servers. Examples include Evernote Web Clipper and OneTab, which not only manage bookmarks but also offer note-taking and tab organization features respectively. For users who prefer a more manual approach or need offline access to their bookmarks, exporting them into HTML files is an option available in most browsers including Chrome. This method allows users to save a copy of their bookmarks on any device or media storage device for future reference or backup purposes. In summary, bookmark storage on different devices is highly versatile and adaptable to various user needs and preferences. Whether through integrated browser databases, cloud services, specialized extensions or manual export methods – there is a solution tailored for every type of user ensuring seamless access to important web pages regardless of where they are accessed from.
Syncing Bookmarks Across Devices
Syncing bookmarks across devices is a seamless process that ensures your favorite websites are always accessible, no matter where you are or which device you're using. This feature is particularly useful for individuals who switch between multiple devices throughout the day, such as a desktop at work and a laptop or smartphone on the go. To sync your bookmarks in Google Chrome, you need to have a Google account. Once you're logged in, Chrome will automatically sync your bookmarks across all devices linked to that account. This synchronization includes not only the URLs of your bookmarks but also any folders or tags you've created to organize them. The process begins by signing into your Google account within Chrome on each device you want to sync. You can do this by clicking on the three vertical dots in the upper right corner of the browser window and selecting "Settings." From there, you'll find an option labeled "Sync" where you can manage what data is synchronized across your devices. Ensure that "Bookmarks" is checked under the list of syncable items. Once synced, any changes made to your bookmarks on one device will be reflected on all other devices connected to your account. For example, if you bookmark a new website on your desktop during work hours, it will automatically appear in your bookmarks list when you open Chrome on your smartphone later that evening. This real-time synchronization eliminates the need for manual updates or transfers between devices. Moreover, syncing bookmarks enhances productivity by maintaining consistency across different environments. Whether you're researching for a project at home or checking important links at work, having access to all your bookmarks ensures that you can pick up right where you left off without interruption. In addition to convenience and productivity benefits, syncing bookmarks also provides a layer of security and backup for your important links. If one of your devices is lost or compromised, knowing that all your bookmarks are safely stored in the cloud can be reassuring. This way, even if you lose access to one device temporarily or permanently, you won't lose any valuable information stored in your bookmarks. In summary, syncing bookmarks across devices through Google Chrome offers unparalleled convenience and flexibility for users who rely heavily on their browser's bookmarking system. By ensuring that all saved links are accessible from any connected device at any time, this feature streamlines workflow and enhances overall user experience significantly.
Managing and Utilizing Chrome Bookmarks
In today's digital age, managing and utilizing Chrome bookmarks efficiently is crucial for maximizing productivity and streamlining your browsing experience. This article delves into the essential strategies for organizing and categorizing bookmarks, ensuring that your most valuable resources are easily accessible. Additionally, it covers the critical steps for backing up and restoring bookmarks, safeguarding against data loss. For advanced users, we explore specialized tools that enhance bookmark management capabilities. By mastering these techniques, you'll be better equipped to navigate the vast expanse of online information with ease. Understanding Chrome bookmarks is key to unlocking a more organized and efficient browsing experience.
Organizing and Categorizing Bookmarks
Organizing and categorizing bookmarks is an essential skill for anyone looking to maximize their browsing efficiency. By creating a structured system, you can quickly locate frequently visited websites, streamline your research process, and maintain a clutter-free digital environment. Start by categorizing your bookmarks into folders based on themes such as work, personal projects, entertainment, or educational resources. This hierarchical approach ensures that each bookmark has its designated place within your browser's ecosystem. Utilize descriptive folder names and subfolders to further refine the categorization. For instance, under the "Work" folder, you might have subfolders for "Projects," "Meetings," and "Resources." This granular organization not only helps in finding specific bookmarks but also aids in maintaining a logical flow of information. Another effective strategy is to use tags or keywords associated with each bookmark. Many browsers support tagging features that allow you to assign multiple labels to a single bookmark. This way, if you have a website that pertains to multiple categories (e.g., a blog about both technology and business), you can tag it accordingly without duplicating the entry. Regularly reviewing and updating your bookmark collection is crucial for maintaining its usefulness. Periodically go through your bookmarks to remove outdated links or redundant entries. This practice prevents clutter from building up and ensures that only relevant information remains accessible. Additionally, consider using tools like bookmark managers or extensions available for Chrome that offer advanced features such as automatic organization based on frequency of use or content type. These tools can help automate some of the organizational tasks while providing additional functionalities like syncing across devices or generating reports on usage patterns. Incorporating these strategies into your daily browsing routine will significantly enhance how you manage and utilize Chrome bookmarks. By creating an organized system that aligns with your needs and habits, you'll be able to navigate through your digital landscape more efficiently than ever before.
Backing Up and Restoring Bookmarks
Backing up and restoring bookmarks is an essential part of managing and utilizing Chrome bookmarks effectively. This process ensures that your valuable collection of web addresses remains safe and accessible, even in the event of a browser reset or device change. To back up your Chrome bookmarks, you can use the built-in export feature. Simply navigate to the Chrome menu (three vertical dots in the upper right corner), select "Bookmarks," and then choose "Bookmark manager." From there, click on "Organize" and select "Export bookmarks to HTML file." This will save all your bookmarks in a single HTML file that can be easily imported later if needed. Restoring bookmarks is just as straightforward. If you have previously exported your bookmarks to an HTML file, you can import them by following similar steps. In the Bookmark manager, click on "Organize" and select "Import bookmarks from HTML file." Then, locate the saved HTML file on your computer and open it to restore all your bookmarks. Additionally, syncing your Google account with Chrome allows automatic backup and restoration of bookmarks across different devices. By signing into Chrome with your Google account, all your browsing data including bookmarks will be synced across all devices where you are logged in. This feature not only ensures that you have access to your bookmarks everywhere but also provides a seamless browsing experience regardless of the device you're using. In summary, backing up and restoring Chrome bookmarks is crucial for maintaining continuity in your browsing experience. Whether through manual export/import or automatic syncing via a Google account, these methods ensure that you never lose access to important web pages. By regularly backing up your bookmarks and utilizing syncing features effectively, you can manage and utilize Chrome bookmarks efficiently while safeguarding against potential data loss scenarios.
Advanced Bookmark Management Tools
Advanced bookmark management tools offer a sophisticated way to organize and utilize Chrome bookmarks, enhancing productivity and user experience. These tools provide features such as tagging, categorization, and search functionalities that allow users to quickly locate specific bookmarks. For instance, tools like Bookmark Manager and Bookmark Ninja enable users to create custom folders and subfolders, making it easier to categorize bookmarks by topic or project. Additionally, these tools often include advanced search capabilities that allow users to find specific bookmarks using keywords or tags. Some advanced bookmark managers also offer synchronization across multiple devices, ensuring that your bookmarks are always accessible regardless of the device you're using. Furthermore, features like automatic sorting and cleaning help maintain a tidy bookmark collection by removing duplicates and organizing entries alphabetically or chronologically. These tools can also integrate with other productivity apps like note-taking software or task managers, allowing for seamless integration of bookmarks into your workflow. Overall, advanced bookmark management tools transform the way you manage your Chrome bookmarks from a cluttered list into a highly organized system that boosts efficiency and streamlines your browsing experience.