Where Is Do Not Disturb On Iphone
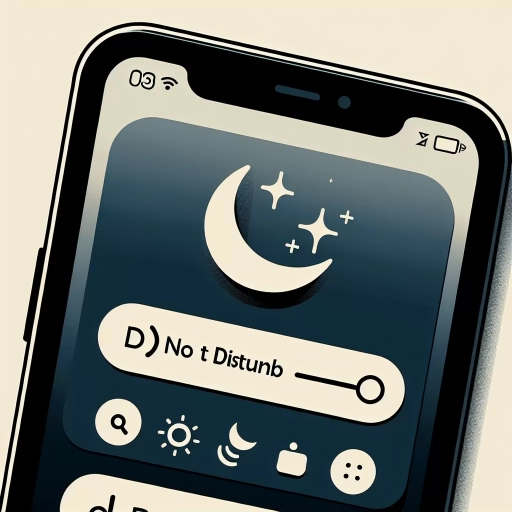
In today's fast-paced digital age, maintaining a balance between staying connected and enjoying uninterrupted moments is crucial. Apple's iPhone offers a powerful tool to help you achieve this balance: the Do Not Disturb feature. This feature allows you to silence notifications during specific times or events, ensuring that you can focus on what matters most without distractions. But where exactly is this feature located on your iPhone? How do you activate it? And how can you customize it to fit your unique needs? This article will guide you through understanding the Do Not Disturb feature on your iPhone, locating and activating it with ease, and customizing its settings for optimal use. Let's start by understanding the Do Not Disturb feature on your iPhone.
Understanding the Do Not Disturb Feature on iPhone
In today's fast-paced digital age, maintaining a balance between connectivity and personal time is crucial. The iPhone's Do Not Disturb feature offers a powerful tool to achieve this balance by allowing users to control when and how they receive notifications. But what exactly is Do Not Disturb, and how can it benefit your daily life? This article delves into the intricacies of the Do Not Disturb feature, exploring its core functionality, the numerous benefits it provides, and addressing common misconceptions that may deter some from utilizing it. By understanding these aspects, you'll be better equipped to harness the full potential of this feature and enhance your overall iPhone experience. So, let's dive into Understanding the Do Not Disturb Feature on iPhone.
What is Do Not Disturb?
The "Do Not Disturb" feature on iPhone is a powerful tool designed to help users manage their time more effectively and reduce distractions. When activated, this feature silences notifications and alerts, ensuring that your device remains quiet during specified times or events. For instance, you can set Do Not Disturb to turn on automatically during your sleep schedule or during meetings and events marked in your calendar. This allows you to focus on important tasks without the constant ping of notifications. Moreover, the feature offers customization options that cater to different needs. You can choose to allow calls from specific contacts or groups, such as family members or emergency services, ensuring that critical communications are not missed. Additionally, if someone tries to reach you repeatedly within a short period, their call will break through the Do Not Disturb mode. Another useful aspect of Do Not Disturb is its ability to be triggered by location-based settings. For example, you can set it to activate when you arrive at work or school and deactivate when you leave these locations. This automation helps maintain a healthy work-life balance by minimizing interruptions during personal time. The feature also includes an option for "Do Not Disturb While Driving," which automatically activates when your iPhone detects that you are driving. This mode not only silences notifications but also sends an auto-response to incoming messages informing senders that you are currently unavailable due to driving. In summary, the Do Not Disturb feature on iPhone provides users with a versatile solution for managing distractions and maintaining productivity. By allowing for customizable settings and automatic triggers based on time, location, and activity (such as driving), it ensures that your device remains a helpful tool rather than a source of constant interruption. Whether you're looking to improve your focus during work hours or simply want some peace during personal time, Do Not Disturb offers an effective way to achieve these goals without compromising connectivity entirely.
Benefits of Using Do Not Disturb
The "Do Not Disturb" feature on iPhone offers a myriad of benefits that enhance your productivity, mental well-being, and overall quality of life. By activating this feature, you can create a distraction-free environment that allows you to focus on your tasks without interruptions. This is particularly useful during work hours or when you're in meetings, ensuring that you stay engaged and avoid the constant ping of notifications. Additionally, "Do Not Disturb" helps in maintaining a healthy work-life balance by silencing notifications during personal time, such as during family dinners or when spending time with friends. This feature also promotes better sleep habits by preventing late-night notifications from disrupting your rest. Furthermore, it aids in reducing stress and anxiety caused by the constant influx of messages and alerts throughout the day. For parents, it can be especially beneficial in creating a peaceful atmosphere for children's study sessions or bedtime routines. The flexibility of the "Do Not Disturb" feature allows you to customize it according to your needs—whether it's setting specific times for activation or allowing calls from emergency contacts only. This customization ensures that while you're minimizing distractions, you're still accessible in case of urgent matters. Overall, utilizing the "Do Not Disturb" feature on your iPhone can significantly improve your ability to concentrate, manage stress levels, and maintain a balanced lifestyle.
Common Misconceptions About Do Not Disturb
Common Misconceptions About Do Not Disturb The Do Not Disturb feature on iPhone is often misunderstood, leading to a range of misconceptions that can affect its effective use. One common misconception is that Do Not Disturb completely silences all notifications, including critical alerts such as emergency messages or calls from favorite contacts. In reality, users can customize the feature to allow specific types of notifications through, ensuring they stay informed about important events while minimizing distractions. Another misconception is that Do Not Disturb only works during scheduled times or events like meetings and bedtime. However, it can be activated manually at any time, providing flexibility for different situations where uninterrupted focus is needed. Some users believe that enabling Do Not Disturb will prevent them from receiving urgent messages or calls from family members or close friends. This isn't true; users can set up exceptions for specific contacts or groups so they always receive important communications even when Do Not Disturb is active. Additionally, there's a belief that turning on Do Not Disturb affects the functionality of other iPhone features like Siri or app notifications in general. In fact, these features continue to operate normally; only the visual and auditory alerts are suppressed during the designated periods. Understanding these nuances helps users leverage the full potential of the Do Not Disturb feature to enhance their productivity and peace of mind without missing out on vital information. By clarifying these misconceptions and exploring customization options available within Settings > Do Not Disturb, iPhone users can better manage their digital environment according to their needs and preferences.
Locating and Activating Do Not Disturb on Your iPhone
In today's fast-paced world, maintaining a balance between connectivity and tranquility is crucial. Apple's iPhone offers a powerful tool to help you achieve this balance: the Do Not Disturb feature. This feature allows you to silence notifications and calls during specific times or events, ensuring that you can focus on what matters most without interruptions. To fully utilize this feature, it's essential to know how to locate and activate it. This article will guide you through three convenient methods: accessing Do Not Disturb through the Settings app, using the Control Center for quick activation, and leveraging Siri for hands-free control. By mastering these techniques, you'll be able to tailor your iPhone experience to suit your needs seamlessly. Understanding the Do Not Disturb feature on your iPhone can significantly enhance your productivity and peace of mind.
Accessing Do Not Disturb Through Settings
Accessing Do Not Disturb through the Settings app on your iPhone is a straightforward process that allows you to customize and manage this feature with ease. To begin, open the Settings app from your home screen. The icon for Settings is typically represented by a gear symbol and can be found on one of your home screens or in the Utilities folder. Once you've opened Settings, scroll down and locate the "Do Not Disturb" option, which is usually situated near other privacy and notification-related settings. Upon selecting "Do Not Disturb," you'll be presented with a variety of options to tailor this feature according to your needs. The first option you'll encounter is "Scheduled," which allows you to set specific times when Do Not Disturb should be active. This is particularly useful if you want to ensure that your phone remains silent during certain hours of the day or night, such as during work hours or while sleeping. Next, you'll find the "Event" setting, which enables Do Not Disturb during events listed in your Calendar app. This feature ensures that notifications are silenced while you're attending meetings or other scheduled events without needing manual intervention. The "Allow Calls From" section lets you choose who can reach you even when Do Not Disturb is enabled. You can select from options like "Everyone," "No One," "Favorites," or "All Contacts." This flexibility ensures that important calls from family members or close friends are not missed even when you're in a focused mode. Additionally, under "Allow Repeated Calls," you have the option to allow a second call from the same person within three minutes if they call again. This ensures that urgent matters can still get through even if it's not an emergency contact. Finally, under "Do Not Disturb While Driving," you can enable this feature automatically when your iPhone detects that you're driving using Bluetooth or Wi-Fi signals from other vehicles and road infrastructure. This helps minimize distractions while driving by silencing notifications and sending auto-replies to incoming messages. By navigating these settings within the Do Not Disturb menu, users gain comprehensive control over their notification preferences and can create a more conducive environment for productivity and relaxation by minimizing unwanted interruptions at strategic times throughout their day.
Using Control Center to Enable Do Not Disturb
Using Control Center to Enable Do Not Disturb is a seamless and efficient way to manage your iPhone's notifications. Located at the top right corner of your screen, the Control Center offers quick access to various settings and features, including Do Not Disturb. To activate this feature, simply swipe down from the top right corner of your screen to open the Control Center. Once open, you'll see a crescent moon icon representing Do Not Disturb. Tap on this icon to toggle it on or off. When enabled, your iPhone will silence notifications and calls during the specified times or events you've set up in your settings. The Control Center also allows you to customize how Do Not Disturb functions by providing options for different modes such as "Scheduled," "While Driving," and "Bedtime." For instance, if you want Do Not Disturb to turn on automatically during certain hours of the day or night, you can set a schedule in Settings > Do Not Disturb > Scheduled. Additionally, if you're driving and don't want distractions from notifications, enabling "While Driving" mode will automatically activate Do Not Disturb when your iPhone detects that you're in motion. Moreover, the "Bedtime" mode helps create a conducive sleep environment by dimming your screen and silencing notifications during bedtime hours. This feature can be customized further by setting specific times for bedtime and wake-up in Settings > Do Not Disturb > Bedtime Schedule. The flexibility offered by these modes ensures that you can tailor Do Not Disturb according to your lifestyle and preferences. Another convenient aspect of using Control Center for enabling Do Not Disturb is its accessibility across different screens on your iPhone. Whether you're on the home screen, browsing through apps, or even using another feature like Siri Shortcuts or Focus modes (available in iOS 15 and later), accessing Do Not Disturb remains just a swipe away. In summary, leveraging the Control Center for enabling Do Not Disturb on your iPhone provides an intuitive method for managing distractions without delving deep into settings menus. Its ease of use combined with customizable options makes it an essential tool for maintaining productivity and peace of mind throughout the day.
Activating Do Not Disturb from Siri
Activating Do Not Disturb from Siri is a seamless and efficient way to manage your iPhone's notifications. With just a few words, you can ensure that your device remains silent and free from distractions during important moments or periods of rest. To activate Do Not Disturb using Siri, simply wake up your virtual assistant by saying "Hey Siri" or holding down the side button on your iPhone. Once Siri is active, you can give the command "Turn on Do Not Disturb" or "Enable Do Not Disturb." Siri will promptly switch on the feature, silencing all incoming calls, texts, and other notifications until you choose to turn it off. This method is particularly useful when you're in a meeting, studying, or during bedtime hours when uninterrupted sleep is crucial. Additionally, if you have scheduled events or recurring times when you prefer not to be disturbed—such as during work hours or daily meditation sessions—you can set up custom schedules for Do Not Disturb through Siri as well. For instance, saying "Turn on Do Not Disturb until 8 AM" will keep your phone silent until the specified time. Moreover, activating Do Not Disturb via Siri allows for greater flexibility and customization. You can also specify exceptions such as allowing calls from specific contacts or groups by giving commands like "Allow calls from my family during Do Not Disturb." This ensures that urgent messages from important people still reach you while keeping other distractions at bay. The integration of Do Not Disturb with Siri not only enhances convenience but also contributes to a healthier digital lifestyle by reducing unnecessary interruptions and promoting focused productivity. Whether you're looking to maintain professional decorum in a meeting room or simply enjoy some quiet time at home without constant notifications buzzing in the background, using Siri to activate Do Not Disturb makes it easy and intuitive. In summary, leveraging Siri to turn on Do Not Disturb offers an effortless solution for managing notifications on your iPhone. By utilizing voice commands effectively with this feature-rich assistant, users can effortlessly control their digital environment according to their needs—ensuring peace of mind and uninterrupted focus whenever required.
Customizing and Managing Your Do Not Disturb Settings
In today's fast-paced digital age, maintaining a balance between staying connected and enjoying uninterrupted personal time is crucial. The Do Not Disturb (DND) feature on your iPhone offers a powerful tool to achieve this balance. By customizing and managing your DND settings, you can ensure that your device respects your downtime while still allowing important communications to get through. This article will delve into three key aspects of optimizing your DND experience: scheduling the feature for specific times, allowing calls from specific contacts during DND, and setting up Bedtime Mode with DND. Whether you're looking to enhance productivity during work hours or protect your sleep quality at night, understanding these customization options can significantly improve how you use this feature. By the end of this article, you'll be well-equipped to fully leverage the Do Not Disturb feature on your iPhone, ensuring that it aligns perfectly with your lifestyle needs.
Scheduling Do Not Disturb for Specific Times
Scheduling Do Not Disturb for Specific Times is a powerful feature on your iPhone that allows you to manage your notifications more effectively. By setting specific times when you want to be undisturbed, you can ensure that your device remains silent during crucial periods such as work hours, sleep time, or during important events. To schedule Do Not Disturb, go to the Settings app and select "Do Not Disturb." Here, you can choose "Scheduled" and set the start and end times according to your needs. For instance, you might want to silence notifications from 10 PM to 7 AM every night or from 9 AM to 5 PM during weekdays. This feature is particularly useful for maintaining a healthy work-life balance. By scheduling Do Not Disturb during work hours, you can focus on tasks without constant interruptions from personal messages or social media alerts. Similarly, enabling it at night helps in getting quality sleep by preventing notifications from disturbing you. Additionally, if you have recurring events like meetings or classes at specific times each week, you can customize these settings accordingly. The flexibility of this feature extends beyond fixed schedules; it also integrates seamlessly with other iPhone functionalities such as Calendar events and Location-based settings. For example, if you have an upcoming meeting scheduled in your Calendar app, your iPhone can automatically enable Do Not Disturb mode during that time frame without needing manual intervention. Similarly, if you frequently visit places where distractions are undesirable (like a library or gym), you can set up Location-based triggers that activate Do Not Disturb mode whenever you're in those areas. Moreover, the "Allow Calls From" option within the Do Not Disturb settings allows further customization by letting certain contacts reach you even when the mode is active. This ensures that important calls from family members or close friends aren't missed while still keeping other distractions at bay. In summary, scheduling Do Not Disturb for specific times on your iPhone offers a robust way to manage notifications efficiently based on different aspects of your daily routine. Whether it's enhancing productivity during work hours or ensuring uninterrupted rest at night, this feature provides tailored solutions that align with various lifestyles and preferences. By leveraging its capabilities fully—through scheduled times, integration with other apps like Calendar and Maps—you can create an environment conducive to both productivity and relaxation.
Allowing Calls from Specific Contacts During DND
Allowing Calls from Specific Contacts During DND is a feature that enhances the functionality of your iPhone's Do Not Disturb (DND) settings. This feature ensures that while you are in a focused mode or during specific times when you prefer not to be disturbed, you can still receive calls from important contacts. To enable this feature, navigate to your iPhone's Settings app and select "Do Not Disturb." Here, you can customize the settings to allow calls from specific groups or individuals by tapping on "Allow Calls From." You have the option to choose from predefined groups such as Favorites or All Contacts, or you can create custom groups tailored to your needs. This customization allows for greater flexibility and peace of mind. For instance, if you have set DND during work hours but need to be available for family emergencies, you can add your family members to a custom group that bypasses DND restrictions. Similarly, if you are expecting an important call from a colleague or client during a meeting, adding them to your Favorites list ensures their calls will come through even when DND is active. Moreover, this feature integrates seamlessly with other iPhone functionalities like Contacts and Groups. If you have already organized your contacts into specific groups within the Contacts app—such as Work Colleagues or Close Friends—you can easily select these groups under DND settings without needing to recreate them. In addition to allowing calls from specific contacts, you can also set up exceptions based on repeated calls within a three-minute period. This means that if someone calls you twice within three minutes while DND is active (and they are not part of an allowed group), their call will still come through on the second attempt. This ensures that urgent matters are not missed even when you're otherwise unavailable. By allowing calls from specific contacts during DND mode on your iPhone, you strike an effective balance between maintaining focus and staying connected with important individuals in your life. This feature is particularly useful for those who need uninterrupted time but cannot afford to miss critical communications—whether it's for professional obligations or personal emergencies. With these customizable settings at hand, managing distractions becomes more efficient while ensuring that vital connections remain unimpeded.
Setting Up Bedtime Mode with Do Not Disturb
Setting up Bedtime Mode with Do Not Disturb is a powerful feature on your iPhone that helps you maintain a healthy sleep schedule by minimizing distractions during your designated bedtime hours. To activate this feature, go to the Settings app and navigate to "Do Not Disturb." Here, you can set the specific times when you want Do Not Disturb to be enabled, ensuring that notifications are silenced during these periods. Additionally, you can customize the settings further by enabling "Scheduled" mode, which allows you to choose specific days of the week and times for Do Not Disturb to automatically turn on. One of the standout features of Bedtime Mode is its ability to dim your screen and reduce the intensity of notifications. When Bedtime Mode is active, your screen will darken, and notifications will be hidden from view until morning. This helps create an environment conducive to sleep by reducing visual stimuli that might keep you awake. You can also set up a reminder in the Health app or use Siri shortcuts to remind you when it's time for bed. Customizing Bedtime Mode involves several steps. First, open the Health app and go to "Browse" > "Sleep." Here, you can set your desired sleep schedule and bedtime goals. The app will then automatically turn on Do Not Disturb during these hours if Bedtime Mode is enabled in Settings > Do Not Disturb > Bedtime Mode. You can also adjust additional settings like scheduling reminders or setting up Wind Down activities that help signal it's time for sleep. Moreover, integrating other features like Night Shift can enhance your overall sleep experience. Night Shift adjusts the color temperature of your screen from blue light (which can interfere with sleep) to warmer tones during nighttime hours, making it easier on your eyes before bed. In summary, setting up Bedtime Mode with Do Not Disturb on your iPhone is a straightforward process that significantly improves your ability to get quality rest by minimizing digital distractions at night. By customizing these settings according to your needs and integrating them with other health-focused features like Night Shift and Wind Down activities in the Health app, you can create a sleep-friendly environment that supports better overall well-being.