Where Is Clipboard On Mac Air
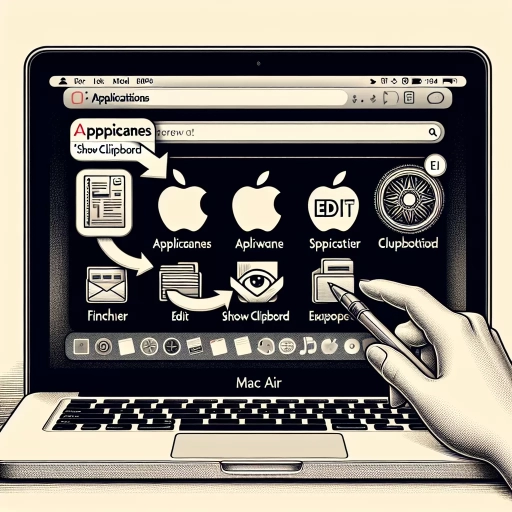
Navigating the intricacies of your Mac Air can sometimes be daunting, especially when it comes to essential tools like the clipboard. The clipboard is a fundamental feature that allows you to copy and paste text, images, and other data between applications. However, understanding how it works and where it is located can be challenging for new users. This article aims to provide a comprehensive guide on where to find the clipboard on your Mac Air, starting with an in-depth look at Understanding the Clipboard on Mac Air. We will delve into its functionality and importance in everyday computing tasks. Additionally, we will explore Locating and Accessing the Clipboard on Mac Air, providing step-by-step instructions to help you find this crucial tool effortlessly. Finally, we will discuss Managing and Customizing Your Mac Air Clipboard, offering tips on how to optimize its performance according to your needs. By the end of this article, you'll have a thorough grasp of everything related to your Mac Air's clipboard. Let's begin by Understanding the Clipboard on Mac Air.
Understanding the Clipboard on Mac Air
The clipboard is a fundamental feature on Mac Air, enabling users to copy and paste text, images, and other data between applications. Understanding the clipboard is essential for maximizing productivity and efficiency. This article delves into three key aspects of the clipboard: What is the Clipboard?, How Does the Clipboard Work?, and Common Uses of the Clipboard. By exploring these topics, you will gain a comprehensive understanding of how to leverage this powerful tool effectively. Whether you are a novice user or an experienced professional, mastering the clipboard can significantly enhance your workflow. Dive in to discover how this versatile feature can streamline your tasks and improve your overall computing experience. Understanding the Clipboard on Mac Air will empower you with the knowledge needed to make the most out of this indispensable tool.
What is the Clipboard?
The clipboard is a fundamental component of modern computing, serving as a temporary storage area for data that users want to copy, cut, or paste. It operates behind the scenes, allowing seamless interaction between different applications and documents. When you copy or cut text, images, or other content from one source, it is automatically saved in the clipboard. This data remains there until you paste it into another location or overwrite it with new copied content. The clipboard's functionality is crucial for tasks such as editing documents, creating presentations, and even coding. On a Mac Air specifically, accessing the clipboard can be done through various methods including keyboard shortcuts like Command + C (copy), Command + X (cut), and Command + V (paste). Additionally, users can view their clipboard history using third-party apps designed to enhance this feature beyond its basic functionality. Understanding how to effectively use and manage the clipboard can significantly boost productivity and streamline workflows on your Mac Air.
How Does the Clipboard Work?
The clipboard is a fundamental feature in computing that allows users to temporarily store and transfer text, images, and other data between different applications. On a Mac Air, the clipboard operates seamlessly behind the scenes to enhance productivity. When you copy or cut content from any application—whether it's text from a document, an image from a web page, or even a file—the data is stored in the clipboard's memory. This temporary storage enables you to paste the copied content into another application or location without needing to re-enter it manually. The process begins when you use keyboard shortcuts like Command + C (copy) or Command + X (cut). These actions send the selected data to the clipboard, which holds it until you either paste it somewhere else using Command + V or until you copy something new, thereby overwriting the previous content. The clipboard can handle various types of data formats, including plain text, rich text with formatting, images in different resolutions, and even files. One of the key advantages of using the clipboard on Mac Air is its ability to integrate with multiple applications simultaneously. For instance, you can copy an image from Safari and paste it directly into Photoshop for editing. This cross-application functionality makes workflows more efficient by reducing redundant tasks. Moreover, macOS provides additional tools that enhance clipboard functionality. For example, Universal Clipboard allows seamless sharing of copied content across all your Apple devices connected via iCloud. This means if you copy something on your Mac Air and then switch to your iPhone or iPad (assuming they are all signed in with the same Apple ID), you can easily paste that content on those devices as well. Understanding how the clipboard works on Mac Air also involves recognizing its limitations. The clipboard can only hold one item at a time; each new copy operation replaces whatever was previously stored. However, third-party apps like Alfred or CopyClip offer extended clipboard functionalities such as storing multiple items in history lists for later retrieval. In summary, mastering how to use and manage your clipboard effectively can significantly streamline your workflow on Mac Air. By leveraging built-in features like Universal Clipboard and exploring third-party enhancements tailored for macOS users' needs—whether it's managing multiple clips or integrating across devices—you can maximize productivity while minimizing repetitive tasks.
Common Uses of the Clipboard
The clipboard is an essential tool on Mac Air, offering a versatile range of functionalities that enhance productivity and streamline tasks. One of the most common uses of the clipboard is for copying and pasting text, images, and other content between different applications. This feature allows users to seamlessly transfer data from one document or webpage to another, saving time and effort. For instance, if you need to include a quote from a website into your word processor document, you can simply copy the text using Command + C and paste it using Command + V. This functionality extends beyond text; it also supports copying images, which can be useful for graphic designers or anyone needing to incorporate visuals into their work. Another significant use of the clipboard is in data manipulation within spreadsheets. In applications like Microsoft Excel or Apple Numbers, you can copy entire rows or columns of data and paste them into other parts of your spreadsheet or even into different documents altogether. This feature is particularly handy for financial analysts who often need to move large datasets around efficiently. The clipboard also plays a crucial role in creative workflows. Graphic designers frequently use it to copy layers from one design project to another in Adobe Photoshop or Illustrator. Similarly, video editors can copy clips from one timeline and paste them into another project in Final Cut Pro or Adobe Premiere Pro. Moreover, the clipboard integrates well with other Mac features such as Universal Clipboard, which allows seamless sharing of copied content across all your Apple devices connected via iCloud. This means that if you copy something on your Mac Air, you can easily paste it on your iPhone or iPad without needing any additional steps. In addition to these practical applications, the clipboard supports advanced functionalities such as copying formatting styles in word processors like Microsoft Word or Google Docs. By copying formatted text (using Command + Option + C), you can apply those styles to new text by pasting them (using Command + Option + V), maintaining consistency throughout your document. Overall, understanding how to effectively utilize the clipboard on Mac Air opens up a world of possibilities for improving workflow efficiency and enhancing overall productivity across various tasks and applications. Whether you're working with text documents, spreadsheets, graphic designs, or video edits—or simply need quick access to frequently used information—the clipboard stands out as an indispensable tool that makes navigating digital tasks easier than ever before.
Locating and Accessing the Clipboard on Mac Air
Navigating the clipboard on a Mac Air can be a seamless experience, especially when you know the right techniques. Whether you're a seasoned user or just starting out, mastering how to locate and access your clipboard is essential for efficient workflow and productivity. This article will guide you through three primary methods to access your clipboard: using keyboard shortcuts, navigating via Finder, and utilizing third-party apps for advanced management. By the end of this article, you'll have a comprehensive understanding of how to effectively manage your clipboard on your Mac Air.
Using Keyboard Shortcuts to Access Clipboard
Using keyboard shortcuts to access the clipboard on your Mac Air is a highly efficient way to streamline your workflow and save time. The clipboard, which temporarily stores text or images you've copied or cut, can be accessed through several convenient shortcuts. For instance, pressing Command (⌘) + C will copy the selected text or image, while Command (⌘) + X will cut it. To paste the contents of the clipboard, simply press Command (⌘) + V. These shortcuts are essential for tasks that require frequent copying and pasting, such as writing documents or editing images. Moreover, understanding how to use these shortcuts can significantly enhance your productivity. For example, if you need to copy a piece of text from one document and paste it into another, using Command (⌘) + C followed by Command (⌘) + V allows you to do this quickly without having to navigate through menus. Additionally, if you want to cut an image from a webpage and insert it into a presentation, using Command (⌘) + X and then Command (⌘) + V makes this process seamless. Another useful shortcut is Command (⌘) + Shift + V, which opens the Paste Special dialog box in some applications like Microsoft Office. This feature allows you to choose how you want the pasted content formatted—whether as plain text or with its original formatting intact—giving you more control over how your content appears. Furthermore, mastering these keyboard shortcuts can also improve your multitasking abilities. Imagine working on multiple projects simultaneously; being able to swiftly copy and paste information between different windows saves not only time but also reduces the likelihood of errors that might occur when manually retyping data. In conclusion, leveraging keyboard shortcuts for accessing the clipboard on your Mac Air is an indispensable skill for anyone looking to optimize their workflow efficiency. By familiarizing yourself with these simple yet powerful commands—such as copying with Command (⌘) + C, cutting with Command (⌘) + X, pasting with Command (⌘) + V—you can perform tasks more rapidly and accurately than ever before. This proficiency not only enhances productivity but also makes working on various projects much smoother and less stressful.
Navigating to Clipboard via Finder
Navigating to the Clipboard via Finder is a straightforward process that allows you to access and manage your clipboard history efficiently. To begin, open Finder by clicking on the Finder icon in your Dock or by using Spotlight search. Once Finder is open, navigate to the "Go" menu located at the top of your screen. From the dropdown options, select "Utilities." This will take you to a folder containing various utility applications. In the Utilities folder, look for an application named "Terminal" and double-click it to open it. The Terminal app provides a command-line interface where you can execute commands directly. To access your clipboard content, type `pbpaste` and press Enter. This command will display the current contents of your clipboard in the Terminal window. For more advanced clipboard management, consider using third-party applications like ClipMenu or Jumpcut. These apps provide additional features such as clipboard history management and quick access to previously copied items. You can download these applications from their respective websites or through the Mac App Store. Another method involves using keyboard shortcuts for quick access. Pressing Command + V will paste the contents of your clipboard into any text field or document where you have placed your cursor. Additionally, if you're using macOS Mojave or later versions, you can use Universal Clipboard feature which allows seamless sharing of clipboard content across all Apple devices connected with the same iCloud account. In summary, navigating to the Clipboard via Finder involves accessing Terminal through Utilities in Finder and using commands like `pbpaste`. Enhancing this functionality with third-party apps provides even greater control over managing copied items efficiently on Mac Air devices.
Utilizing Third-Party Apps for Clipboard Management
Utilizing third-party apps for clipboard management can significantly enhance your productivity and streamline your workflow on a Mac Air. These apps offer advanced features that go beyond the basic clipboard functionality provided by macOS. For instance, apps like Alfred, Quicksilver, and LaunchBar allow you to manage multiple clipboards simultaneously, enabling you to copy and paste different items without overwriting previous entries. Additionally, these tools often include search functions that make it easy to locate specific text or images you've copied earlier. Some apps also provide a history of all copied items, making it simple to retrieve something you copied hours ago. Furthermore, third-party clipboard managers frequently support custom shortcuts and hotkeys, allowing you to quickly access and manipulate clipboard content with minimal effort. Another benefit is the ability to sync your clipboard across multiple devices using cloud services like iCloud or Google Drive, ensuring that you have access to your copied items regardless of which device you're using. Moreover, some third-party apps offer advanced features such as text formatting options and image editing tools directly within the clipboard interface. This means you can refine your copied content before pasting it into another application. Overall, integrating a third-party clipboard manager into your workflow can save time and improve efficiency by providing more robust management capabilities compared to the standard macOS clipboard functionality.
Managing and Customizing Your Mac Air Clipboard
In today's fast-paced digital world, optimizing your workflow is crucial for productivity. One often overlooked yet powerful tool on your Mac Air is the clipboard. This article delves into the intricacies of managing and customizing your Mac Air clipboard to enhance your efficiency and streamline tasks. We will explore three key areas: copying and pasting text efficiently, managing multiple clipboard entries, and customizing clipboard settings for enhanced productivity. By mastering these techniques, you can significantly improve how you handle data transfer and multitasking on your Mac Air. Understanding the clipboard's full potential can transform your work process, making it more seamless and effective. Let's dive into the details of each aspect to unlock a more efficient you.
Copying and Pasting Text Efficiently
Copying and pasting text efficiently is a fundamental skill for any Mac user, especially when managing and customizing your Mac Air clipboard. The clipboard on Mac Air serves as a temporary storage area for text, images, and other data that you copy or cut from one application and paste into another. To copy text efficiently, simply highlight the desired text with your mouse or trackpad, then press Command (⌘) + C. Alternatively, you can right-click on the selected text and choose "Copy" from the context menu. For those who prefer keyboard shortcuts, using ⌘ + C is quicker and more intuitive. Once copied, the text is stored in the clipboard until you either copy something else or restart your Mac. To paste the copied text into another document or application, position your cursor where you want to insert it and press Command (⌘) + V. If you need to paste without formatting—such as when moving text from a web page to a word processor—use Command (⌘) + Shift + V to paste plain text. For advanced users looking to manage their clipboard more effectively, there are several third-party apps available that enhance clipboard functionality beyond what macOS offers natively. Apps like Alfred or Copied allow you to view a history of items you've copied recently and even sync them across multiple devices using cloud services. These tools can be particularly useful if you frequently work with large amounts of data or need quick access to previously copied items. Additionally, macOS provides some built-in features that can streamline your workflow when dealing with multiple pieces of information. For instance, if you're working on a project that requires frequent copying and pasting of different snippets of text or images, consider using Universal Clipboard—a feature introduced in macOS Sierra—which allows seamless sharing between devices signed into the same iCloud account. In conclusion, mastering how to copy and paste efficiently not only saves time but also enhances productivity by making it easier to manage information across different applications on your Mac Air. By leveraging both native macOS features and third-party tools tailored for clipboard management, users can optimize their workflow significantly—whether they're working on creative projects or handling everyday tasks efficiently.
Managing Multiple Clipboard Entries
Managing multiple clipboard entries is a powerful feature that enhances productivity on your Mac Air. Unlike traditional clipboard functionality, which limits you to a single entry, advanced clipboard managers allow you to store and access multiple items simultaneously. This means you can copy various pieces of text, images, or other data without overwriting previous entries. For instance, if you're working on a document and need to copy several paragraphs or images from different sources, a multiple-entry clipboard manager lets you store each item separately and retrieve them as needed. This feature is particularly useful for tasks like writing articles, creating presentations, or coding where referencing multiple snippets of information is common. To manage multiple clipboard entries effectively on your Mac Air, consider using third-party applications designed for this purpose. Apps like Alfred, CopyClip, or Paste offer robust features such as clipboard history, search functionality, and even the ability to organize entries into folders or tags. These tools often provide customizable hotkeys for quick access to your stored items and may include additional features like text formatting options or image editing capabilities. Another key aspect of managing multiple clipboard entries is security. Some applications offer encryption for sensitive data stored in the clipboard history to protect against unauthorized access. This is crucial if you frequently handle confidential information such as passwords or financial details. In addition to third-party apps, macOS itself has some built-in tools that can help manage multiple clipboard entries efficiently. For example, the Preview app allows you to copy and paste images while maintaining their original format and quality. Similarly, using keyboard shortcuts like Command + C (copy) and Command + V (paste) can streamline your workflow by quickly moving data between applications. Moreover, integrating your clipboard manager with other productivity tools can further enhance its utility. For example, some apps allow integration with note-taking software like Evernote or OneNote so that you can easily save copied items directly into your notes for future reference. In conclusion, managing multiple clipboard entries on your Mac Air significantly boosts productivity by allowing you to handle complex tasks more efficiently. By leveraging both built-in macOS features and specialized third-party applications tailored for this purpose, you can optimize how you work with copied data—whether it's text snippets or multimedia content—and ensure that all necessary information remains readily accessible at all times.
Customizing Clipboard Settings for Enhanced Productivity
Customizing clipboard settings is a powerful way to enhance productivity on your Mac Air. By tailoring the clipboard to your needs, you can streamline tasks, reduce repetitive actions, and improve overall efficiency. One of the most effective ways to customize your clipboard is by using third-party clipboard managers. These tools allow you to store multiple items in your clipboard history, enabling quick access and reuse of frequently used text snippets, images, or other data. For instance, apps like Alfred or CopyClip provide features such as clipboard history management, where you can easily retrieve previously copied items with just a few keystrokes. Another key aspect of customizing clipboard settings involves integrating it with other productivity tools. For example, you can set up hotkeys for frequently used actions like copying and pasting specific text or formatting options. This integration not only saves time but also reduces the cognitive load associated with repetitive tasks. Additionally, some clipboard managers offer advanced features like automatic formatting adjustments based on the context where the content is being pasted. Moreover, customizing clipboard settings can be particularly beneficial for professionals who work extensively with text or multimedia content. By setting up custom workflows that leverage the clipboard's capabilities—such as automatically converting copied text into different formats—you can significantly boost your productivity levels. For instance, if you often need to convert plain text into HTML format for web development purposes, a well-configured clipboard manager can automate this process seamlessly. Furthermore, security-conscious users will appreciate the ability to customize clipboard settings for enhanced privacy protection. Some clipboard managers allow you to set a timer for how long items remain in the clipboard history before they are automatically cleared from memory—this feature is especially useful when dealing with sensitive information that should not be retained indefinitely. In conclusion, customizing clipboard settings on your Mac Air offers numerous benefits that cater specifically to enhancing productivity while also addressing concerns related to privacy and efficiency. By leveraging third-party tools and integrating them into your workflow effectively, you can transform what might seem like a mundane feature into a powerful tool that significantly improves how you manage tasks on your device.