How To Calculate Currency Exchange In Excel
Follow Currency Mart April 10, 2024
Where to purchase Foreign Currencies?
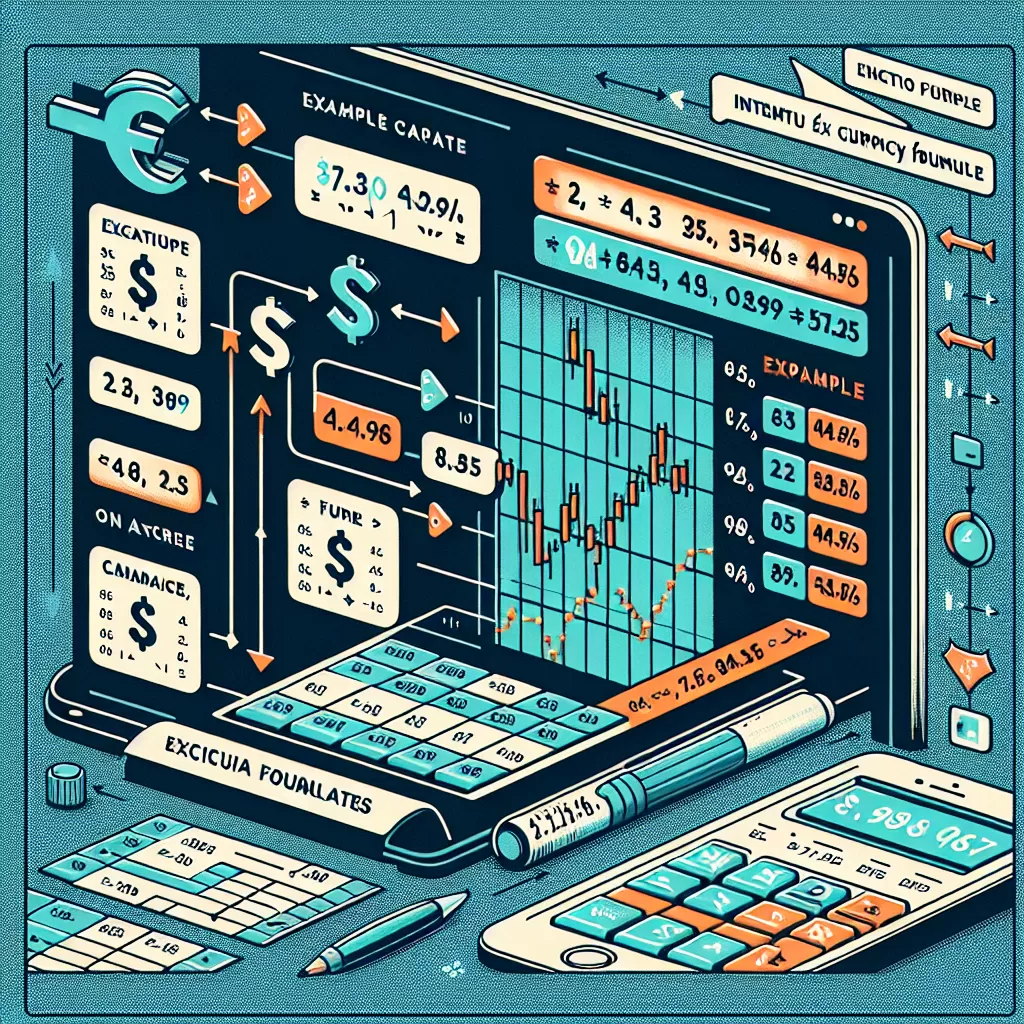
How to Calculate Currency Exchange in Excel: A Comprehensive Guide
Introduction
As the Guardian of currency exchange, I am here to offer insight into one of the most versatile tools that can help in calculating currency exchange—Microsoft Excel. Excel hosts a plethora of financial functions and formulas, making it an essential tool for calculating currency exchanges with utmost accuracy.Why Use Excel for Currency Exchange?
Excel comes equipped with several advanced features that facilitate complex calculations such as currency conversion. It works in real-time, fetching current exchange rates from stable sources. This eliminates the need for manual inputs of exchange rates, thus preventing inaccuracies and ensuring a smooth conversion process. Not only local but also global businesses frequently rely on Excel for international transactions.Understanding Excel Functions for Currency Conversion
Excel contains a function called PRICE which uses foreign exchange rates to calculate the worth of a certain amount in a different currency. This function uses a currency pair's bid-ask spread, and it's essentially a method to calculate whether profit or loss has been made on a transaction. In recent Excel versions, you can also take advantage of the online-based currency rate system. Now let's dive into the process of calculating currency exchanges in Excel.How to Calculate Currency Exchange in Excel
There are multiple ways to calculate currency exchange rates in Excel:Option 1: Using CURRENT Excel Function
The first method is using the CURRENT Excel function. Here is a step-by-step guide: 1. Open a new Excel workbook and list your currencies in one column. 2. In the next column, use the formula: `=CURRENCY(currency1, currency2)`. 3. Replace `currency1` and `currency2` with the currencies you wish to calculate. For example, `=CURRENCY(USD, CAD)`. 4. Press enter and Excel will display the current exchange rate for the currency pair.Option 2: Using Data Types in Excel
An alternative way to calculate currency exchange rates is using data types. Here is how: 1. Type your currencies in two separate columns. 2. Select the cells containing the currencies and go to the `Data` tab. 3. Choose `Data Types` > `Currency`. 4. Excel provides a new column with that data's exchange rate details.Option 3: Making a Conversion Table
You can also create a conversion table that lists the exchange rates of multiple currencies. Here is the process: 1. Select and format a range of cells as a table. 2. In the first row, list all your currencies. 3. In the second row, write the formula, `=CURRENCY([@Currency1], [@Currency2])`. 4. Drag the formula across to create your conversion table.Conclusion
Excel has indeed proven to be a powerful tool in currency conversion. It provides accurate results, making your currency conversions hassle-free and efficient. With its advanced features, even large businesses and multinational corporations rely on it for their foreign exchange needs. In this guide, I've shown you how to calculate currency exchanges in Excel using three different methods. With this newfound knowledge, you are equipped to perform your currency calculations with ease, precision, and confidence. Good luck!
Where to purchase Foreign Currencies?